een screenshot is een eenvoudige maar unieke operatie die u toelaat om precies vast te leggen wat er op uw scherm wordt weergegeven. Hier is hoe je een screenshot kunt nemen op uw HP laptop of desktop.Tip voor experts: Klik hier om direct naar onze aanbeveling te gaan!
als u klaar bent om de hoofdpijn en beperkingen van ingebouwde schermafbeeldingen op HP en Windows over te slaan, gebruik dan gewoon Markup Hero gratis. U kunt de Windows-app hier downloaden of probeer de Chrome-extensie Als u alleen webpagina ‘ s wilt screenshot.
een afbeelding is duizend woorden waard, en schermafbeeldingen getuigen van dit eeuwenoude gezegde. Een screenshot, ook wel bekend als een screengrab of screencap, is een game-changer in deze moderne tijd van de technologie. Soms is het moeilijk te geloven dat de mogelijkheid om alles wat je op je scherm ziet op elk moment van de dag van pas kan komen. Maar misschien realiseer je je met een kleine herinnering hoe krachtig deze operatie is.
een schermafbeelding kan zeer nuttig zijn wanneer u een webpagina-bewerking aan uw collega ‘ s wilt tonen, of tijdens een videogesprek wanneer u iets informatiefs op het internet vindt. U kunt opslaan en zelfs het behoud van uw screenshot voor later gebruik. Deze eenvoudige functie werkt als een getuigenis die bewijst dat je echt ziet wat je ziet.
maar dat is niet alles. U kunt ook een screenshot gebruiken om het verleden te archiveren. Denk aan Instagram ‘ s logo 10 jaar geleden, en hoe het veranderd door de jaren heen naar wat het is vandaag. Van het delen van sappige roddels tot infographics, een screenshot kan alles en nog wat behouden. Het komt ook van pas als je iets wilt uitdrukken dat anders moeilijk zou zijn om alleen in woorden uit te leggen. Als u bijvoorbeeld een tutorial voor uw website maakt, zou het een stuk gemakkelijker zijn om stap-voor-stap snapshots vast te leggen in plaats van alles te noteren. Over het algemeen werkt een screenshot als een briljante bron voor zowel persoonlijk als professioneel gebruik.
Hoe maak je een Screenshot op een HP Laptop of Desktop
er zijn meerdere manieren om een screenshot te maken op je HP laptop. Uw laptop model kan variëren, maar de volgende methoden zal werken voor elk van hen. Hier is een lijst van de meest handige manieren die er zijn.
Methode-1: Windows-Toets + Prt Sc
1. Druk tegelijkertijd op de Windows-toets en Print Screen (Prt Sc). Je ziet je scherm flikkeren voor een seconde om te impliceren dat het met succes een screenshot heeft genomen.
2. Ga naar deze PC > afbeeldingen.
3. Al uw screenshots worden opgeslagen onder de map ‘Screenshots’.
Hoe maak je een Screenshot op HP
4. U kunt ook op ‘Ctrl + V’ drukken om de schermafbeelding te plakken en deze met anderen te delen. Als alternatief, Klik met de rechtermuisknop en druk op ‘Plakken’.
Methode-2: snijgereedschap
het snijgereedschap is een uitstekende ingebouwde functie waarmee u kunt selecteren hoeveel van het scherm u wilt vastleggen. Ongeacht het besturingssysteem, deze tool werkt perfect voor alle Windows-modellen.
ga naar het menu Start en typ ‘Snipping Tool’ in de zoekbalk. Zodra de toepassing wordt geopend, ziet u een verscheidenheid aan opties tot uw beschikking.
Hoe maak je een Screenshot op HP met behulp van Snipping Tool
klik op ‘nieuw’ of ‘Ctrl + N’. U kunt de gewenste vorm van de screenshot kiezen uit het aantal modi Snipping Tool te bieden heeft. De rechthoekige snip is de standaard die er is. Naast dat, er zijn drie andere manieren om uw scherm vast te leggen:
- met de Free-form Snip kunt u uw scherm vastleggen in elke gewenste vorm, of het nu ovulaire, cirkelvormige of vrije vorm is.
- met de Vensterknip kunt u uw actieve venster vastleggen met een simpele klik.
- de schermvullende Snip legt in één keer uw gehele scherm vast. Dit is vooral handig voor gebruikers met dubbele beeldschermen. Deze optie stelt hen in staat om beide schermen tegelijk vast te leggen.
zodra u uw schermafbeelding hebt vastgelegd, kunt u deze opslaan op de gewenste locatie door op Ctrl + S.
Methode – 3 te drukken: Windows + Shift + S
deze methode is gewoon een snelkoppeling naar het Knipgereedschap. Druk tegelijkertijd op Windows + Shift + S, en wat je vast te leggen zal worden gekopieerd naar uw klembord. U kunt de afbeelding plakken door op Ctrl + V te drukken of bekijken om uw snapshot te bewerken en op te slaan.
beste optie: Maak een Screenshot op HP met Markup Hero
met behulp van Markup Hero kunt u niet alleen ideeën vastleggen, maar ze ook onderweg benaderen, bewerken en annoteren. Dit helpt een duidelijke lijn van communicatie vast te stellen en uw workflow te verbeteren. U kunt tags toevoegen en uw afbeeldingen sorteren in afzonderlijke mappen om ze georganiseerd te houden. U kunt ook uw screenshots uploaden en delen met uw vrienden of collega ‘ s.

1. Download de Markup Hero-app. Het is volledig gratis en u hoeft zich nergens aan te melden. Deze app werkt perfect op alle besturingssystemen, waaronder Windows, Mac, Chrome en Linux.
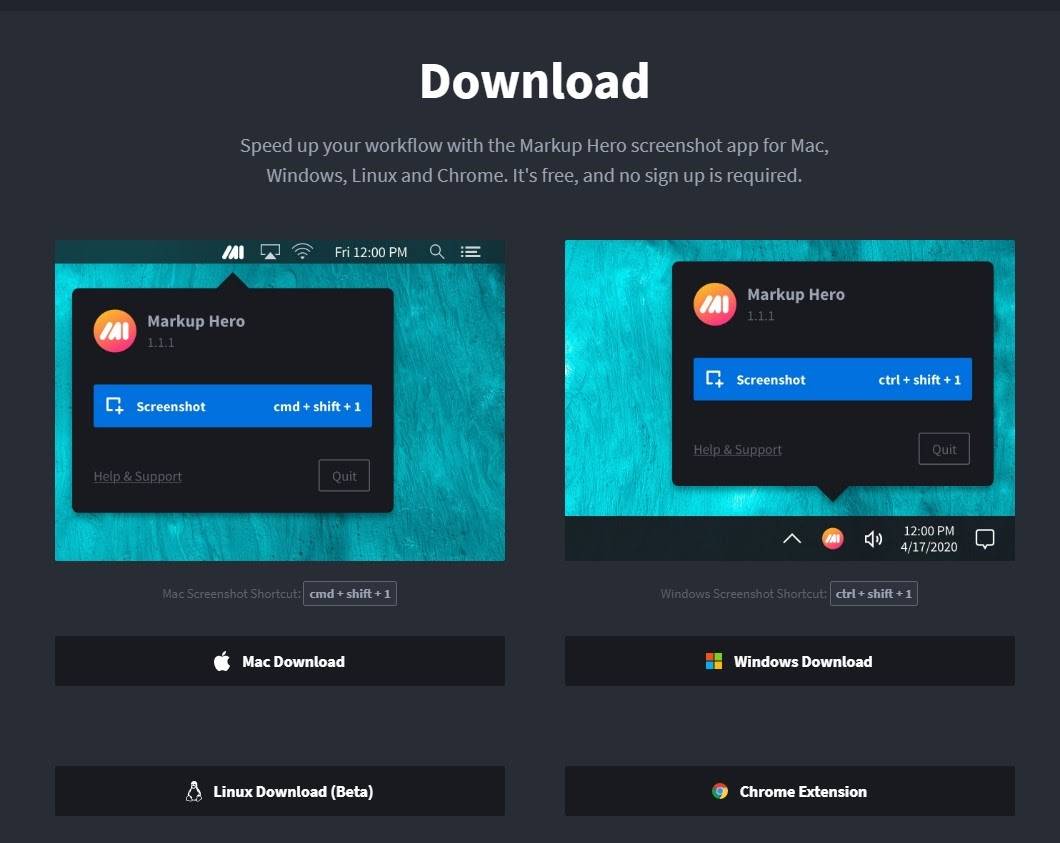
Download Markup Hero voor Screenshots
2. Eenmaal gedownload, ga naar deze PC > Downloads en dubbelklik op de .exe-bestand om de installatie te starten.
3. Dat is het eigenlijk. Druk tegelijkertijd op Ctrl + Shift + 1 om de toepassing te starten.
4. Zodra u een deel of het geheel van uw scherm vast te leggen, Markup Hero zal de afbeelding uploaden op het web en u kunt direct delen.
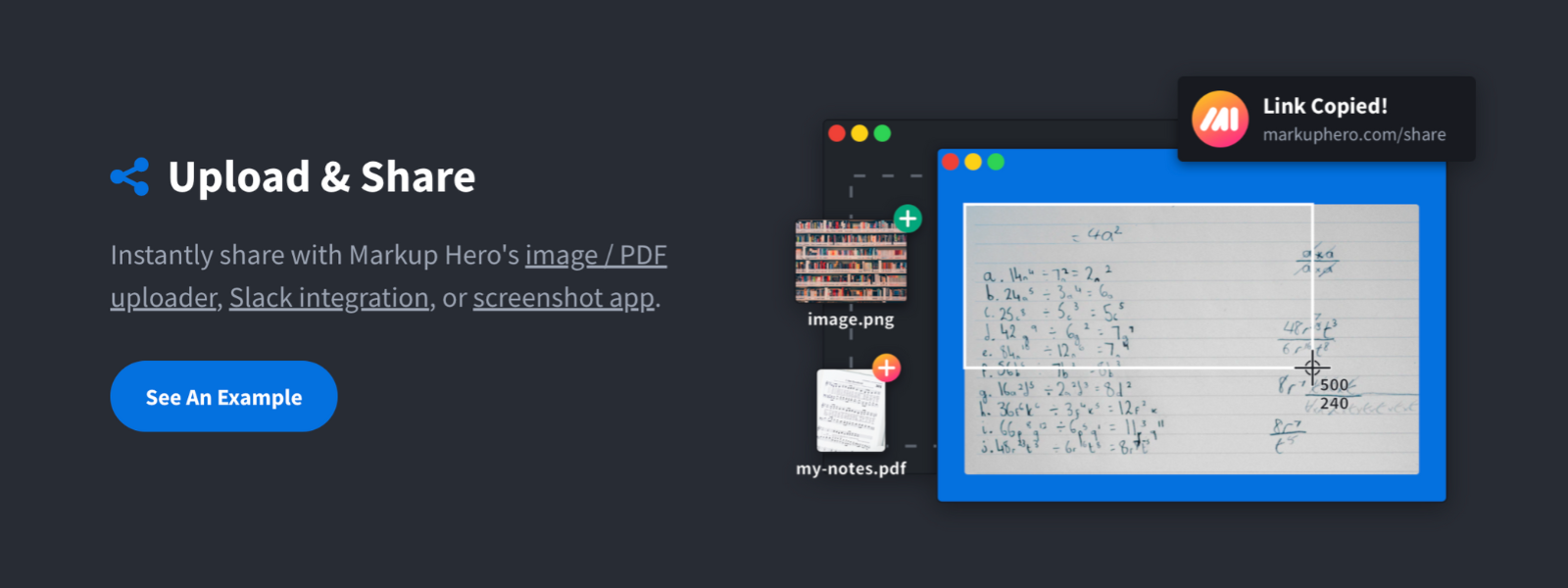
schermafbeeldingen uploaden en direct delen met Markup Hero
5. En, bonus, met Markup Hero kunt u ook gebruik maken van een verscheidenheid aan tools om te markeren, annoteren, en bewerken van uw snapshot.
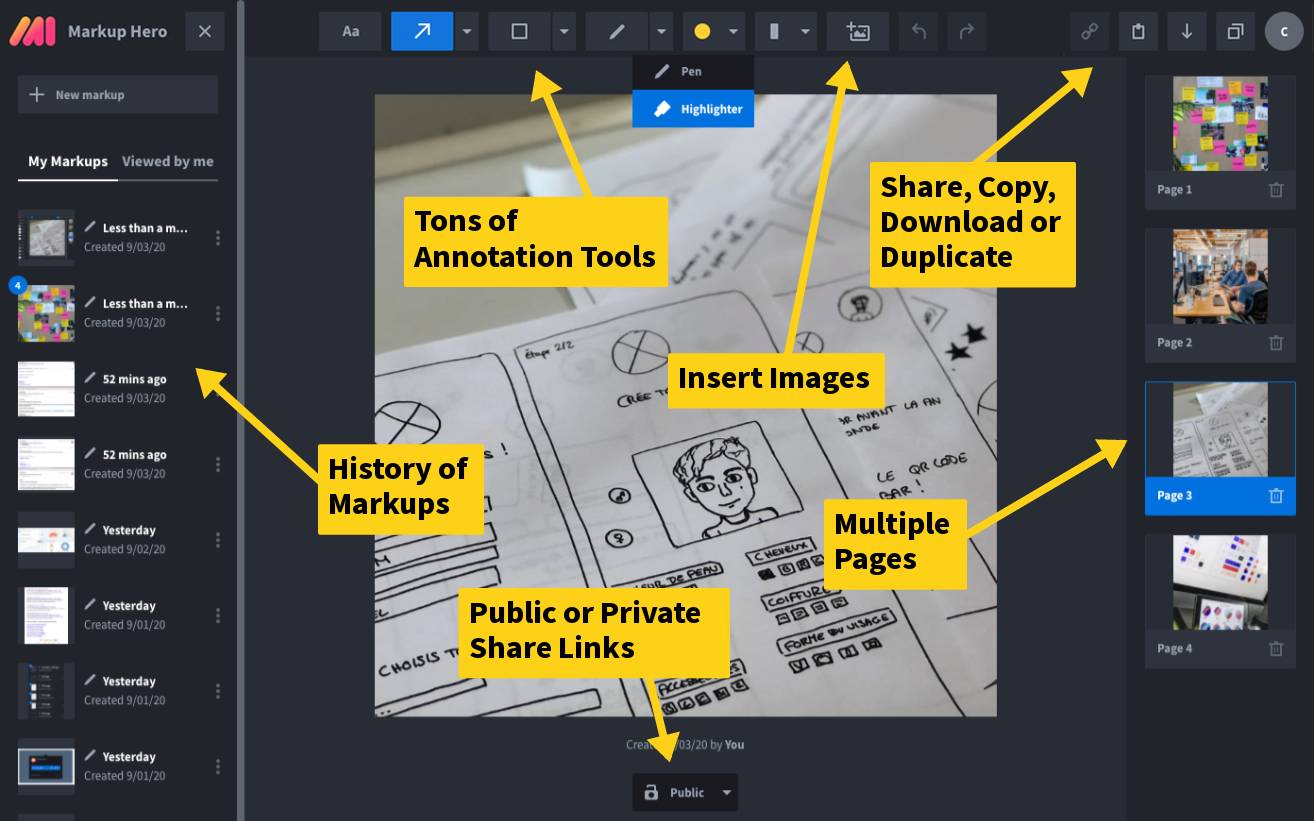
voeg annotaties toe aan Screenshots met Markup Hero
Final Words
hoewel uw HP-laptop een aantal manieren biedt om een snapshot te maken, is het mogelijk niet zo effectief als het gebruik van een tool die een verscheidenheid aan rijke opties biedt. Met de hulp van Markup Hero, toegang tot, bewerken, annoteren, en het delen van uw documenten lijken moeiteloos. Welke methode je ook kiest, met de mogelijkheid om een screenshot te nemen, betekent dat je alles kunt opslaan en delen, vanaf belangrijke bestanden en documenten tot een van de gekke dingen die je ziet op het internet.