kuvakaappaus on yksinkertainen mutta ainutlaatuinen toiminto, jonka avulla voit tallentaa mitä näytölläsi näkyy. Näin voit ottaa kuvakaappauksen HP: n kannettavalta tietokoneelta tai työpöydältä.
ammattilaisen vinkki: Klikkaa tästä hypätäksesi suoraan Suositukseemme!
jos olet valmis ohittamaan HP: n ja Windowsin sisäänrakennettujen kuvakaappausten aiheuttaman päänsäryn ja rajoitukset, aloita Markup Heron käyttäminen ilmaiseksi. Voit ladata Windows-sovelluksen täältä tai kokeilla Chrome-laajennusta, jos haluat vain kuvakaappauksen verkkosivuilta.
Kuva on tuhannen sanan arvoinen,ja kuvakaappaukset todistavat tämän ikivanhan sanonnan. Kuvakaappaus, joka tunnetaan myös nimellä screengrab tai screencap, on pelin muuttaja tässä nykyaikaisessa teknologian aikakaudella. Joskus, se on vaikea uskoa, että kyky tallentaa mitään näet ruudulla milloin tahansa päivän voi tulla niin kätevä. Mutta ehkä pienellä muistutuksella ymmärrät, kuinka voimakas tämä operaatio on.
kuvakaappaus voi osoittautua erittäin hyödylliseksi, kun haluat näyttää verkkosivun muokkausta kollegoillesi, tai videopuhelun aikana, kun löydät internetistä jotain informatiivista. Voit tallentaa ja jopa säilyttää kuvakaappauksen myöhempää käyttöä varten. Tämä yksinkertainen ominaisuus toimii todistuksena, joka todistaa, että todella näet mitä näet.
, mutta ei siinä vielä kaikki. Voit myös arkistoida menneisyyden kuvakaappauksen avulla. Ajattele Instagram logo 10 vuotta sitten, ja miten se muuttui vuosien varrella, mitä se on tänään. Mehukkaiden juorujen jakamisesta infografiikkaan kuvakaappaus voi säilyttää kaiken ja kaiken. Se on myös kätevä, kun haluat ilmaista jotain, mitä olisi muuten vaikea selittää pelkillä sanoilla. Esimerkiksi, jos olet käsityö opetusohjelma sivustosi, se olisi paljon helpompi kaapata askel-askeleelta tilannekuvia sen sijaan, että kirjaus alas kaiken. Kaiken kaikkiaan kuvakaappaus toimii loistavana resurssina niin henkilökohtaiseen kuin ammattimaiseen käyttöön.
kuvakaappauksen ottaminen HP-kannettavalta tietokoneelta tai työpöydältä
on useita tapoja ottaa kuvakaappaus HP-kannettavalta tietokoneelta. Kannettavan tietokoneen malli voi vaihdella, mutta seuraavat menetelmät toimivat jokainen niistä. Tässä on luettelo kätevimmistä tavoista siellä.
Method-1: Windows Key + Prt SC
1. Paina samanaikaisesti Windows-näppäintä ja Tulosta näyttö (Prt Sc). Näet näytön välkyntä toisen tarkoita, että se on onnistuneesti ottanut kuvakaappaus.
2. Siirry tähän tietokoneeseen > kuvat.
3. Kaikki kuvakaappauksia tallennetaan kansioon ’kuvakaappauksia’.
kuinka kuvakaappaus otetaan HP: llä
4. Voit myös painaa ’Ctrl + V’ liittää kuvakaappaus ja jakaa sen muiden kanssa. Vaihtoehtoisesti, hiiren kakkospainikkeella ja osuma ’Liitä’.
Method-2: Snipping Tool
snipping tool on erinomainen sisäänrakennettu ominaisuus, jonka avulla voit valita, kuinka suuren osan näytöstä haluat kaapata. Käyttöjärjestelmästä riippumatta tämä työkalu toimii erinomaisesti kaikissa Windows-malleissa.
siirry Käynnistä-valikkoon ja kirjoita hakupalkkiin ”Snipping Tool”. Kun sovellus avautuu, näet erilaisia vaihtoehtoja käytettävissäsi.
Kuinka ottaa kuvakaappaus HP: stä Snipping-työkalulla
Klikkaa ’ uusi ’tai’ Ctrl + N’. Voit valita haluamasi muodon kuvakaappauksen määrästä liikennemuotojen Snipping työkalu on tarjota. Suorakulmainen snip on standardi yksi siellä. Sen lisäksi, että, on kolme muuta tapaa kaapata näytön:
- vapaamuotoisen Snipin avulla voit kaapata näyttösi missä tahansa haluamassasi muodossa, oli se sitten ovulaarinen, pyöreä tai vapaamuotoinen.
- Ikkunanäppäimellä voit kaapata aktiivisen ikkunan yksinkertaisella napsautuksella.
- koko näytön Snip kaappaa koko näytön kerralla. Tämä on erityisen hyödyllistä käyttäjille, joilla on kaksi näyttöä. Tämän vaihtoehdon avulla he voivat kaapata molemmat näytöt kerralla.
kun olet ottanut kuvakaappauksen, voit tallentaa sen haluamaasi paikkaan painamalla Ctrl + S.
Method-3: Windows + Shift + s
tämä menetelmä on yksinkertaisesti pikakuvake Snipping-työkaluun. Paina samanaikaisesti Windows + Shift + S, ja mitä kaappaat kopioidaan leikepöydälle. Voit joko liittää kuvan painamalla Ctrl + V tai tarkastella sitä muokataksesi ja tallentaaksesi tilannekuvan.
paras vaihtoehto: Ota kuvakaappaus HP: stä käyttäen Markup Heroa
Markup Heron avulla voit paitsi kaapata ideoita, myös käyttää, muokata ja merkitä niitä tien päällä. Tämä auttaa luomaan selkeän viestintälinjan ja parantamaan työnkulkuasi. Voit lisätä tageja ja lajitella kuvasi erillisiin kansioihin, jotta ne pysyvät järjestyksessä. Voit myös ladata kuvakaappauksia ja jakaa ne ystäviesi tai kollegoidesi kanssa.

1. Lataa Markup Hero-sovellus. Se on täysin ilmainen, eikä sinun tarvitse ilmoittautua mihinkään. Tämä sovellus toimii erinomaisesti kaikissa käyttöjärjestelmissä, mukaan lukien Windows, Mac, Chrome ja Linux.
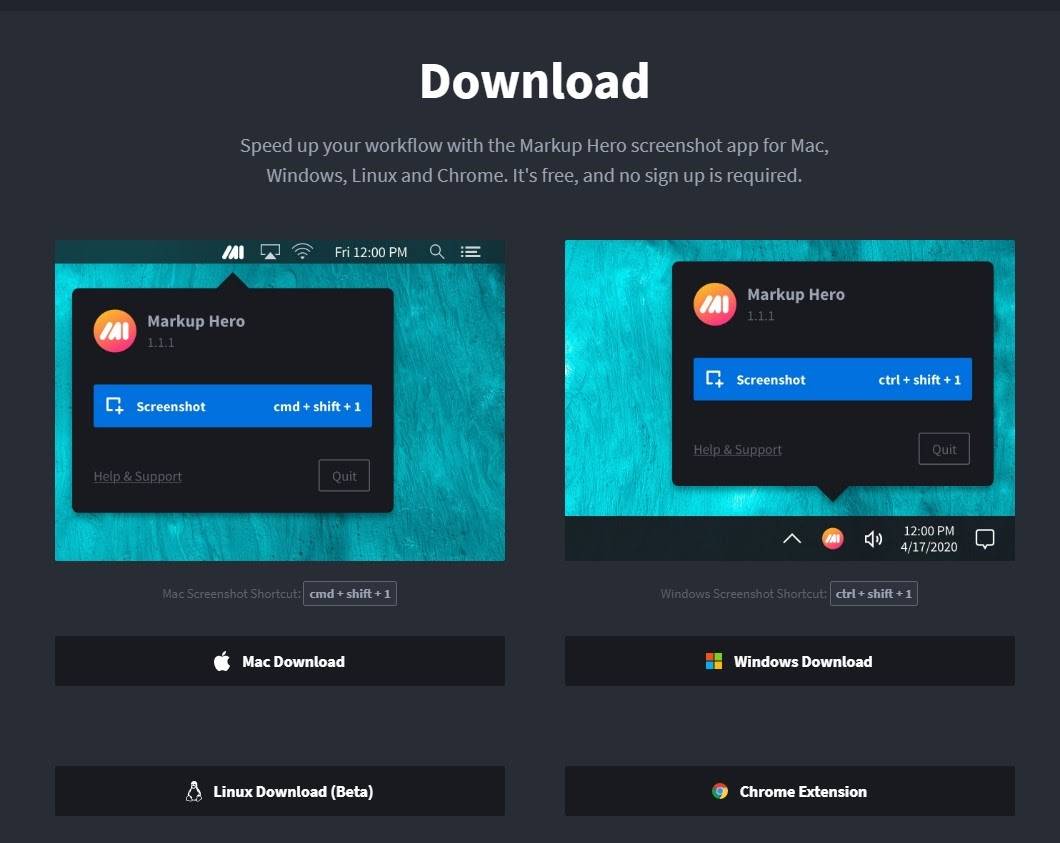
Lataa Markup Hero kuvakaappauksia
2. Kun olet ladannut, siirry tähän tietokoneeseen > Lataukset ja kaksoisnapsauta .exe-tiedosto asennuksen aloittamiseksi.
3. Siinä kaikki. Käynnistä sovellus painamalla samanaikaisesti Ctrl + Shift + 1.
4. Kun olet kaapannut joko osan tai koko näytön, Markup Hero lataa kuvan verkkoon ja voit heti jakaa sen.
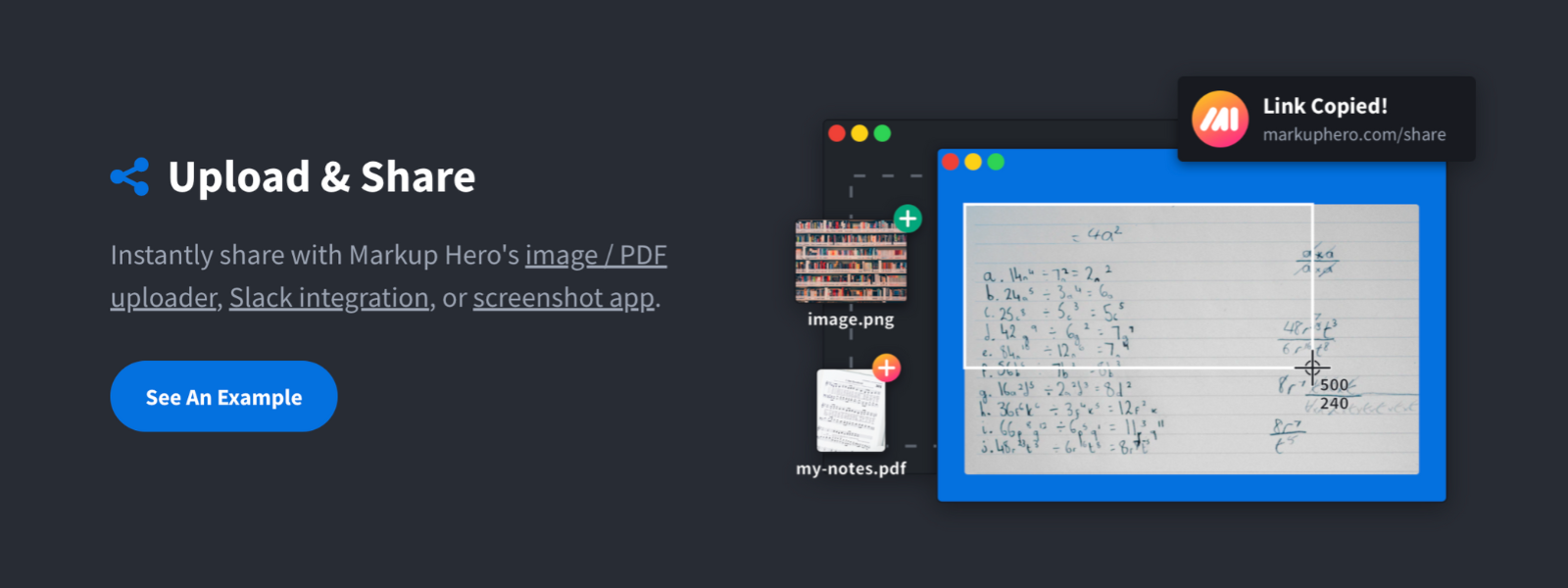
Lataa ja heti jakaa kuvakaappauksia Markup Hero
5. Ja, bonus, Markup Hero Voit myös käyttää erilaisia työkaluja korostaa, huomautusten, ja muokata tilannekuvan.
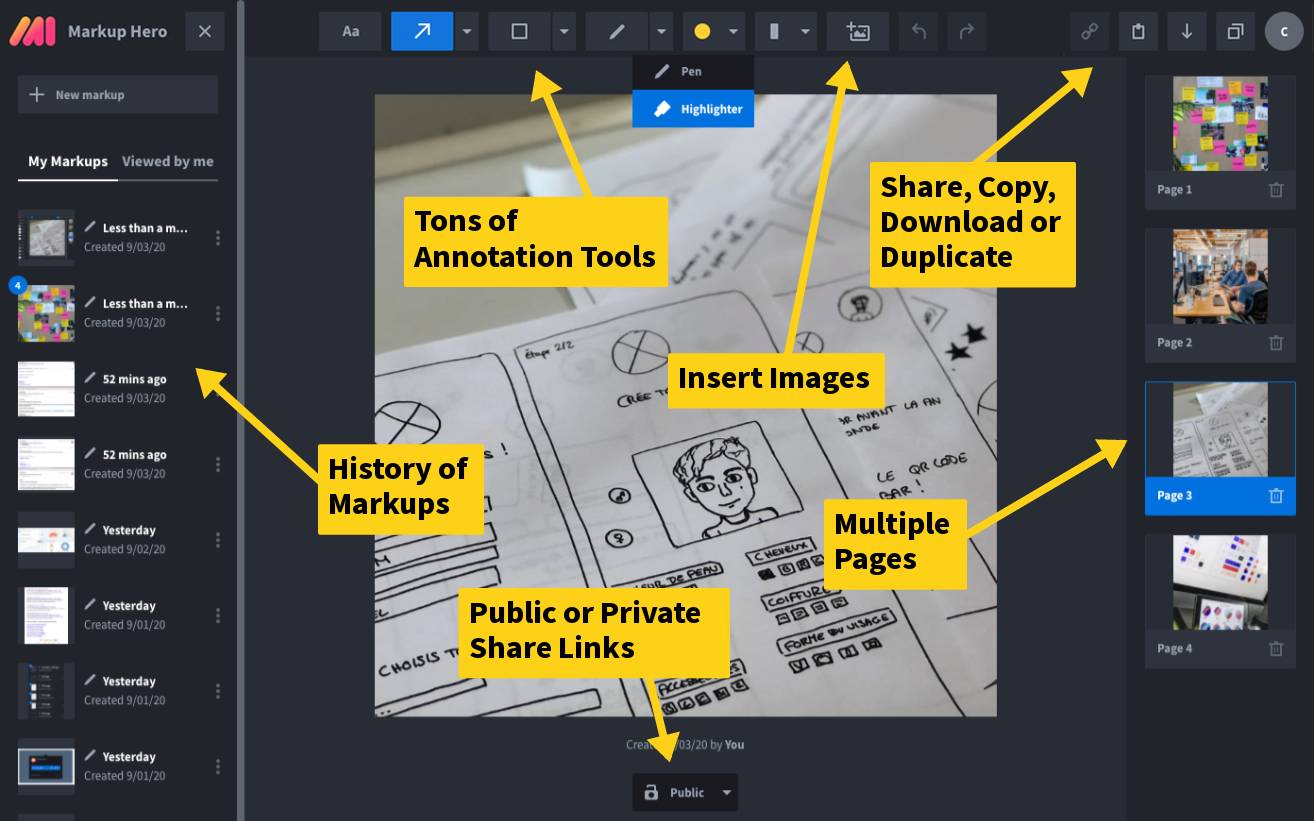
lisää merkintöjä Ruutukaappauksiin Markup Heron kanssa
Loppusanat
vaikka HP: n kannettava tietokone tarjoaa useita tapoja ottaa tilannekuva, se ei välttämättä ole yhtä tehokas kuin monipuoliset vaihtoehdot tarjoavan työkalun käyttäminen. Avulla Markup Hero, pääsy, muokkaaminen, merkinnällä, ja jakaminen asiakirjoja näyttävät vaivatonta. Riippumatta menetelmä valitset, joilla on kyky ottaa kuvakaappaus tarkoittaa, että voit tallentaa ja jakaa kaiken, alkaen tärkeitä tiedostoja ja asiakirjoja tahansa hullu juttuja näet Internetissä.