Ein Screenshot ist ein einfacher, aber einzigartiger Vorgang, mit dem Sie genau erfassen können, was auf Ihrem Bildschirm angezeigt wird. So können Sie einen Screenshot auf Ihrem HP Laptop oder Desktop erstellen.
PRO-TIPP: Klicken Sie hier, um direkt zu unserer Empfehlung zu gelangen!
Wenn Sie bereit sind, die Kopfschmerzen und Einschränkungen der integrierten Screenshots auf HP und Windows zu überspringen, verwenden Sie Markup Hero einfach kostenlos. Sie können die Windows-App hier herunterladen oder die Chrome-Erweiterung ausprobieren, wenn Sie nur Webseiten scannen möchten.
Ein Bild sagt mehr als tausend Worte, und Screenshots zeugen von diesem uralten Sprichwort. Ein Screenshot, auch bekannt als Screengrab oder Screencap, ist ein Game-Changer in diesem modernen Zeitalter der Technologie. Manchmal ist es schwer zu glauben, dass die Möglichkeit, alles, was Sie zu jeder Tageszeit auf Ihrem Bildschirm sehen, aufzunehmen, so praktisch sein kann. Aber vielleicht werden Sie mit einer kleinen Erinnerung genau erkennen, wie leistungsfähig diese Operation ist.
Ein Screenshot kann sich als äußerst nützlich erweisen, wenn Sie Ihren Kollegen eine bearbeitete Webseite zeigen möchten oder während eines Videoanrufs, wenn Sie im Internet etwas Informatives finden. Sie können Ihren Screenshot speichern und sogar für die spätere Verwendung aufbewahren. Diese einfache Funktion dient als Zeugnis, das beweist, dass Sie wirklich sehen, was Sie sehen.
Aber das ist noch nicht alles. Sie können auch einen Screenshot verwenden, um die Vergangenheit zu archivieren. Denken Sie an das Logo von Instagram vor 10 Jahren und wie es sich im Laufe der Jahre zu dem verändert hat, was es heute ist. Vom Teilen von saftigem Klatsch bis hin zu Infografiken kann ein Screenshot alles und jeden bewahren. Es ist auch praktisch, wenn Sie etwas ausdrücken möchten, das sonst nur schwer in Worten zu erklären wäre. Wenn Sie beispielsweise ein Tutorial für Ihre Website erstellen, ist es viel einfacher, Schritt-für-Schritt-Schnappschüsse aufzunehmen, anstatt alles aufzuschreiben. Insgesamt ist ein Screenshot eine brillante Ressource für den persönlichen und professionellen Gebrauch.
So erstellen Sie einen Screenshot auf einem HP Laptop oder Desktop
Es gibt mehrere Möglichkeiten, einen Screenshot auf Ihrem HP Laptop zu erstellen. Ihr Laptop-Modell kann variieren, aber die folgenden Methoden funktionieren für jeden von ihnen. Hier ist eine Liste der bequemsten Wege da draußen.
Methode – 1: Windows-Taste + Prt Sc
1. Drücken Sie gleichzeitig die Windows-Taste und den Druckbildschirm (Prt Sc). Sie sehen, dass Ihr Bildschirm eine Sekunde lang flackert, um anzuzeigen, dass er erfolgreich einen Screenshot erstellt hat.
2. Gehen Sie zu diesem PC > Bilder.
3. Alle Ihre Screenshots werden unter dem Ordner ‚Screenshots‘ gespeichert.
So machen Sie einen Screenshot auf HP
4. Sie können auch ‚Strg + V‘ drücken, um den Screenshot einzufügen und mit anderen zu teilen. Alternativ können Sie mit der rechten Maustaste klicken und auf ‚Einfügen‘ klicken.
Methode – 2: Snipping Tool
Das Snipping Tool ist eine hervorragende integrierte Funktion, mit der Sie auswählen können, wie viel des Bildschirms Sie erfassen möchten. Unabhängig vom Betriebssystem funktioniert dieses Tool für alle Windows-Modelle einwandfrei.
Gehen Sie zum Startmenü und geben Sie ‚Snipping Tool‘ in die Suchleiste ein. Sobald die Anwendung geöffnet wird, sehen Sie eine Vielzahl von Optionen zur Verfügung.
So erstellen Sie einen Screenshot auf HP mit dem Snipping Tool
Klicken Sie auf ‚Neu‘ oder ‚Strg + N‘. Sie können die gewünschte Form des Screenshots aus der Anzahl der Modi auswählen, die Snipping Tool zu bieten hat. Der rechteckige Snip ist der Standard da draußen. Darüber hinaus gibt es drei weitere Möglichkeiten, Ihren Bildschirm zu erfassen:
- Mit dem Freiform-Snip können Sie Ihren Bildschirm in jeder gewünschten Form erfassen, sei es ovulär, kreisförmig oder freiform.
- Mit dem Window Snip können Sie Ihr aktives Fenster mit einem einfachen Klick erfassen.
- Der Vollbild-Snip erfasst Ihren gesamten Bildschirm auf einmal. Dies ist besonders hilfreich für Benutzer mit zwei Monitoren. Mit dieser Option können sie beide Bildschirme gleichzeitig erfassen.
Sobald Sie Ihren Screenshot aufgenommen haben, können Sie ihn an der gewünschten Stelle speichern, indem Sie Strg + S drücken.
Methode – 3: Windows + Shift + S
Diese Methode ist einfach eine Verknüpfung zum Snipping Tool. Drücken Sie gleichzeitig Windows + Umschalt + S, und alles, was Sie erfassen, wird in Ihre Zwischenablage kopiert. Sie können das Bild entweder durch Drücken von Strg + V einfügen oder anzeigen, um den Schnappschuss zu bearbeiten und zu speichern.
Beste Option: Machen Sie mit Markup Hero einen Screenshot auf HP
Mit Hilfe von Markup Hero können Sie Ideen nicht nur erfassen, sondern auch unterwegs darauf zugreifen, bearbeiten und kommentieren. Dies hilft, eine klare Kommunikationslinie zu schaffen und Ihren Workflow zu verbessern. Sie können Tags hinzufügen und Ihre Bilder in separaten Ordnern sortieren, um sie organisiert zu halten. Sie können auch Ihre Screenshots hochladen und mit Ihren Freunden oder Kollegen teilen.

1. Laden Sie die Markup Hero-App herunter. Es ist völlig kostenlos und Sie müssen sich nirgendwo anmelden. Diese App funktioniert perfekt auf allen Betriebssystemen, einschließlich Windows, Mac, Chrome und Linux.
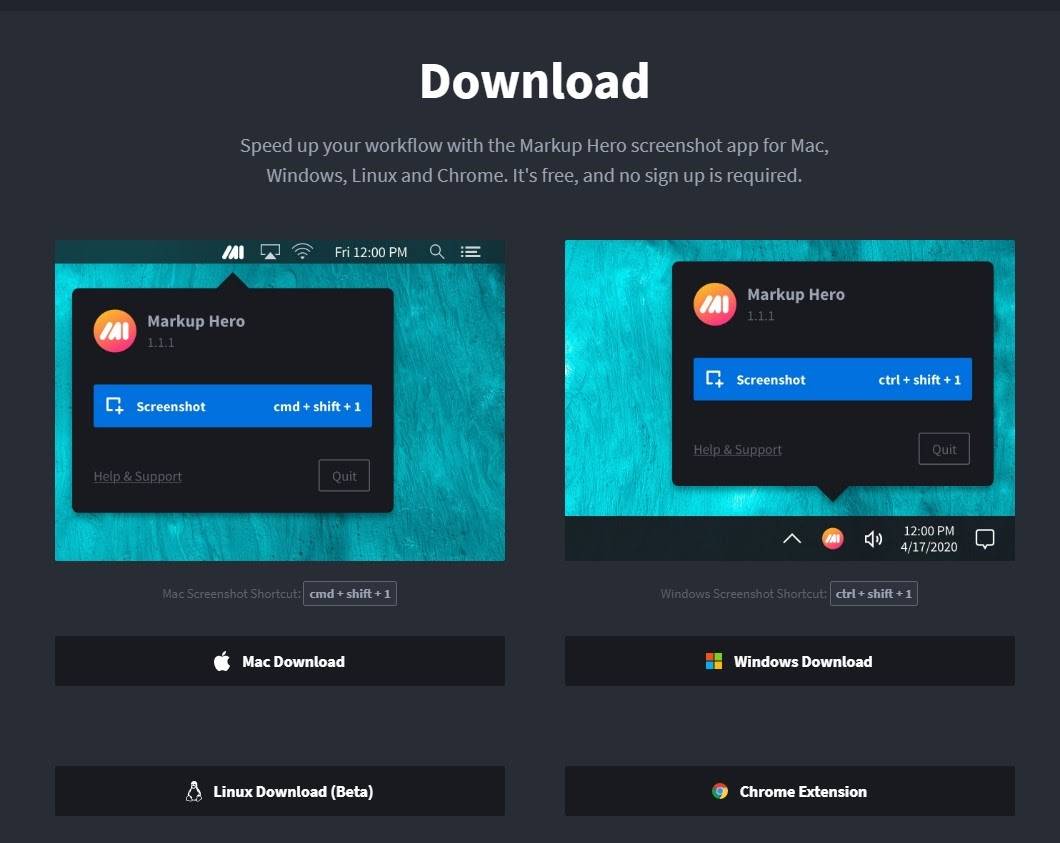
Markup Hero für Screenshots herunterladen
2. Einmal heruntergeladen, gehen Sie zu Diesem PC > Downloads und doppelklicken Sie auf die .exe-Datei, um die Installation zu starten.
3. Das ist es im Grunde. Drücken Sie gleichzeitig Strg + Umschalt + 1, um die Anwendung zu starten.
4. Sobald Sie entweder einen Teil oder den gesamten Bildschirm erfasst haben, lädt Markup Hero das Bild ins Web hoch und Sie können es sofort freigeben.
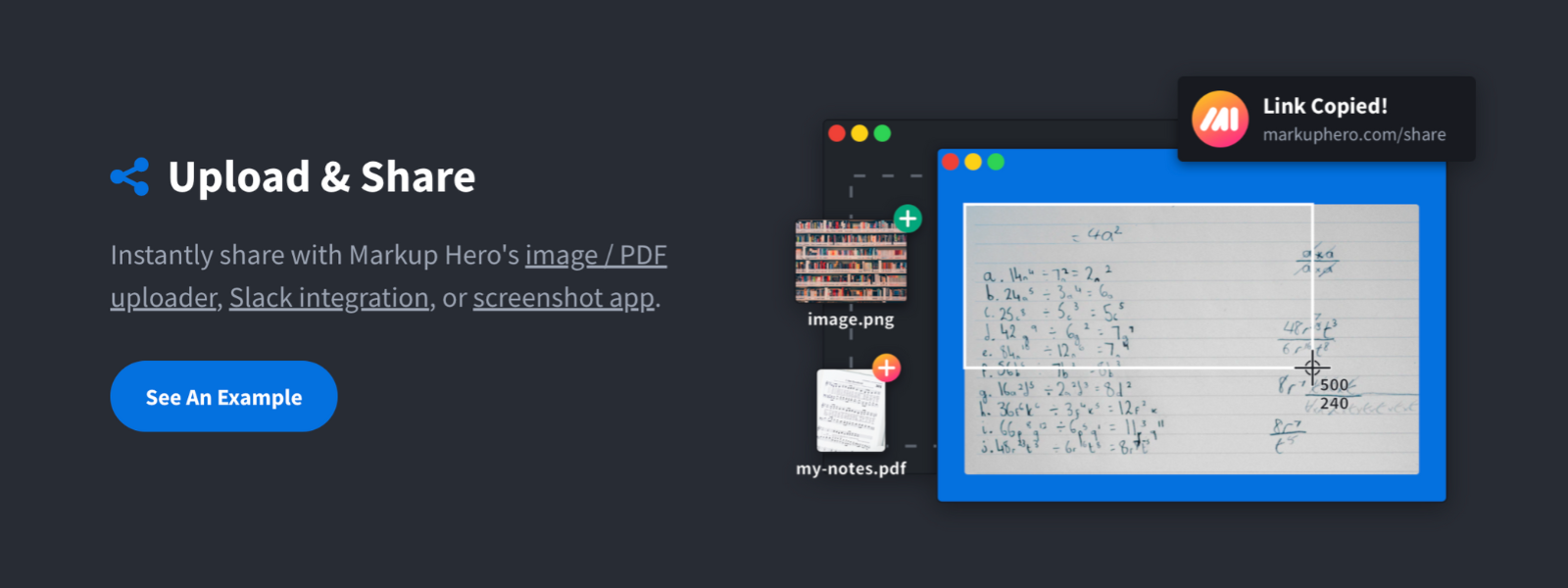
Laden Sie Screenshots hoch und teilen Sie sie sofort mit Markup Hero
5. Und, Bonus, mit Markup Hero können Sie auch eine Vielzahl von Werkzeugen verwenden, um Ihren Schnappschuss hervorzuheben, zu kommentieren und zu bearbeiten.
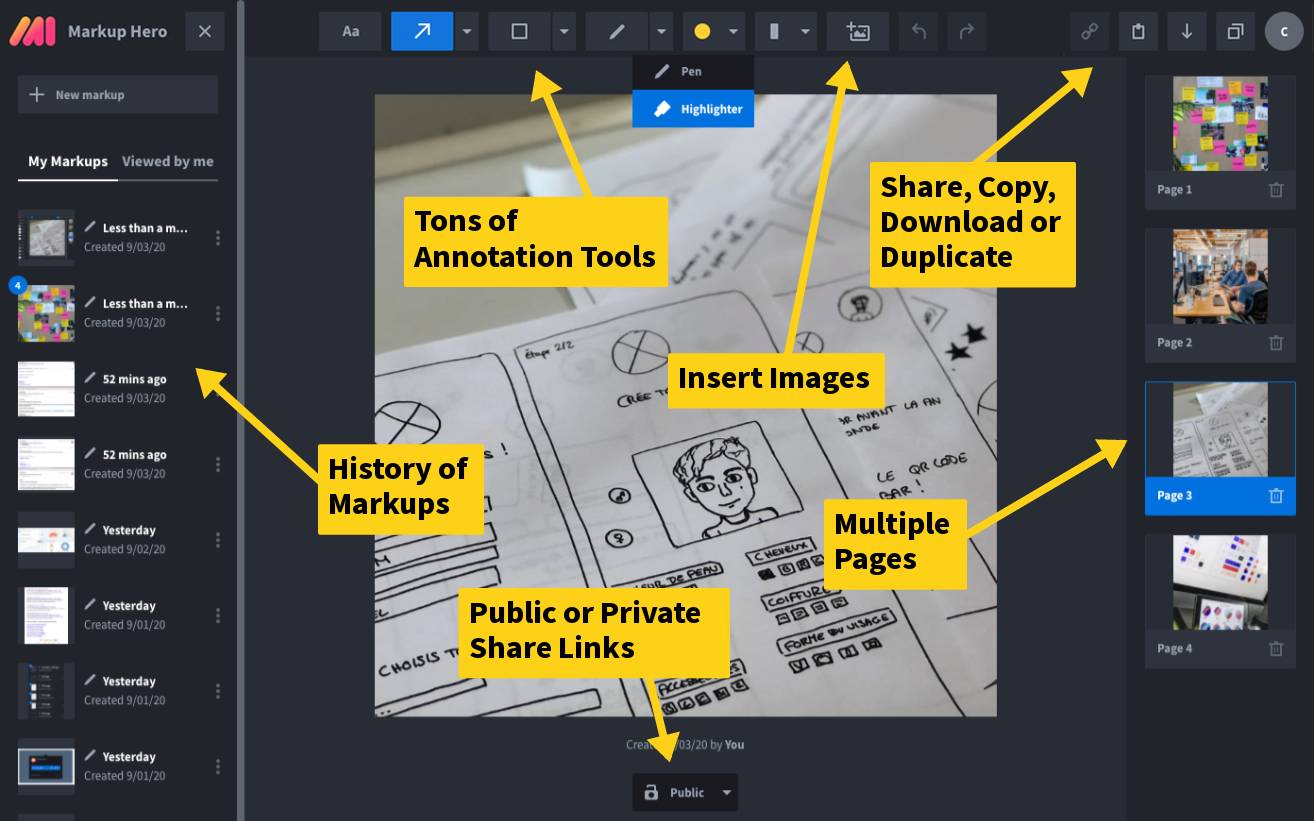
Hinzufügen von Anmerkungen zu Screenshots mit Markup Hero
Abschließende Worte
Obwohl Ihr HP Laptop eine Reihe von Möglichkeiten bietet, einen Schnappschuss aufzunehmen, ist er möglicherweise nicht so effektiv wie die Verwendung eines Tools, das eine Vielzahl umfangreicher Optionen bietet. Mit Hilfe von Markup Hero scheinen der Zugriff, die Bearbeitung, das Kommentieren und das Teilen Ihrer Dokumente mühelos zu sein. Unabhängig davon, für welche Methode Sie sich entscheiden, bedeutet die Möglichkeit, einen Screenshot zu erstellen, dass Sie alles speichern und freigeben können, angefangen von wichtigen Dateien und Dokumenten bis hin zu den verrückten Dingen, die Sie im Internet sehen.