screenshot je jednoduchá, ale jedinečná operace, která vám umožní zachytit přesně to, co se zobrazuje na obrazovce. Zde je návod, jak můžete pořídit snímek obrazovky na notebooku nebo stolním počítači HP.
PRO TIP: kliknutím sem přeskočíte přímo na naše doporučení!
pokud jste připraveni přeskočit bolesti hlavy a omezení vestavěných snímků obrazovky na HP a Windows, začněte používat Markup Hero zdarma. Zde si můžete stáhnout aplikaci pro Windows nebo vyzkoušet rozšíření Chrome, pokud chcete zobrazit pouze webové stránky.
obrázek stojí za tisíc slov a screenshoty svědčí o tomto starodávném rčení. Screenshot, jinak známý jako screengrab nebo screencap, je v této moderní době technologie měničem her. Někdy je těžké uvěřit, že schopnost zachytit vše, co vidíte na obrazovce kdykoli během dne, může být tak užitečná. Ale možná s trochou připomenutí si uvědomíte, jak mocná je tato operace.
Snímek obrazovky se může ukázat jako velmi užitečný, pokud chcete svým kolegům Zobrazit úpravu webové stránky nebo během videohovoru, když na internetu najdete něco informativního. Snímek obrazovky můžete uložit a dokonce zachovat pro pozdější použití. Tato jednoduchá funkce funguje jako svědectví, které dokazuje, že opravdu vidíte to, co vidíte.
ale to není všechno. K archivaci minulosti můžete také použít snímek obrazovky. Pomyslete na logo Instagram 10 před lety, a jak se v průběhu let změnilo na to, co je dnes. Od sdílení šťavnatých drbů po infografiky může Snímek obrazovky zachovat cokoli a všechno. Hodí se také, když chcete vyjádřit něco, co by jinak bylo těžké vysvětlit pouze slovy. Pokud například vytváříte tutoriál pro svůj web, bylo by mnohem snazší zachytit snímky krok za krokem namísto zaznamenávání všeho. Celkově Snímek obrazovky funguje jako skvělý zdroj pro osobní i profesionální použití.
jak pořídit snímek obrazovky na notebooku nebo stolním počítači HP
existuje několik způsobů, jak pořídit snímek obrazovky na notebooku HP. Váš model notebooku se může lišit, ale následující metody budou fungovat pro každou z nich. Zde je seznam nejpohodlnějších způsobů.
Metoda-1: Windows Key + Prt Sc
1. Současně stiskněte klávesu Windows a Print Screen (Prt Sc). Uvidíte, že obrazovka bliká na vteřinu, což znamená, že úspěšně pořídila Snímek obrazovky.
2. Přejděte na tento počítač > obrázky.
3. Všechny vaše snímky obrazovky budou uloženy ve složce „screenshoty“.
jak pořídit snímek obrazovky na HP
4. Můžete také stisknout „Ctrl + V“ pro vložení snímku obrazovky a sdílení s ostatními. Případně klepněte pravým tlačítkem myši a stiskněte „Vložit“.
Metoda-2: Nástroj pro stříhání
nástroj pro stříhání je vynikající Vestavěná funkce, která umožňuje vybrat, kolik obrazovky chcete zachytit. Bez ohledu na operační systém funguje tento nástroj dokonale pro všechny modely Windows.
přejděte do nabídky Start a do vyhledávacího pole zadejte „Snipping Tool“. Jakmile se aplikace otevře, uvidíte řadu možností, které máte k dispozici.
jak pořídit snímek obrazovky na HP pomocí nástroje pro stříhání
klikněte na ‚nový‘ nebo ‚Ctrl + N‘. Můžete si vybrat požadovaný tvar snímku obrazovky z počtu režimů, které Nástroj pro výstřižky nabízí. Obdélníkový snip je standardní. Kromě toho existují tři další způsoby, jak zachytit obrazovku:
- volná forma Snip umožňuje zachytit obrazovku v libovolném tvaru, který chcete, ať už je to ovulární, kruhový nebo volný tvar.
- okno Snip umožňuje zachytit aktivní okno s jednoduchým kliknutím.
- celoobrazovkový snímek zachycuje celou obrazovku najednou. To je užitečné zejména pro uživatele s duálními monitory. Tato možnost jim umožňuje zachytit obě obrazovky najednou.
jakmile zachytíte Snímek obrazovky, můžete jej uložit na požadované místo stisknutím kláves Ctrl + S.
Metoda-3: Windows + Shift + S
tato metoda je jednoduše zkratkou nástroje pro výstřižky. Současně stiskněte Windows + Shift + S a vše, co zachytíte, bude zkopírováno do vaší schránky. Obrázek můžete vložit stisknutím kláves Ctrl + V nebo jej zobrazit a upravit a uložit snímek.
nejlepší volba: Pořiďte snímek obrazovky na HP pomocí Markup Hero
pomocí Markup Hero můžete nejen zachytit nápady, ale také je přistupovat, upravovat a komentovat na cestách. To pomáhá vytvořit jasnou komunikační linii a zlepšit Váš pracovní postup. Můžete přidat značky a třídit obrázky do samostatných složek, aby byly organizovány. Můžete také nahrát své snímky obrazovky a sdílet je se svými přáteli nebo kolegy.

1. Stáhněte si aplikaci Markup Hero. Je to zcela zdarma a nemusíte se nikde registrovat. Tato aplikace funguje perfektně na všech operačních systémech, včetně Windows, Mac, Chrome a Linux.
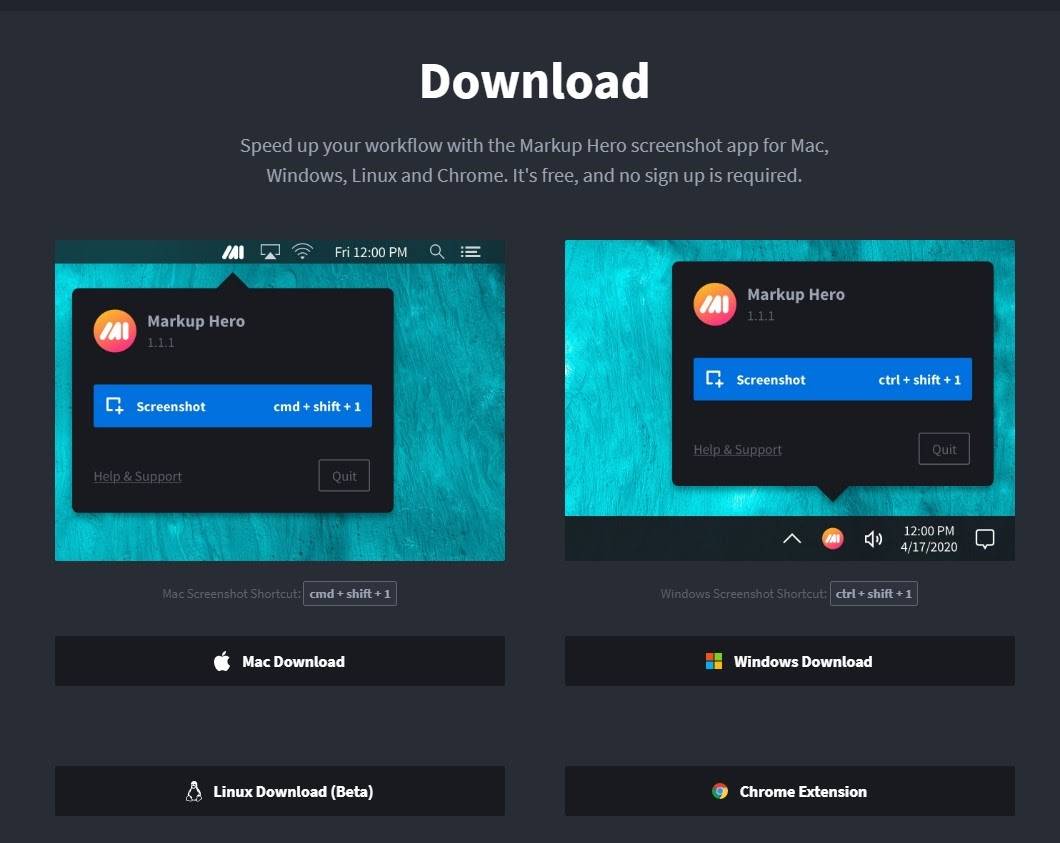
stáhnout Markup Hero pro screenshoty
2. Po stažení Přejděte na tento počítač > stahování a poklepejte na .exe soubor pro spuštění instalace.
3. To je v podstatě všechno. Současně stiskněte Ctrl + Shift + 1 pro spuštění aplikace.
4. Jakmile zachytíte část nebo celou obrazovku, Markup Hero nahraje obrázek na web a můžete jej okamžitě sdílet.
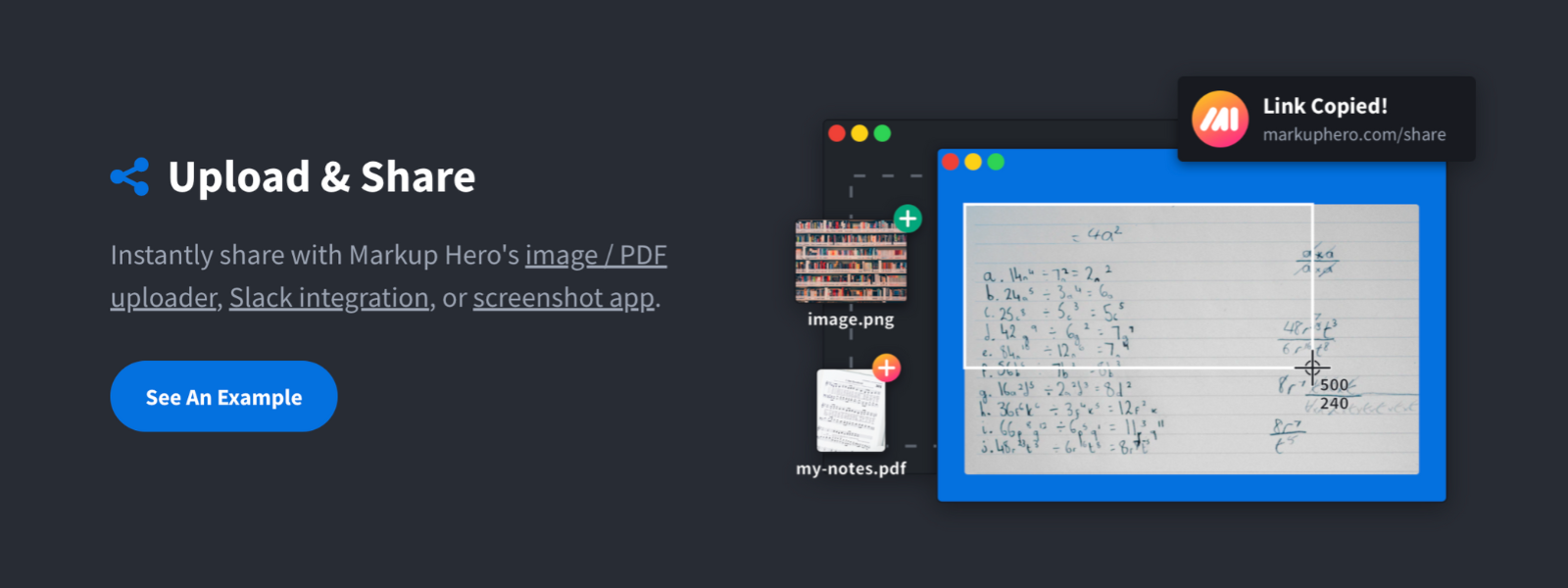
Nahrajte a okamžitě sdílejte snímky obrazovky s Markup Hero
5. A bonus, s Markup Hero můžete také použít různé nástroje pro zvýraznění, anotaci a úpravu snímku.
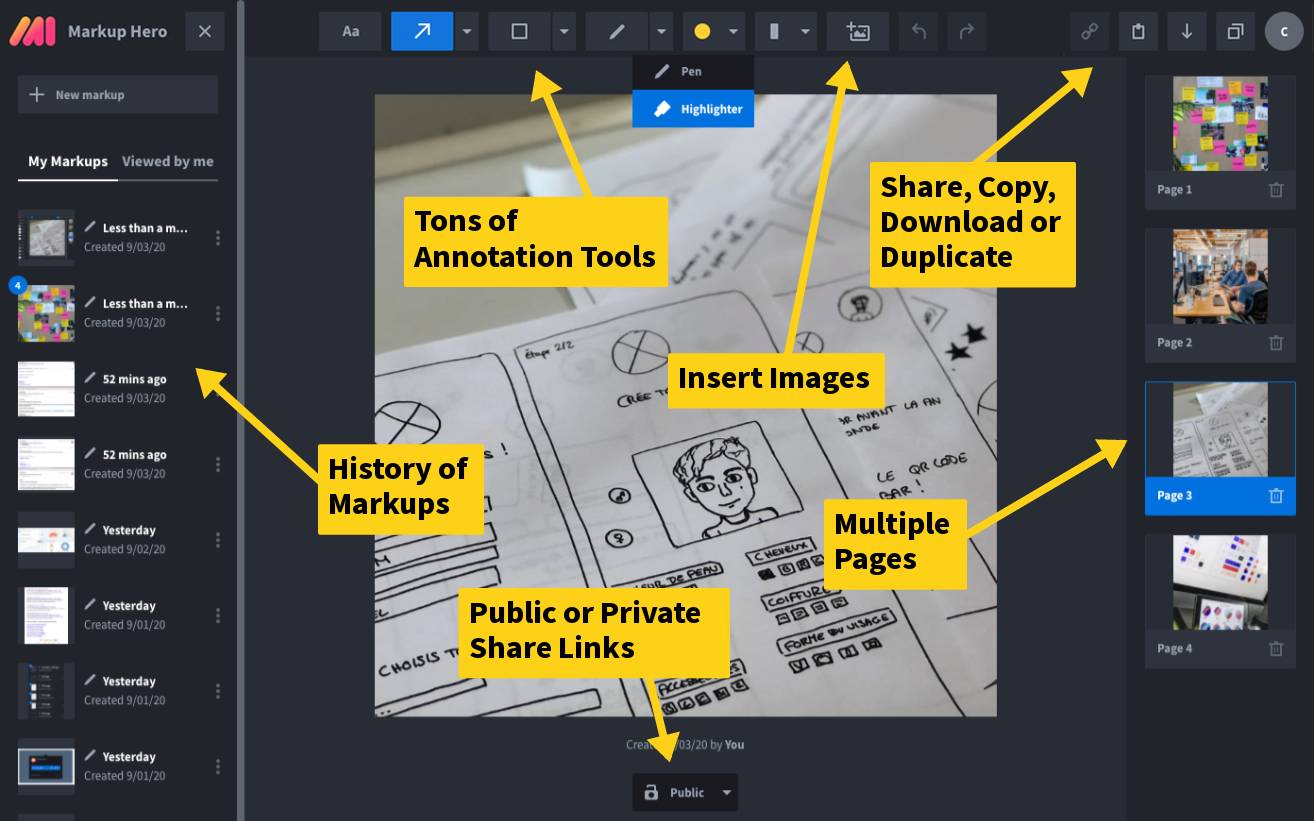
přidat poznámky na screenshoty s Markup Hero
závěrečná slova
přestože váš notebook HP nabízí řadu způsobů, jak pořídit snímek, nemusí být tak efektivní jako použití nástroje, který nabízí řadu bohatých možností. S pomocí Markup Hero se zdá, že přístup, úpravy, anotace a sdílení dokumentů jsou snadné. Ať už se rozhodnete pro jakoukoli metodu, mít možnost pořídit snímek obrazovky znamená, že můžete ukládat a sdílet vše, počínaje důležitými soubory a dokumenty až po bláznivé věci, které vidíte na internetu.