スクリーンショットは、画面に表示されている内容を正確にキャプチャすることができるシンプルでユニークな操作です。 ここでは、HPのラップトップやデスクトップ上のスクリーンショットを撮ることができます方法です。
プロヒント:私たちの推薦に直接スキップするにはここをクリック!
HPとWindowsに組み込まれているスクリーンショットの頭痛や制限をスキップする準備ができている場合は、Markup Heroを無料で使用し始めてください。 ここでWindowsアプリをダウンロードするか、Webページのスクリーンショットを作成したい場合はChrome拡張機能を試すことができます。
絵は千の言葉の価値があり、スクリーンショットはこの古くからの言葉を証しています。 スクリーンショットは、それ以外の場合はscreengrabまたはscreencapとして知られている、技術のこの現代の時代のゲームチェンジャーです。 時には、それはあなたが一日のいつでもあなたの画面上に表示されるものをキャプチャする機能はとても便利になることができると信じるのは しかし、おそらくリマインダーのビットで、あなたはこの操作が正確にどのように強力な実現します。
スクリーンショットは、webページの編集を同僚に表示したいときや、インターネット上で情報を見つけたときにビデオ通話中に非常に便利です。 後で使用するためにスクリーンショットを保存したり保存したりすることもできます。 この単純な機能は、あなたが本当にあなたが見ているものを見ていることを証明する証言として機能します。
しかし、それだけではありません。 また、過去をアーカイブするためのスクリーンショットを使用することができます。 10年前のInstagramのロゴと、それが何年にもわたって今日のものにどのように変わったかを考えてみてください。 ジューシーなゴシップを共有することからインフォグラフィックに、スクリーンショットは何か、すべてを保存することができます。 それ以外の場合は言葉だけで説明するのが難しいものを表現したいときにも便利です。 たとえば、ウェブサイトのチュートリアルを作成している場合は、すべてを書き留めておくのではなく、ステップバイステップのスナップショットをキャ 全体的に、スクリーンショットは、個人的なだけでなく、プロの使用のための華麗なリソースとし
HPラップトップまたはデスクトップでスクリーンショットを撮る方法
HPラップトップでスクリーンショットを撮るには、複数の方法があります。 あなたのラップトップのモデルは異なる場合がありますが、次の方法は、それらの一つ一つのために動作します。 ここではそこに最も便利な方法のリストです。方法-1:Windowsキー+Prt Sc
1. 同時にWindowsキーと印刷画面(Prt Sc)を押してください。 あなたはそれが正常にスクリーンショットを撮影したことを意味するために、秒のために画面のちらつきが表示されます。
2. >の写真-画像-関係者の声。
3. すべてのスクリーンショットは”Screenshots”フォルダの下に保存されます。
HPでスクリーンショットを撮る方法
4. また、スクリーンショットを貼り付け、他の人と共有するために’Ctrl+V’を押すことができます。 または、右クリックして”貼り付け”を押します。
方法-2:Snipping Tool
snipping toolは、キャプチャする画面の量を選択できる優れた組み込み機能です。 関係なく、オペレーティングシステムの、このツールは、すべてのWindowsモデルのために完全にうまく動作します。
スタートメニューに移動し、検索バーに”Snipping Tool”と入力します。 アプリケーションが開くと、あなたの処分でさまざまなオプションが表示されます。
Snipping Toolを使用してHPでスクリーンショットを撮る方法
「新規」または「Ctrl+N」をクリックします。 あなたは、ツールをスニッピングモードの数からスクリーンショットのご希望の形状を選択することができます提供しています。 長方形のスニップはそこに標準的なものです。 それに加えて、あなたの画面をキャプチャするための3つの他の方法があります:
- 自由形式のスニップを使用すると、卵形、円形、自由形式など、任意の形状で画面をキャプチャできます。
- Window Snipを使用すると、クリックするだけでアクティブなウィンドウをキャプチャできます。
- フルスクリーンスニップは、一度に画面全体をキャプチャします。 これは二重モニターを持つユーザーのために特に有用である。 このオプションを使用すると、両方の画面を一度にキャプチャできます。
スクリーンショットを撮影したら、Ctrl+Sを押して目的の場所に保存することができます。
Method-3: Windows+Shift+S
この方法は、単にスニッピングツールへのショートカットです。 Windows+Shift+Sを同時に押すと、キャプチャしたものがクリップボードにコピーされます。 Ctrl+Vを押して画像を貼り付けるか、表示してスナップショットを編集して保存することができます。
最良の選択肢:マークアップヒーローを使用してHP上のスクリーンショットを撮る
マークアップヒーローの助けを借りて、あなたはアイデアをキャプチャするだけでなく、外出先でそれらにアクセス、編集、および注釈を付けることができます。 これは、コミュニケーションの明確なラインを確立し、ワークフローを改善するのに役立ちます。 タグを追加したり、画像を別々のフォルダに並べ替えたりして、整理しておくことができます。 また、あなたのスクリーンショットをアップロードし、お友達や同僚と共有することができます。

1. Markup Heroアプリをダウンロードします。 それは完全に無料ですし、あなたはどこにもサインアップする必要はありません。 このアプリは、Windows、Mac、Chrome、およびLinuxを含むすべてのオペレーティングシステム上で完全にうまく動作します。
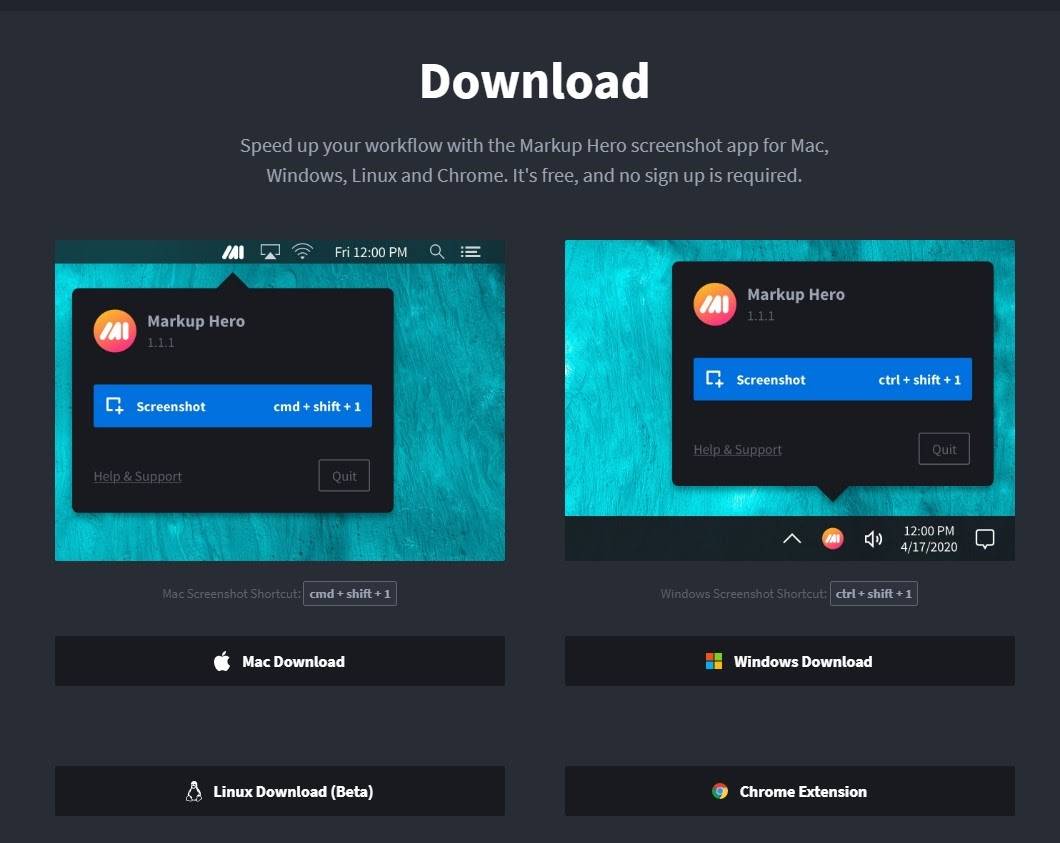
ダウンロードMarkup HeroのScreenshots
2. ダウンロードしたら、このPC>Downloadsに移動し、をダブルクリックします。exeファイルをインストールを開始します。
3. それは基本的にそれです。 同時にCtrl+Shift+1を押してアプリケーションを起動します。
4. 画面の一部または全体をキャプチャすると、Markup Heroが画像をwebにアップロードし、即座に共有できます。
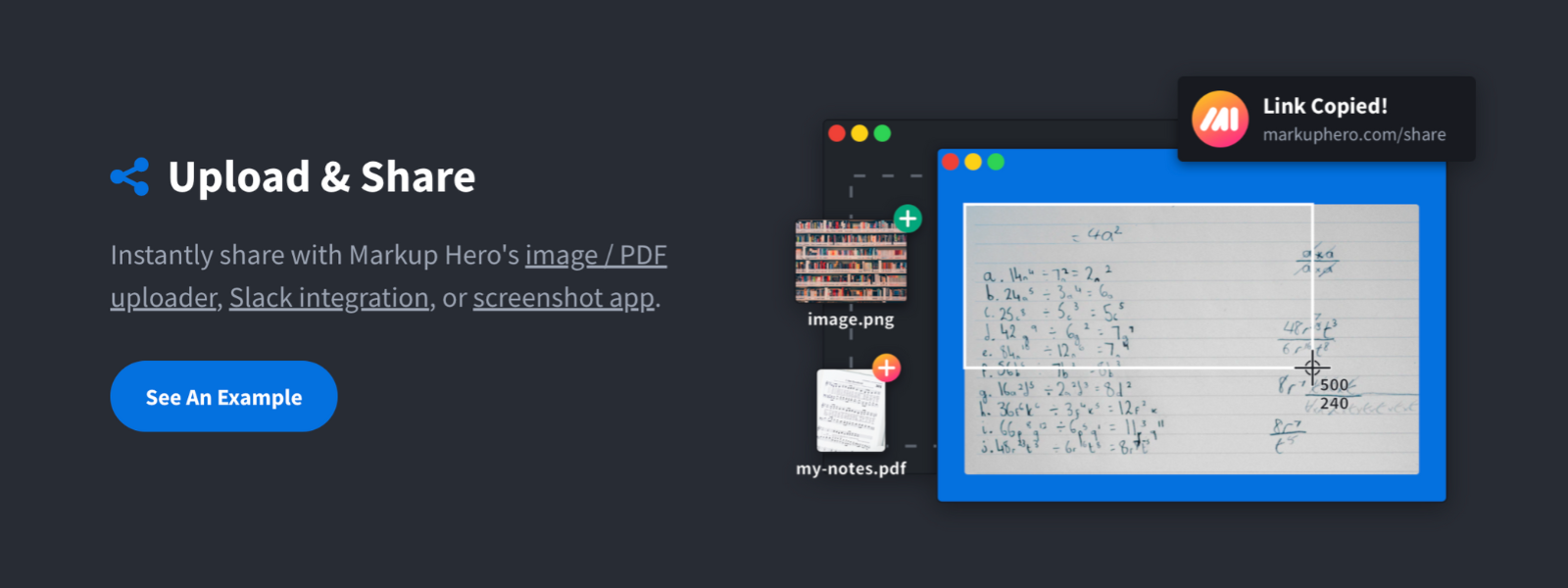
Markup Heroでスクリーンショットをアップロードして即座に共有
5. また、Markup Heroを使用すると、さまざまなツールを使用してスナップショットを強調表示、注釈、および編集することもできます。
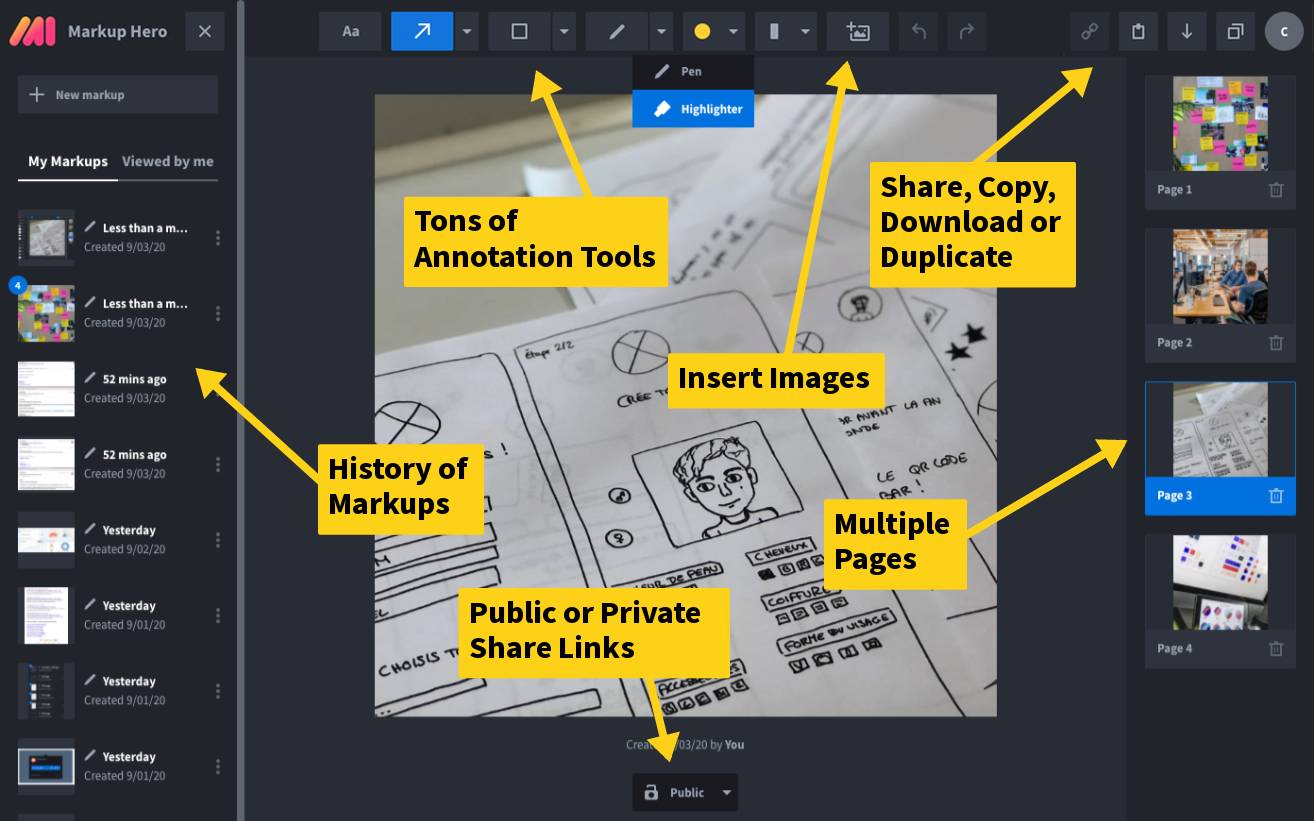
Markup Heroでスクリーンショットに注釈を追加する
最後の言葉
あなたのHPのラップトップは、スナップショットを取るためのいくつかの方法を提供していますが、それは豊富なオプションの様々な マークアップヒーローの助けを借りて、アクセス、編集、注釈、およびあなたの文書を共有することは楽に見えます。 あなたが選ぶどのような方法は、スクリーンショットを撮る能力を持つことは、あなたがインターネット上で見る狂気のもののいずれかに重要なファ