et skærmbillede er en enkel, men unik handling, der giver dig mulighed for at fange nøjagtigt, hvad der vises på din skærm. Sådan kan du tage et skærmbillede på din HP laptop eller desktop.
PRO TIP: Klik her for at springe direkte til vores anbefaling!
hvis du er klar til at springe over hovedpine og begrænsninger af indbyggede skærmbilleder på HP og vinduer, skal du bare begynde at bruge Markup Hero gratis. Du kan hente appen her eller prøve Chrome-udvidelsen, hvis du bare vil screenshot hjemmesider.
et billede er tusind ord værd, og skærmbilleder vidner om dette ældgamle ordsprog. Et skærmbillede, ellers kendt som en screengrab eller screencap, er en spilskifter i denne moderne tidsalder af teknologi. Nogle gange er det svært at tro, at evnen til at fange alt, hvad du ser på din skærm når som helst på dagen, kan komme så praktisk. Men måske med lidt af en påmindelse, vil du indse præcis, hvor kraftig denne operation er.
et screenshot kan vise sig at være yderst nyttigt, når du vil vise en hjemmeside redigere til dine kolleger, eller under et videoopkald, når du finder noget informativt på internettet. Du kan gemme og endda bevare dit skærmbillede til senere brug. Denne enkle funktion fungerer som et vidnesbyrd, der beviser, at du virkelig ser det, du ser.
men det er ikke alt. Du kan også bruge et skærmbillede til at arkivere fortiden. Tænk på Instagram ‘ s logo for 10 år siden, og hvordan det ændrede sig gennem årene til, hvad det er i dag. Fra at dele saftigt sladder til infografik kan et skærmbillede bevare alt og alt. Det er også praktisk, når du vil udtrykke noget, der ellers ville være svært at forklare med ord alene. For eksempel, hvis du laver en tutorial til din hjemmeside, ville det være meget nemmere at fange trinvise snapshots i stedet for at notere alt. Samlet set fungerer et skærmbillede som en strålende ressource til personlig såvel som professionel brug.
Sådan tager du et skærmbillede på en HP Laptop eller Desktop
der er flere måder at tage et skærmbillede på din HP laptop. Din bærbare model kan variere, men følgende metoder fungerer for hver enkelt af dem. Her er en liste over de mest bekvemme måder derude.
Metode-1: Vinduer Nøgle + Prt Sc
1. Tryk samtidigt på tasten vinduer og Print Screen (Prt Sc). Du kan se din skærm flimre et øjeblik for at antyde, at den med succes har taget et skærmbillede.
2. Gå til denne PC > billeder.
3. Alle dine skærmbilleder gemmes under mappen ‘Skærmbilleder’.
Sådan tager du et skærmbillede på HP
4. Du kan også trykke på ‘Ctrl + V’ for at indsætte skærmbilledet og dele det med andre. Alternativt kan du højreklikke og trykke på ‘Indsæt’.
Metode – 2: Snipping Tool
snipping tool er en fremragende indbygget funktion, der giver dig mulighed for at vælge, hvor meget af skærmen du vil fange. Uanset operativsystemet fungerer dette værktøj perfekt til alle vinduer modeller.
gå til Start-menuen og skriv ‘Snipping Tool’ i søgefeltet. Når programmet åbnes, vil du se en række muligheder til din rådighed.
Sådan tager du et skærmbillede på HP ved hjælp af Snipping Tool
Klik på’ ny ‘eller’Ctrl + N’. Du kan vælge din ønskede form af screenshot fra antallet af tilstande Snipping Værktøj har at tilbyde. Den rektangulære snip er standard derude. Derudover er der tre andre måder at fange din skærm på:
- Free-form Snip giver dig mulighed for at fange din skærm i enhver form, du ønsker, det være sig ovulær, cirkulær eller freeform.
- vinduet Snip giver dig mulighed for at fange dit aktive vindue med et enkelt klik.
- Snip på Fuld skærm fanger hele skærmen på en gang. Dette er især nyttigt for brugere med dobbelt skærme. Denne indstilling gør det muligt for dem at fange begge skærme på en gang.
når du har taget dit skærmbillede, kan du gemme det på din ønskede placering ved at trykke på Ctrl + S.
metode – 3: Vinduer + Skift + S
denne metode er simpelthen en genvej til klippeværktøjet. Tryk samtidigt på vinduer + Skift + S, og uanset hvad du fange vil blive kopieret til din udklipsholder. Du kan enten indsætte billedet ved at trykke på Ctrl + V eller se det for at redigere og gemme dit øjebliksbillede.
bedste mulighed: Tag et skærmbillede på HP ved hjælp af Markup Hero
ved hjælp af Markup Hero kan du ikke kun fange ideer, men også få adgang til, redigere og kommentere dem på farten. Dette hjælper med at etablere en klar kommunikationslinje og forbedre din arbejdsgang. Du kan tilføje tags og sortere dine billeder i separate mapper for at holde dem organiseret. Du kan også uploade dine skærmbilleder og dele dem med dine venner eller kolleger.

1. Hent Markup Hero app. Det er helt gratis, og du behøver ikke at tilmelde dig nogen steder. Denne app fungerer perfekt godt på alle operativsystemer, herunder vinduer, Mac, Chrome og
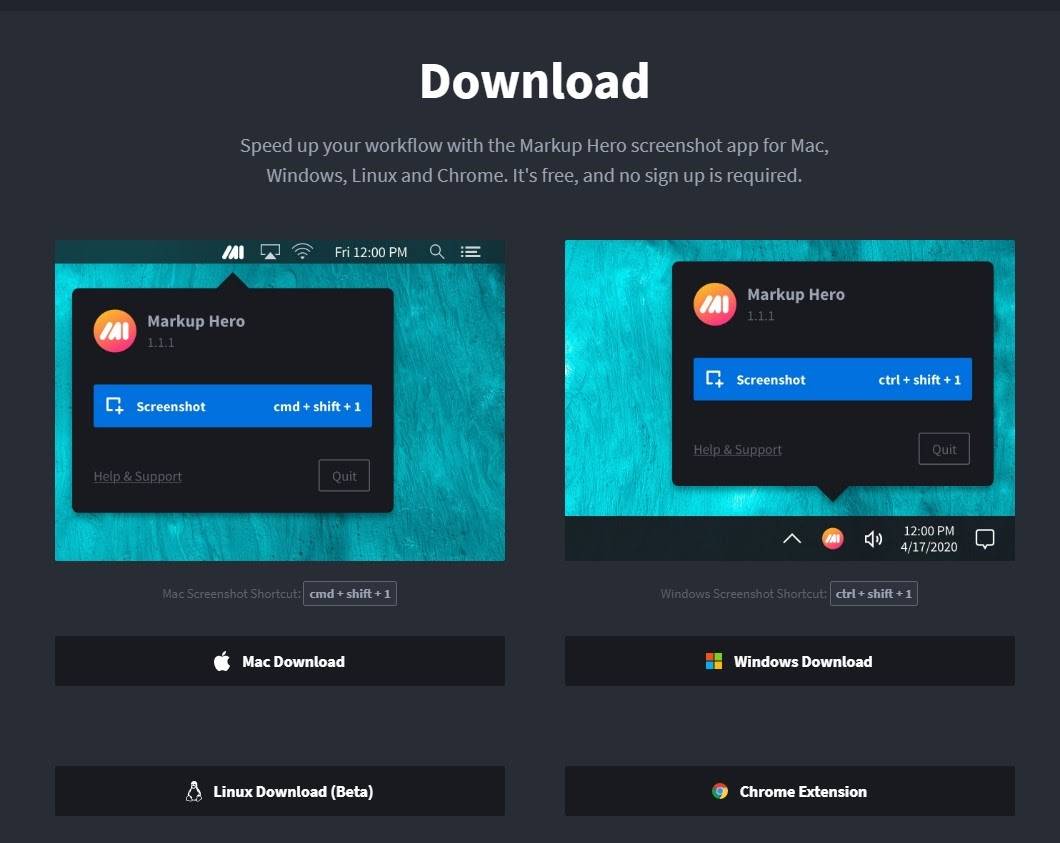
Hent Markup Hero til Screenshots
2. Når du har hentet, skal du gå til denne PC > overførsler og dobbeltklikke på .for at starte installationen.
3. Det er dybest set det. Tryk samtidigt på Ctrl + Shift + 1 for at starte programmet.
4. Når du har taget enten en del eller hele skærmen, uploader Markup Hero billedet på nettet, og du kan straks dele det.
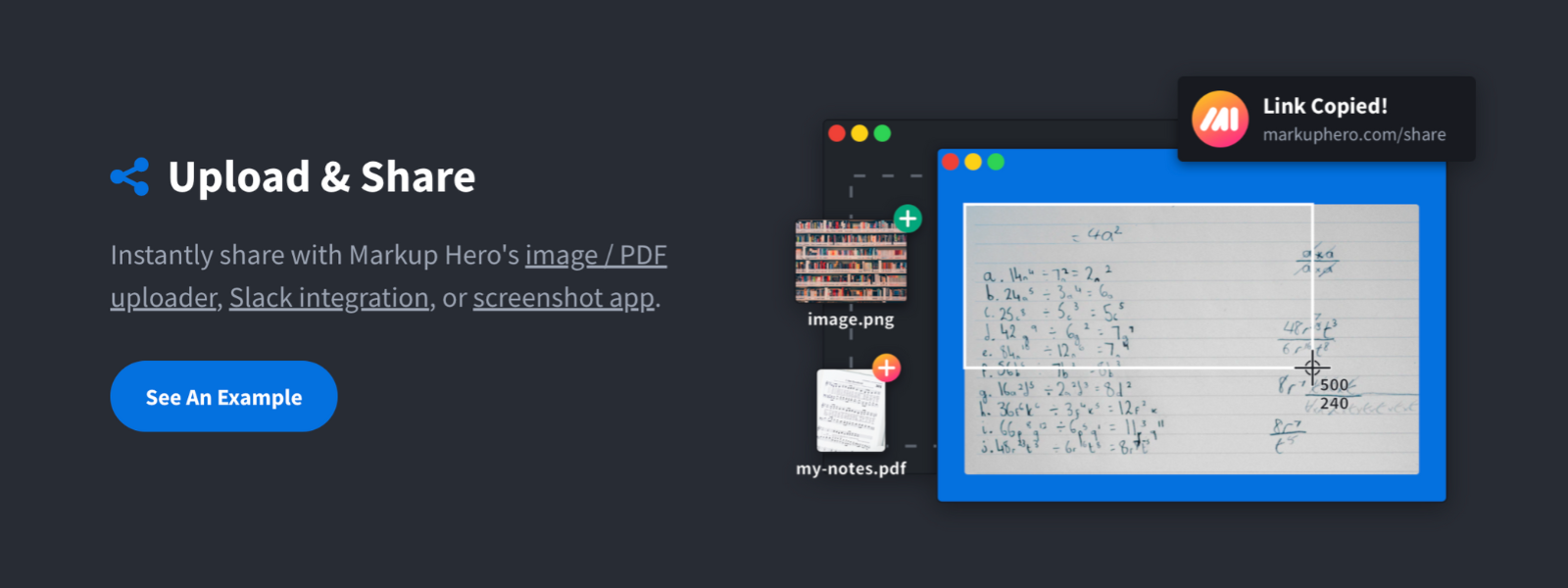
Upload og Del øjeblikkeligt skærmbilleder med Markup Hero
5. Og bonus, med Markup Hero kan du også bruge en række værktøjer til at fremhæve, kommentere og redigere dit øjebliksbillede.
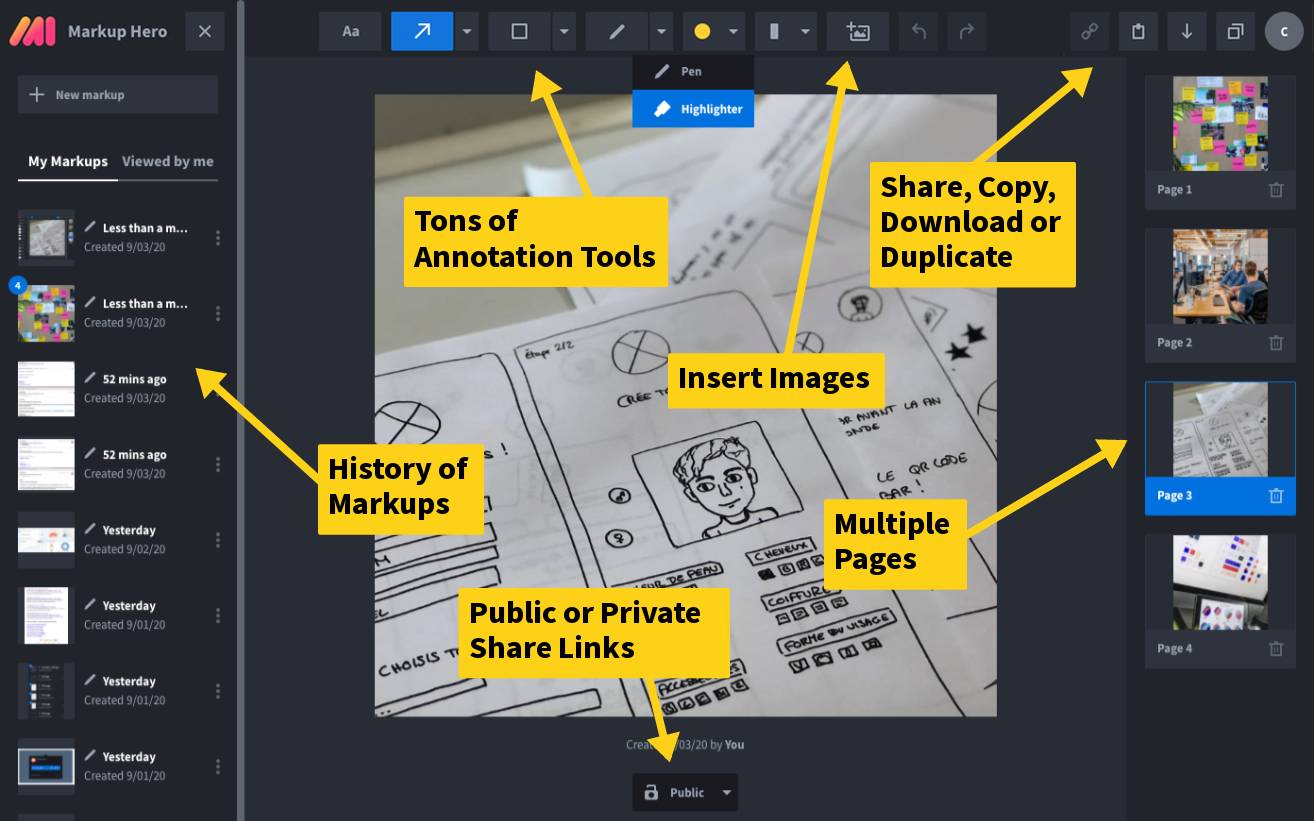
Tilføj kommentarer til skærmbilleder med Markup Hero
afsluttende ord
selvom din HP-bærbare computer tilbyder en række måder at tage et øjebliksbillede på, er det muligvis ikke så effektivt som at bruge et værktøj, der tilbyder en række rige muligheder. Ved hjælp af Markup Hero virker adgang til, redigering, kommentering og deling af dine dokumenter ubesværet. Uanset hvilken metode du vælger, at have evnen til at tage et skærmbillede betyder, at du kan gemme og dele alt, startende fra vigtige filer og dokumenter til nogen af de skøre ting, du ser på internettet.