Una captura de pantalla es una operación simple pero única que le permite capturar exactamente lo que se muestra en la pantalla. Te mostramos cómo puedes tomar una captura de pantalla en tu computadora portátil o de escritorio HP.
CONSEJO PROFESIONAL: ¡Haga clic aquí para Ir Directamente a nuestra Recomendación!
Si estás listo para saltarte el dolor de cabeza y las limitaciones de las capturas de pantalla integradas en HP y Windows, empieza a usar Markup Hero de forma gratuita. Puedes descargar la aplicación de Windows aquí o probar la extensión de Chrome si solo quieres hacer capturas de pantalla de páginas web.
Una imagen vale más que mil palabras, y las capturas de pantalla dan testimonio de este dicho ancestral. Una captura de pantalla, también conocida como screengrab o screencap, es un cambio de juego en esta era moderna de la tecnología. A veces, es difícil creer que la capacidad de capturar cualquier cosa que veas en la pantalla en cualquier momento del día pueda ser tan útil. Pero tal vez con un pequeño recordatorio, te darás cuenta exactamente de lo poderosa que es esta operación.
Una captura de pantalla puede resultar extremadamente útil cuando desea mostrar una edición de página web a sus colegas, o durante una videollamada cuando encuentra algo informativo en Internet. Puede almacenar e incluso conservar su captura de pantalla para su uso posterior. Esta sencilla función funciona como un testimonio que demuestra que realmente estás viendo lo que estás viendo.
Pero eso no es todo. También puede usar una captura de pantalla para archivar el pasado. Piensa en el logotipo de Instagram hace 10 años, y cómo cambió con los años a lo que es hoy. Desde compartir chismes jugosos hasta infografías, una captura de pantalla puede preservar cualquier cosa y todo. También es útil cuando quieres expresar algo que de otro modo sería difícil de explicar solo con palabras. Por ejemplo, si está creando un tutorial para su sitio web, sería mucho más fácil capturar instantáneas paso a paso en lugar de anotar todo. En general, una captura de pantalla funciona como un recurso brillante para uso personal y profesional.
Cómo Tomar una Captura de Pantalla En una Computadora portátil O de Escritorio HP
Hay varias formas de tomar una captura de pantalla en su computadora portátil HP. El modelo de su computadora portátil puede variar, pero los siguientes métodos funcionarán para cada uno de ellos. Aquí hay una lista de las formas más convenientes que existen.
Método-1: Tecla de Windows + Prt Sc
1. Pulse simultáneamente la tecla Windows y la pantalla de impresión (Prt Sc). Verás que la pantalla parpadea durante un segundo para dar a entender que ha tomado una captura de pantalla con éxito.
2. Ir a Esta PC > Imágenes.
3. Todas tus capturas de pantalla se almacenarán en la carpeta ‘Capturas de pantalla’.
Cómo Tomar Una Captura de pantalla en HP
4. También puede presionar ‘Ctrl + V’ para pegar la captura de pantalla y compartirla con otros. Alternativamente, haga clic con el botón derecho y presione ‘Pegar’.
Método-2: Herramienta de recorte
La herramienta de recorte es una excelente función incorporada que le permite seleccionar la cantidad de pantalla que desea capturar. Independientemente del sistema operativo, esta herramienta funciona perfectamente bien para todos los modelos de Windows.
Vaya al Menú Inicio y escriba ‘Herramienta de recorte’ en la barra de búsqueda. Una vez que se abra la aplicación, verá una variedad de opciones a su disposición.
Cómo tomar una captura de pantalla en HP Usando la herramienta de recorte
Haga clic en ‘Nuevo’ o ‘Ctrl + N’. Puede elegir la forma que desee de la captura de pantalla del número de modos que ofrece la herramienta de recorte. El snip rectangular es el estándar que hay. Además de eso, hay otras tres formas de capturar tu pantalla:
- El Snip de forma libre le permite capturar su pantalla en cualquier forma que desee, ya sea ovular, circular o de forma libre.
- El recorte de ventana le permite capturar su ventana activa con un simple clic.
- El Snip de pantalla completa captura toda la pantalla de una sola vez. Esto es particularmente útil para usuarios con monitores duales. Esta opción les permite capturar ambas pantallas a la vez.
Una vez que haya capturado su captura de pantalla, puede guardarla en la ubicación deseada presionando Ctrl + S.
Método – 3: Windows + Shift + S
Este método es simplemente un acceso directo a la herramienta de recorte. Presione simultáneamente Windows + Mayús + S, y lo que capture se copiará en su portapapeles. Puede pegar la imagen presionando Ctrl + V o verla para editar y guardar la instantánea.
La mejor opción: Tome una captura de pantalla En HP Utilizando Markup Hero
Con la ayuda de Markup Hero, no solo puede capturar ideas, sino también acceder a ellas, editarlas y anotarlas sobre la marcha. Esto ayuda a establecer una línea de comunicación clara y mejorar su flujo de trabajo. Puede agregar etiquetas y ordenar las imágenes en carpetas separadas para mantenerlas organizadas. También puedes subir tus capturas de pantalla y compartirlas con tus amigos o colegas.

1. Descarga la aplicación Markup Hero. Es completamente gratis y no necesitas registrarte en ningún lugar. Esta aplicación funciona perfectamente bien en todos los sistemas operativos, incluidos Windows, Mac, Chrome y Linux.
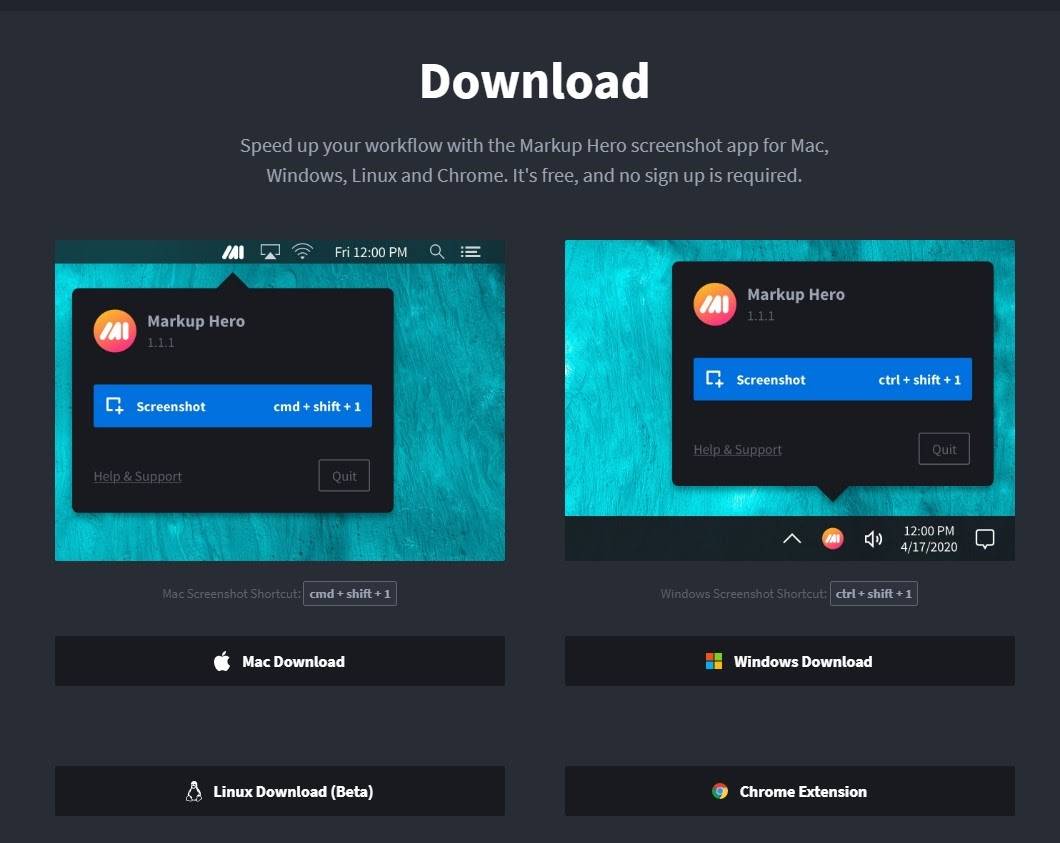
Descargar Markup Hero para capturas de pantalla
2. Una vez descargado, vaya a Este PC > Descargas y haga doble clic en el .archivo exe para iniciar la instalación.
3. Eso es básicamente todo. Presione simultáneamente Ctrl + Mayús + 1 para iniciar la aplicación.
4. Una vez que captures una parte o la totalidad de tu pantalla, Markup Hero cargará la imagen en la web y podrás compartirla al instante.
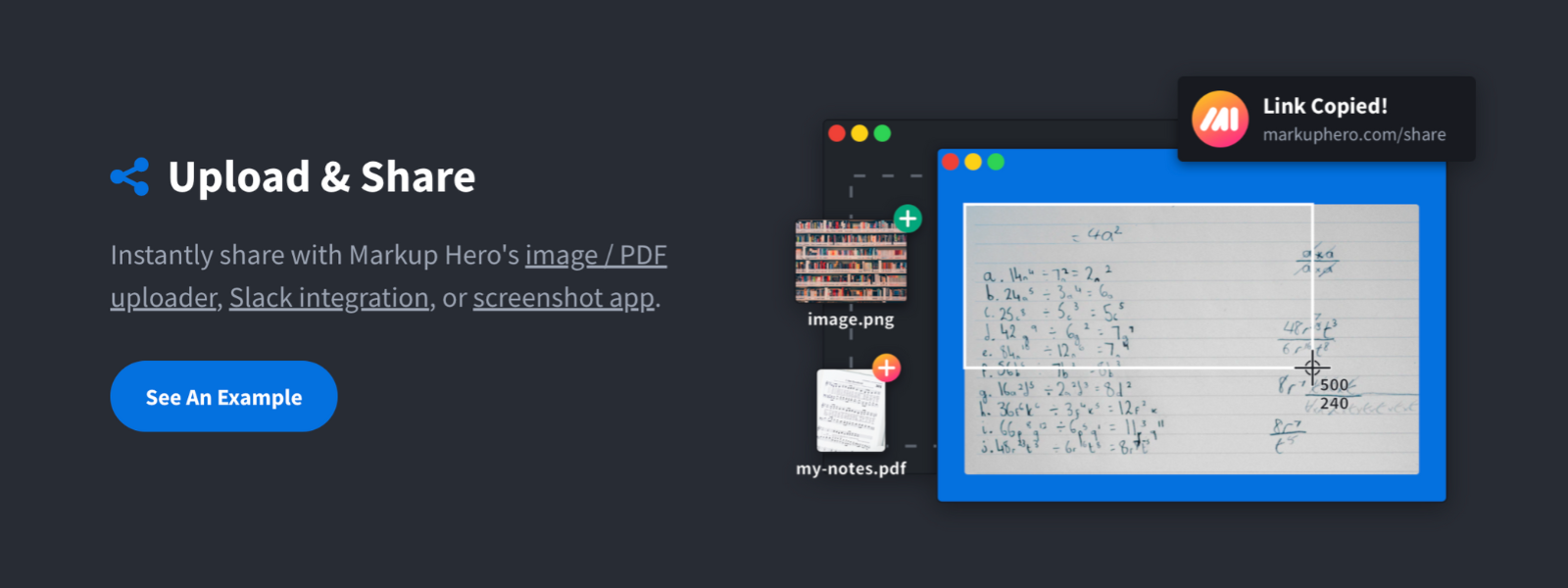
Sube y Comparte Capturas de pantalla al Instante con Markup Hero
5. Y, además, con Markup Hero también puedes usar una variedad de herramientas para resaltar, anotar y editar tu instantánea.
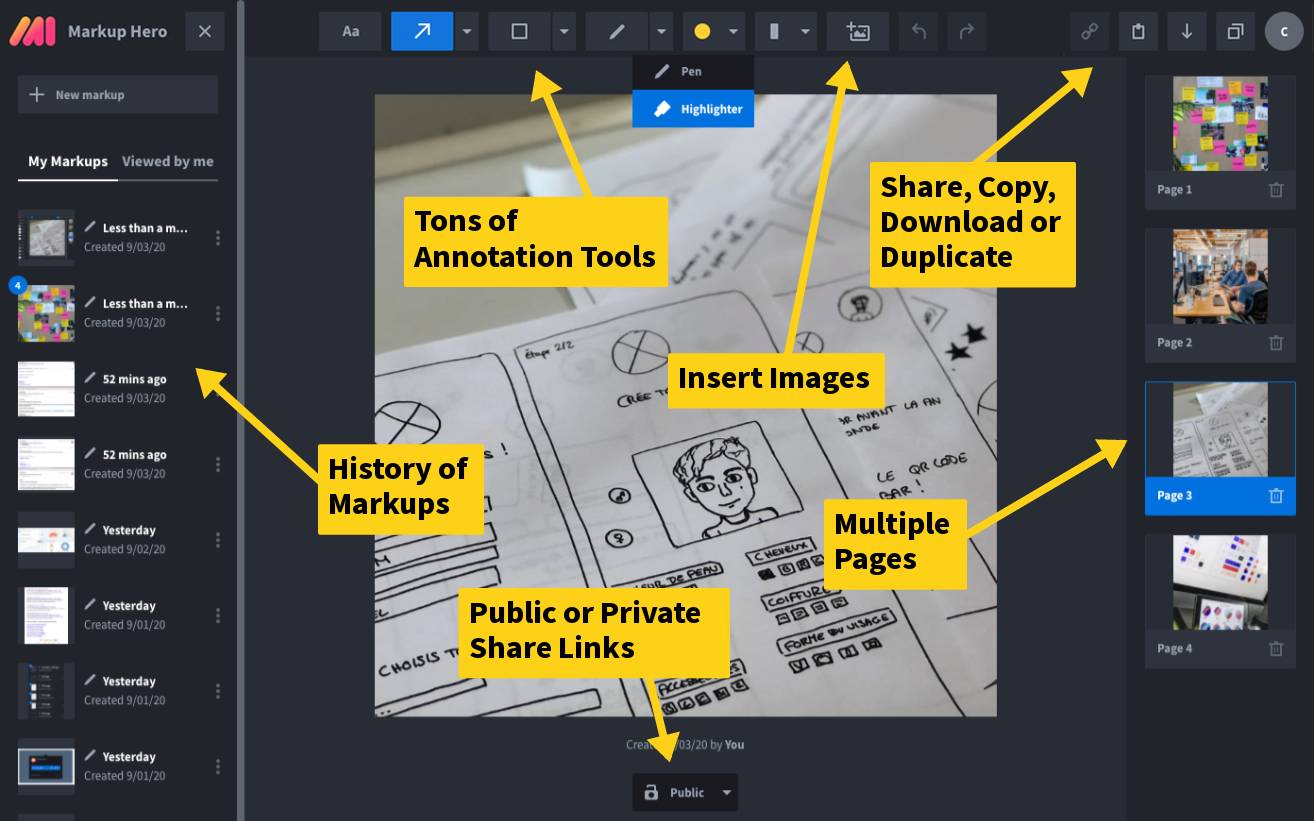
Añadir anotaciones a las capturas de pantalla con Markup Hero
Palabras finales
Aunque su laptop HP ofrece varias formas de tomar una instantánea, es posible que no sea tan eficaz como usar una herramienta que ofrece una variedad de opciones enriquecidas. Con la ayuda de Markup Hero, acceder, editar, anotar y compartir sus documentos parece sencillo. Sea cual sea el método que elija, tener la capacidad de tomar una captura de pantalla significa que puede almacenar y compartir todo, desde archivos y documentos importantes hasta cualquier cosa loca que vea en Internet.