når du spiller inn stemmen din av en eller annen grunn, vil du at Den skal høres profesjonell! Det er irriterende å ta opp et helt intervju, podcast eller et annet opptak på grunn av bakgrunnsstøy eller utilstrekkelig volum. Hvordan får du stemmen din til å høres bedre etter opptak i stedet for å måtte re-gjøre hele greia?
for å gjøre stemmen din bedre I Audacity, kan du bruke støyreduksjon, komprimering og utjevningseffekter i rullegardinmenyen. Disse trinnene og flere andre redigeringseffekter vil øke vokalkvaliteten og gi opptaket et profesjonelt preg.
i denne artikkelen vil Vi forklare de mest fordelaktige effektene Av redigering etter opptak Som Audacity for øyeblikket tilbyr. Vi vil også snakke om å gjøre stemmen din bedre og mer profesjonell, og til og med hvordan du oppretter en kommandokjede for å gjøre redigeringstrinnene enklere for neste gang du tar opp eller redigerer.
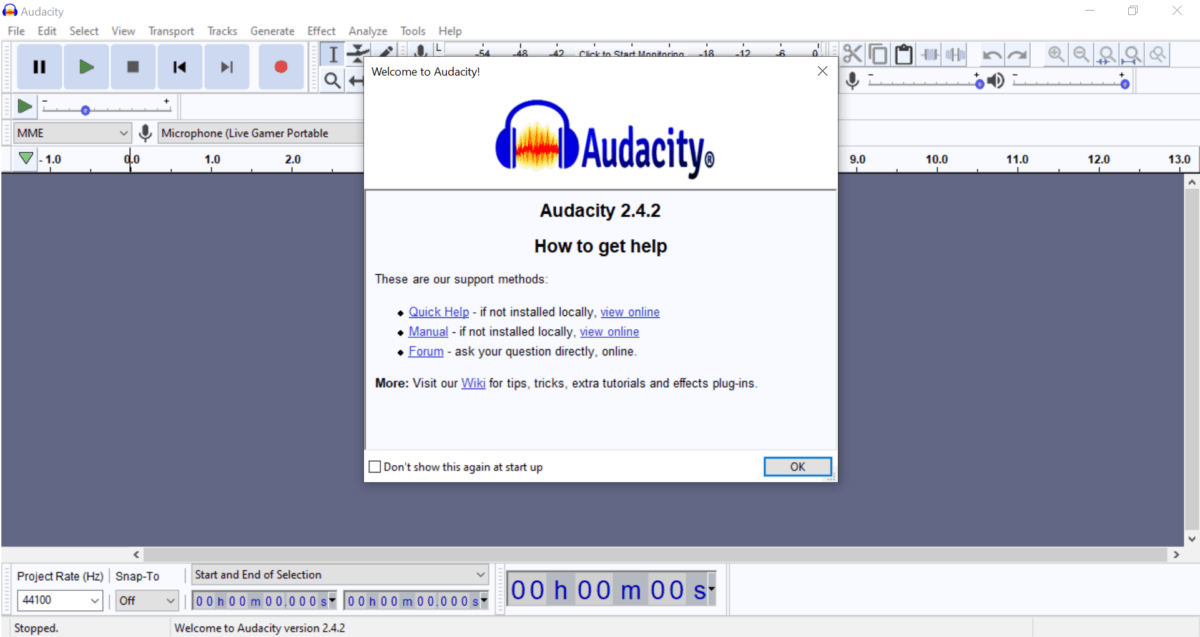
Hvordan Få Stemmen Din Til Å Høres Bedre Ut I Audacity
når du ikke er fornøyd med opptaket ditt, men ikke vil starte på nytt, kan Effektene Som Audacity tilbyr, bidra til å rette opp de mindre feilene og gjøre stemmen din bedre og renere. Selvfølgelig er den beste måten å gjøre stemmen din profesjonell på et opptak, å ta opp godt.
det er lettere å ta opp et opptak enn det er å fikse noe dårlig innspilt.
for å sikre at opptakene dine er av god lydkvalitet, sett opp mikrofonen et sted stille og isolert fra ekstern støy og omgivelsesstøy(for eksempel vifter eller klimaanlegg). Hold munnen om en hånd bredde fra mikrofonen, og snakke tydelig. Hvis du ikke kan unngå bakgrunnsstøy, kan du investere i en dynamisk mikrofon, som vil plukke opp stemmen din og drukne ut stemningen.
Selv med alle disse trinnene kan Audacity forbedre lydkvaliteten på opptakene dine. Enten du setter sammen en podcast, en lydbok eller spiller inn musikk, kan du bruke noen (eller alle) effektene I Audacity for å få det til å høres bra ut.
Audacity Effekter For Å Gjøre Stemmen Din Bedre
Audacity tilbyr et bredt utvalg av effekter. Hvis du er ny på programvaren (og selv om du har brukt det en stund), kan det være litt overveldende. Hver av de følgende effektene er fokusert utelukkende på vokalsporet, vanligvis det viktigste innspilte sporet. Du kan bruke hvilken av disse for å forbedre lyden din og få stemmen din til å høres slik du vil ha den.
Bakgrunnsstøy
et viktig skritt for å gjøre taleopptaket ditt mer profesjonelt, er å kvitte seg med bakgrunnsstøy i opptaket. Du bør ha noen få sekunder med stillhet i begynnelsen av opptaket for å stille inn» romtonen » for lyden. Med dette kan du redusere distraksjoner fra stemmen din og holde bakgrunnen rolig og stille.
- Marker den tomme lyden i begynnelsen av opptaket.
2. Trykk på» effekt » – knappen.
3. Klikk på» støyreduksjon » på menyen.
4. Fremhev hele lydblokken din (sørg for at det er hele sporet).
5. Klikk på» støyreduksjon » igjen for å matche bakgrunnsstøyen.
Komprimering
Komprimering av lyden vil redusere den generelle dynamikken i opptaket. Komprimering er nyttig når du har en rekke volumer eller bruker en mikrofon av lav kvalitet. Når du komprimerer lyden, tar det ut disse ytterpunktene og gjør det lettere å normalisere lyden senere. For den enkleste måten å komprimere lyd, gå til effekter menyen, velg «kompressor,» og trykk » ok.»
Bass Og Diskant Boost
Bass Og diskant boost er begge nyttig å isolere lyden av stemmen din. Forsterke diskant gjør stemmen din skiller seg ut mer i opptaket. Hvis du vil at stemmen din skal høres lavere, kan du også øke bassen, men diskanten er generelt mer nyttig for lydkvalitetsproblemer. På effekter-menyen finner du «utjevning «og klikker» bass boost «eller» diskant boost.»Trykk » ok» for å fullføre boost.
Normalizer
normalizer er en annen viktig effekt for å balansere vokal. Det vil gjøre stille stemmer høyere og redusere volumet av høyere lyder. I motsetning til komprimering kutte normalisering ikke ned den generelle dynamikken-det bringer forskjellige lyder til samme volumnivå. Du trenger ikke å gjøre noe ekstra for denne – finn «normalizer» på menyen og sørg for at den er satt til » standard.»
Forsterker
hvis du tar opp for langt unna mikrofonen eller er en myk høyttaler generelt, vil forsterkeren være et nyttig verktøy. Det bringer hele opptakets volumnivå opp (du bør redusere bakgrunnsstøy før du bruker forsterkeren fordi den også blir høyere). Finn «forsterker» i effektmenyen og slå den på for å bruke den.
Utjevning
Utjevning fungerer på samme måte som diskant og bass boost. Hvis du ikke ønsker å håndtere både diskant og bass boost eller er usikker på hvilke vokal spor behov, kan utjevning ta vare på stemmen din riktig isolasjon. Du kan også leke med lydnivåene for å gjøre stemmen din klarere eller lettere.
for å bruke utjevningseffekten: finn det i effektmenyen og se på de forskjellige lydfrekvensnivåene (Hertz eller Hz). Når du justerer nivåene, bare justere i små mengder og teste volumet som du går. Gjør dette til du er fornøyd med lydkvaliteten. Se opp for disse nivåene av lyd for å identifisere hvilke nivåer du må justere:
- hvis frekvensen er på eller under 60Hz, minimer den (dette reduserer bakgrunnsstøy ytterligere).
- hvis frekvensen er rundt 150 Hz, juster du ved å øke den litt.
Avkort Eller Komprimer Stillhet
hvis du har flere hull i stillhet i opptaket, kan du gå gjennom manuelt og slette sekunder. Du kan imidlertid også bruke» truncate silence » – effekten i menyen for automatisk å ta ut stille perioder lenger enn et sekund eller to. Du kan justere terskelen for stillhet og minimum og maksimum varighet av stillhet før du lar den endre hele opptaket.
En annen måte å kvitte seg med ekstra stillhet er å komprimere stillheten. Dette vil ta en stille periode og kramme sekundene sammen i det forholdet du velger (for eksempel vil et 4:1-forhold klemme hvert fjerde sekund av stillhet i ett sekund). Du kan angi balansen under «Komprimer Stillhet» i effekter-menyen.
Dobbelt Lydspor
hvis du vil leke med forskjellige effekter Og se hvilke som endrer sporet ditt for mye, kan du doble lydsporet ditt. Dette er egentlig en kopi og lim inn funksjon – du ender opp med to separate lydspor av samme opptak. Det vil doble stemmen din, så det er viktig å slette den du ikke vil ha når du er ferdig med å redigere.
Lag En Effektkjede
hvis du har en lignende mikrofon og opptaksoppsett for alt du tar opp, kan du ha noen av disse effektene som fungerer godt sammen. Det er ikke vanskelig å sette opp en effektkjede I Audacity. Kjeden vil bli lagt til effekter menyen og vil utføre hvilken effekter du legger til det, som er en fin måte å spare tid på fremtidige prosjekter.
for å sette opp en effektkjede I Audacity, må du gå Til Fil og klikke på » Rediger Kjeder.»Du kan deretter legge til trinn en om gangen i hvilken rekkefølge du ønsker. Sørg for å lagre fremgangen din, og neste gang du redigerer, vil kjeden være klar for deg å bruke! Du kan også lage flere kjeder for forskjellige effekter.
for mer informasjon, sjekk ut denne artikkelen om de beste appene for opptak AV ASMR.
Final Thoughts
med effektene I Audacity kan lyden høres ut som du vil ha det. Det er lett å normalisere volumet, slette bakgrunnsstøy, og komprimere lyd for en mer profesjonell lyd. Du kan ta opp med letthet, vel vitende om at du vil være i stand til å redigere og polere lyd senere og trenger ikke å re-record!
Sjekk ut hvorfor mikrofonen din er så stille PÅ PC.