když nahráváte svůj hlas z jakéhokoli důvodu, chcete, aby to znělo profesionálně! Je přitěžující znovu zaznamenat celý rozhovor, podcast nebo jinou nahrávku kvůli šumu v pozadí nebo nedostatečné hlasitosti. Jak si vytvořit svůj hlas znít lépe po nahrávání místo toho, aby museli znovu dělat celou věc?
Chcete-li, aby váš hlas zněl lépe v Audacity, můžete v rozevírací nabídce použít efekty redukce, komprese a vyrovnání šumu. Tyto kroky a několik dalších editačních efektů zvýší vaši hlasovou kvalitu a dodají vaší nahrávce profesionální pocit.
v tomto článku vysvětlíme nejpříznivější účinky úprav po nahrávání, které Audacity v současné době nabízí. Budeme také hovořit o tom, aby váš hlas zněl lépe a profesionálněji, a dokonce i o tom, jak vytvořit příkazový řetězec, který usnadní úpravy pro příští nahrávání nebo úpravy.
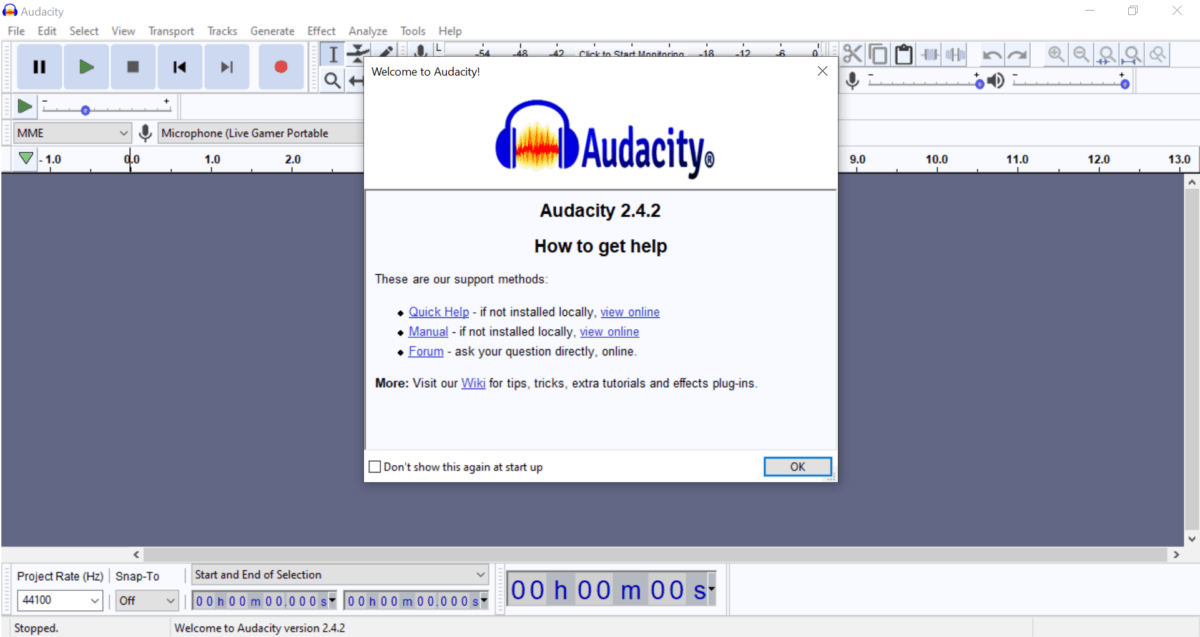
jak zlepšit zvuk hlasu v Audacity
když nejste spokojeni se svým nahráváním, ale nechcete začít znovu, efekty, které Audacity nabízí, mohou pomoci opravit drobné nedostatky a vylepšit a vyčistit váš hlas. Nejlepší způsob, jak zajistit, aby váš hlas zněl profesionálně na nahrávce, je samozřejmě dobře nahrávat.
je snazší dotknout se záznamu, než opravit něco špatně nahraného.
Chcete-li zajistit, aby vaše nahrávky byly v dobré kvalitě zvuku, Nastavte mikrofon někam, kde je tichý a izolovaný od vnějšího hluku a okolního hluku (jako jsou ventilátory nebo klimatizace). Držte ústa asi na šířku ruky od mikrofonu, a mluvte jasně. Pokud se nemůžete vyhnout šumu v pozadí, můžete investovat do dynamického mikrofonu, který zvedne váš hlas a utopí atmosféru.
i při všech těchto krocích může Audacity zlepšit kvalitu zvuku vašich nahrávek. Ať už sestavujete podcast, audioknihu nebo nahráváte hudbu, můžete použít některé (nebo všechny) efekty v Audacity, aby to znělo skvěle.
Audacity efekty, aby váš hlas zněl lépe
Audacity nabízí širokou škálu efektů. Pokud jste v softwaru nováčkem (a to i v případě, že jej používáte nějakou dobu), může to být trochu ohromující. Každý z následujících efektů je zaměřen výhradně na vokální stopu, obvykle hlavní zaznamenanou stopu. Můžete použít kterýkoli z nich ke zlepšení zvuku a aby váš hlas zněl tak, jak chcete.
šum na pozadí
zásadním krokem, aby byl váš hlasový záznam profesionálnější, je zbavit se šumu pozadí v záznamu. Na začátku nahrávání byste měli mít několik sekund ticha, abyste nastavili“ tón místnosti “ pro zvuk. Díky tomu můžete omezit rozptýlení od hlasu a udržet pozadí klidné a tiché.
- zvýrazněte prázdný zvuk na začátku záznamu.
2. Stiskněte tlačítko“ efekt“.
3. V nabídce klikněte na „redukce šumu“.
4. Zvýrazněte celý zvukový blok (ujistěte se, že je to celá stopa).
5. Znovu klikněte na „redukce šumu“, abyste odpovídali šumu pozadí.
komprese
komprese zvuku sníží celkovou dynamiku záznamu. Komprese je užitečná, pokud máte různé svazky nebo používáte mikrofon nízké kvality. Když komprimujete zvuk, odstraní tyto extrémy a usnadní normalizaci zvuku později. Pro nejjednodušší způsob, jak komprimovat zvuk, přejděte do nabídky efektů, Vyberte „kompresor,“ a stiskněte “ dobře.“
Bass a Treble Boost
Bass a treble boost jsou užitečné pro izolaci zvuků vašeho hlasu. Posílení výšek způsobí, že váš hlas vynikne více v záznamu. Pokud chcete, aby váš hlas zněl níže, můžete také zvýšit basy, ale výšky jsou obecně užitečnější pro problémy s kvalitou zvuku. V nabídce efektů najděte „ekvalizace“a klikněte na“ bass boost „nebo“ treble boost“.“Stisknutím tlačítka“ OK “ dokončete podporu.
Normalizer
normalizer je dalším zásadním efektem pro vyvážení vokálů. Ztiší tiché hlasy a sníží hlasitost hlasitějších zvuků. Na rozdíl od komprese normalizace nesnižuje celkovou dynamiku-přináší různé zvuky na stejnou úroveň hlasitosti. Pro tento nemusíte dělat nic navíc – v nabídce najděte „normalizer“ a ujistěte se, že je nastaven na „výchozí“.“
zesilovač
pokud jste nahráli příliš daleko od mikrofonu nebo jste obecně měkkým reproduktorem, zesilovač bude užitečným nástrojem. Zvyšuje úroveň hlasitosti celého záznamu (před použitím zesilovače byste měli snížit šum pozadí, protože bude také hlasitější). V nabídce efektů najděte „zesilovač“ a zapněte jej.
ekvalizace
ekvalizace funguje podobně jako zvýšení výšek a basů. Pokud se nechcete zabývat zvýšením výšek i basů nebo si nejste jisti, které vaše vokální stopy potřebují, vyrovnání se může postarat o správnou izolaci vašeho hlasu. Můžete si také pohrát s úrovněmi zvuku, aby byl váš hlas jasnější nebo lehčí.
použít vyrovnávací efekt: najděte ji v nabídce efektů a podívejte se na různé úrovně zvukové frekvence (Hertz nebo Hz). Když upravíte úrovně, upravte pouze v malých množstvích a otestujte hlasitost za pochodu. Udělejte to, dokud nebudete spokojeni s kvalitou zvuku. Podívejte se na tyto úrovně zvuku, abyste zjistili, které úrovně je třeba upravit:
- pokud je frekvence na 60 Hz nebo nižší, minimalizujte ji (tím se dále snižuje šum pozadí).
- pokud je frekvence kolem 150 Hz, upravte ji mírným zvýšením.
zkrátit nebo komprimovat ticho
pokud máte v záznamu několik mezer ticha, můžete projít ručně a odstranit sekundy. Můžete však také použít efekt „zkrátit ticho“ v nabídce k automatickému vyjmutí tichých období delších než sekunda nebo dvě. Můžete nastavit práh ticha a minimální a maximální trvání ticha, než mu povolíte změnit celou nahrávku.
dalším způsobem, jak se zbavit dalšího ticha, je komprimovat ticho. To bude trvat tichou dobu a Nacpat sekund dohromady v jakémkoliv poměru si vyberete (například poměr 4:1 bude zmáčknout každé čtyři sekundy ticha do jedné sekundy). Zůstatek můžete nastavit v části „komprimovat ticho“ v nabídce efektů.
Dvojitá zvuková stopa
pokud si chcete pohrát s různými efekty a zjistit, které z nich příliš mění vaši stopu, můžete zvukovou stopu zdvojnásobit. Jedná se v podstatě o funkci kopírování a vkládání – skončíte se dvěma samostatnými zvukovými stopami stejné nahrávky. Zdvojnásobí váš hlas, takže je nezbytné odstranit ten, který nechcete, když dokončíte úpravy.
vytvořte řetězec efektů
pokud máte podobný mikrofon a nastavení nahrávání pro vše, co nahráváte, můžete mít několik z těchto efektů, které dobře spolupracují. Není těžké nastavit řetězec efektů v Audacity. Řetězec bude přidán do nabídky efektů a provede jakékoli efekty, které do něj přidáte, což je skvělý způsob, jak ušetřit čas na budoucích projektech.
Chcete-li nastavit řetězec efektů v Audacity, musíte jít do souboru a kliknout na „Upravit řetězce.“Poté můžete přidat kroky jeden po druhém v libovolném pořadí. Ujistěte se, že uložit svůj pokrok, a příště budete upravovat, řetěz bude připraven pro vás k použití! Můžete také vytvořit více řetězců pro různé efekty.
další informace naleznete v tomto článku o nejlepších aplikacích pro nahrávání ASMR.
Závěrečné myšlenky
s efekty v Audacity může váš zvuk znít, jak chcete. Je snadné normalizovat hlasitost, vymazat šum pozadí a komprimovat zvuk pro profesionálnější zvuk. Můžete nahrávat s lehkostí, protože víte, že budete moci později upravovat a leštit zvuk a nemusíte znovu nahrávat!
podívejte se, proč je váš mikrofon na PC tak tichý.