när du spelar in din röst av någon anledning vill du att den ska låta professionell! Det är försvårande att spela in en hel intervju, podcast eller annan inspelning på grund av bakgrundsbrus eller otillräcklig volym. Hur får du din röst att låta bättre efter inspelning istället för att behöva göra om hela saken?
för att få din röst att låta bättre i Audacity kan du använda brusreducerings -, komprimerings-och utjämningseffekterna i rullgardinsmenyn. Dessa steg och flera andra redigeringseffekter ökar din vokalkvalitet och ger din inspelning en professionell känsla.
i den här artikeln förklarar vi de mest fördelaktiga effekterna av redigering efter inspelning som Audacity för närvarande erbjuder. Vi pratar också om att få din röst att låta bättre och mer professionell och till och med hur du skapar en kommandokedja för att göra redigeringsstegen enklare för nästa gång du spelar in eller redigerar.
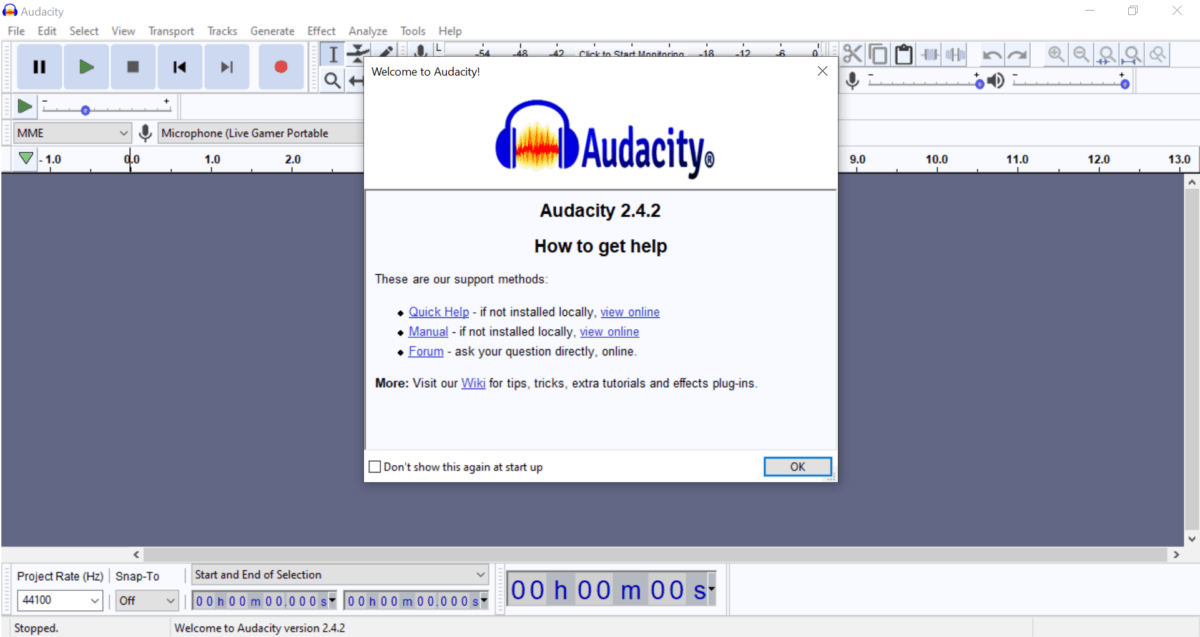
hur du får din röst att låta bättre i Audacity
när du inte är nöjd med din inspelning men inte vill börja om kan effekterna som Audacity erbjuder hjälpa till att korrigera de mindre bristerna och få din röst att låta bättre och renare. Naturligtvis är det bästa sättet att få din röst att låta professionell på en inspelning att spela in bra.
det är lättare att röra upp en inspelning än att fixa något dåligt inspelat.
för att säkerställa att dina inspelningar är av god ljudkvalitet, Ställ in din mikrofon någonstans tyst och isolerad från yttre buller och omgivande ljud (t.ex. fläktar eller luftkonditioneringsapparater). Håll munnen om en handbredd bort från mikrofonen och tala tydligt. Om du inte kan undvika bakgrundsbrus kan du investera i en dynamisk mikrofon som tar upp din röst och dränker atmosfären.
även med alla dessa steg kan Audacity förbättra ljudkvaliteten på dina inspelningar. Oavsett om du sätter ihop en podcast, en ljudbok eller spelar in musik kan du använda några (eller alla) effekterna i Audacity för att få det att låta bra.
Audacity-effekter för att få din röst att låta bättre
Audacity erbjuder ett brett utbud av effekter. Om du är ny på Programvaran (och även om du har använt den ett tag) kan det vara lite överväldigande. Var och en av följande effekter är enbart inriktad på vokalspåret, vanligtvis det huvudsakliga inspelade spåret. Du kan använda vilken av dessa för att förbättra ditt ljud och få din röst att låta som du vill ha det.
bakgrundsbrus
ett viktigt steg för att göra ditt röstinspelningsljud mer professionellt är att bli av med bakgrundsbrus i inspelningen. Du bör ha några sekunder av tystnad i början av din inspelning för att ställa in ”rumstonen” för ljudet. Med detta kan du minska distraktioner från din röst och hålla bakgrunden lugn och tyst.
- markera det tomma ljudet i början av inspelningen.
2. Tryck på knappen” effekt”.
3. Klicka på ”brusreducering” på menyn.
4. Markera hela ljudblocket (se till att det är hela spåret).
5. Klicka på” brusreducering ” igen för att matcha bakgrundsbruset.
komprimering
komprimering av ditt ljud kommer att sänka den totala dynamiken i din inspelning. Komprimering är till hjälp när du har olika volymer eller använder en mikrofon av låg kvalitet. När du komprimerar ljudet tar det ut dessa ytterligheter och gör det lättare att normalisera ljudet senare. För det enklaste sättet att komprimera ditt ljud, gå till din effektmeny, välj ”kompressor” och tryck på ”Okej.”
bas och diskant Boost
bas och diskant boost är båda användbara för att isolera ljudet från din röst. Att öka diskanten gör att din röst sticker ut mer i inspelningen. Om du vill att din röst ska låta lägre kan du också öka basen, men diskanten är i allmänhet mer användbar för ljudkvalitetsproblem. På menyn Effekter, hitta” utjämning ”och klicka på” bass boost ”eller” treble boost.”Tryck på” okej ” för att slutföra boost.
Normalizer
normalizer är en annan viktig effekt för att balansera sång. Det kommer att göra tysta röster högre och minska volymen av högre ljud. Till skillnad från komprimering minskar normaliseringen inte den övergripande dynamiken – det ger olika ljud till samma volymnivå. Du behöver inte göra något extra för den här – hitta ”normalizer” på menyn och se till att den är inställd på ”standard.”
förstärkare
om du spelar in för långt bort från mikrofonen eller är en mjuk högtalare i allmänhet, kommer förstärkaren att vara ett användbart verktyg. Det ökar hela inspelningens volymnivå (du bör minska bakgrundsbruset innan du använder förstärkaren eftersom det också blir högre). Hitta” förstärkare ” i effektmenyn och slå på den för att använda den.
utjämning
utjämning fungerar på samma sätt som diskant och basförstärkning. Om du inte vill hantera både diskant och basförstärkning eller är osäker på vilket ditt vokalspår behöver, kan utjämning ta hand om din rösts korrekta isolering. Du kan också leka med ljudnivåerna för att göra din röst tydligare eller ljusare.
för att använda utjämningseffekten: hitta den i menyn Effekter och titta på de olika ljudfrekvensnivåerna (Hertz eller Hz). När du justerar nivåerna, justera bara i små mängder och testa volymen när du går. Gör detta tills du är nöjd med ljudets kvalitet. Håll utkik efter dessa ljudnivåer för att identifiera vilka nivåer du behöver justera:
- om frekvensen är vid eller under 60Hz, minimera den (detta minskar bakgrundsbruset ytterligare).
- om frekvensen är cirka 150 Hz, justera genom att öka den något.
Trunkera eller komprimera tystnad
om du har flera luckor i din inspelning kan du gå igenom manuellt och ta bort sekunderna. Du kan dock också använda ”truncate silence” – effekten i menyn för att automatiskt ta ut tysta perioder längre än en sekund eller två. Du kan justera tystnadströskeln och tystnadens minsta och maximala varaktighet Innan du tillåter att den ändrar hela inspelningen.
ett annat sätt att bli av med extra tystnad är att komprimera tystnaden. Detta kommer att ta en tyst period och klämma ihop sekunderna i vilket förhållande du väljer (till exempel kommer ett 4:1-förhållande att pressa var fjärde sekund av tystnad i en sekund). Du kan ställa in balansen under” komprimera tystnad ” i menyn Effekter.
Dubbel ljudspår
om du vill leka med olika effekter och se vilka som ändrar ditt spår för mycket kan du dubbla ditt ljudspår. Detta är i huvudsak en kopiera och klistra in funktion – du sluta med två separata ljudspår av samma inspelning. Det kommer att fördubbla din röst, så det är viktigt att ta bort den du inte vill ha när du är klar med redigeringen.
skapa en Effektkedja
om du har en liknande mikrofon och inspelningsinställning för allt du spelar in kan du ha några av dessa effekter som fungerar bra tillsammans. Det är inte svårt att skapa en effektkedja i Audacity. Kedjan kommer att läggas till i din effektmeny och kommer att utföra vilka effekter du lägger till, vilket är ett bra sätt att spara tid på framtida projekt.
för att ställa in en effektkedja i Audacity måste du gå till Arkiv och klicka på ”Redigera kedjor.”Du kan sedan lägga till steg ett i taget i vilken ordning du vill. Se till att spara dina framsteg, och nästa gång du redigerar kommer kedjan att vara redo för dig att använda! Du kan också skapa flera kedjor för olika effekter.
för mer information, kolla in den här artikeln om de bästa apparna för inspelning av ASMR.
slutliga tankar
med effekterna i Audacity kan ditt ljud låta hur du vill ha det. Det är lätt att normalisera volymen, radera bakgrundsbrus och komprimera ljudet för ett mer professionellt ljud. Du kan spela in med lätthet, att veta att du kommer att kunna redigera och polera ljudet senare och behöver inte spela in igen!
kolla Varför din mikrofon är så tyst på datorn.