når du optager din stemme af en eller anden grund, vil du have den til at lyde professionel! Det er skærpende at genoptage en hel samtale, podcast eller en anden optagelse på grund af baggrundsstøj eller utilstrækkelig lydstyrke. Hvordan får du din stemme til at lyde bedre efter optagelse i stedet for at skulle gøre det hele igen?
for at få din stemme til at lyde bedre i Audacity kan du bruge støjreduktion, komprimering og udligningseffekter i rullemenuen. Disse trin og flere andre redigeringseffekter øger din vokalkvalitet og giver din optagelse en professionel fornemmelse.
i denne artikel forklarer vi de mest gavnlige virkninger af redigering efter optagelse, som Audacity i øjeblikket tilbyder. Vi vil også tale om at få din stemme til at lyde bedre og mere professionel og endda hvordan du opretter en kommandokæde for at gøre redigeringstrinnene lettere for næste gang du optager eller redigerer.
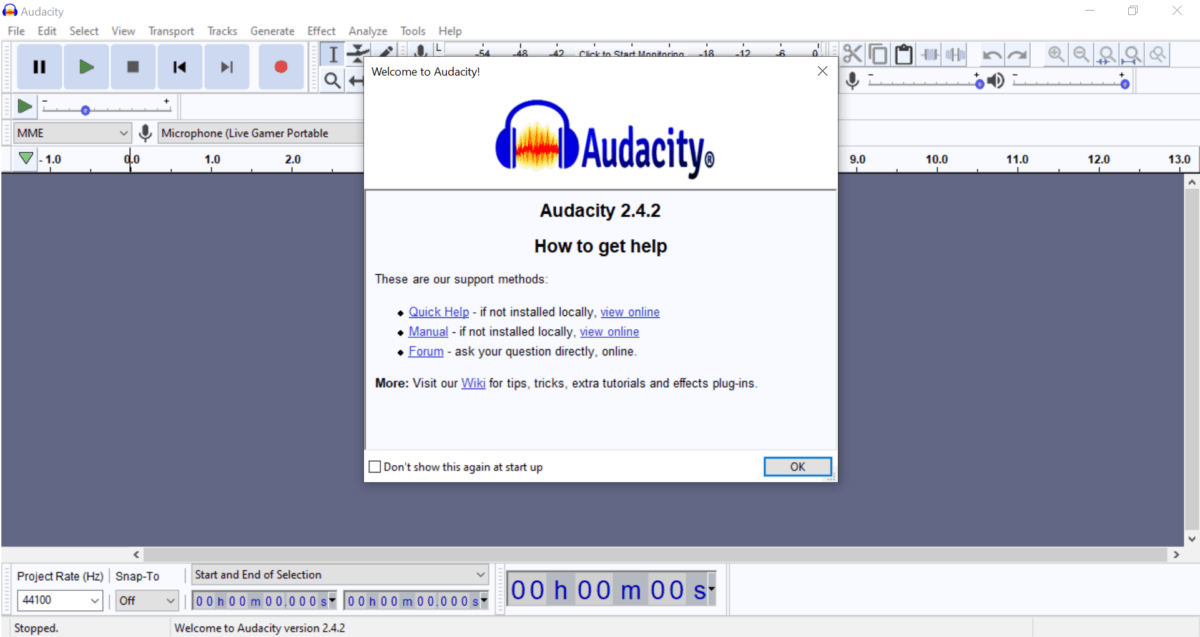
Sådan får du din stemme til at lyde bedre i Audacity
når du ikke er tilfreds med din optagelse, men ikke ønsker at starte forfra, kan de effekter, Audacity tilbyder, hjælpe med at rette de mindre mangler og få din stemme til at lyde bedre og renere. Selvfølgelig er den bedste måde at få din stemme til at lyde professionel på en optagelse at optage godt.
det er lettere at røre ved en optagelse, end det er at rette noget dårligt optaget.
for at sikre, at dine optagelser er af god lydkvalitet, skal du indstille din mikrofon et sted stille og isoleret fra støj udefra og omgivende støj (såsom ventilatorer eller klimaanlæg). Hold munden omkring en håndbredde væk fra mikrofonen, og tal tydeligt. Hvis du ikke kan undgå baggrundsstøj, kan du investere i en dynamisk mikrofon, der henter din stemme og drukner stemningen.
selv med alle disse trin kan Audacity forbedre lydkvaliteten på dine optagelser. Uanset om du sammensætter en podcast, en lydbog eller optager musik, kan du bruge nogle (eller alle) af effekterne i Audacity for at få det til at lyde godt.
Audacity-effekter for at få din stemme til at lyde bedre
Audacity tilbyder en lang række effekter. Hvis du er ny til programmet (og selvom du har brugt det et stykke tid), kan det være lidt overvældende. Hver af de følgende effekter er udelukkende fokuseret på vokalsporet, normalt det vigtigste indspillede spor. Du kan bruge hvilken som helst af disse til at forbedre din lyd og få din stemme til at lyde, som du vil have den.
baggrundsstøj
et afgørende skridt for at gøre din stemmeoptagelseslyd mere professionel er at slippe af med baggrundsstøj i optagelsen. Du skal have et par sekunders stilhed i begyndelsen af din optagelse for at indstille “rumtonen” til lyden. Med dette kan du reducere distraktioner fra din stemme og holde baggrunden rolig og stille.
- fremhæv den tomme lyd i begyndelsen af din optagelse.
2. Tryk på knappen” effekt”.
3. Klik på” støjreduktion ” i menuen.
4. Fremhæv hele din lydblok (sørg for, at det er hele sporet).
5. Klik på” støjreduktion ” igen for at matche baggrundsstøjen.
komprimering
komprimering af din lyd vil sænke den samlede dynamik i din optagelse. Komprimering er nyttigt, når du har en række forskellige volumener eller bruger en mikrofon af lav kvalitet. Når du komprimerer lyden, tager den disse ekstremer ud og gør det lettere at normalisere lyden senere. For den enkleste måde at komprimere din lyd på, Gå til din effektmenu, vælg “kompressor”, og tryk på “okay.”
bas og diskant Boost
bas og diskant boost er begge nyttige til at isolere lyden af din stemme. At øge diskanten får din stemme til at skille sig mere ud i optagelsen. Hvis du vil have din stemme til at lyde lavere, kan du også øge basen, men diskanten er generelt mere nyttig til lydkvalitetsproblemer. I menuen Effekter skal du finde “udligning” og klikke på “bass boost” eller “diskant boost.”Tryk på” okay ” for at fuldføre boostet.
normalisering
normaliseringen er en anden væsentlig effekt for balancering af vokal. Det vil gøre stille stemmer højere og reducere lydstyrken af højere lyde. I modsætning til komprimering reducerer normalisering ikke den samlede dynamik – det bringer forskellige lyde til det samme lydstyrkeniveau. Du behøver ikke gøre noget ekstra for denne – find “normalisering” i menuen og sørg for, at den er indstillet til “standard.”
forstærker
hvis du har optaget for langt væk fra mikrofonen eller generelt er en blød højttaler, vil forstærkeren være et nyttigt værktøj. Det bringer hele optagelsens lydstyrkeniveau op (du skal reducere baggrundsstøj, før du bruger forstærkeren, fordi den også bliver højere). Find” forstærker ” i menuen Effekter, og tænd den for at bruge den.
udligning
udligning fungerer på samme måde som diskant og bas boost. Hvis du ikke ønsker at håndtere både diskant og bas boost eller er usikker på, hvad dit vokalspor har brug for, kan udligning tage sig af din stemmes korrekte isolation. Du kan også lege med lydniveauerne for at gøre din stemme klarere eller lettere.
for at bruge udligningseffekten: find det i menuen Effekter og se på de forskellige lydfrekvensniveauer (Hert eller ht). Når du justerer niveauerne, skal du kun justere i små mængder og teste lydstyrken, mens du går. Gør dette, indtil du er tilfreds med lydens kvalitet. Hold øje med disse niveauer af lyd for at identificere, hvilke niveauer du skal justere:
- hvis frekvensen er på eller under 60 timer, skal du minimere den (dette reducerer yderligere baggrundsstøj).
- hvis frekvensen er omkring 150 HS, skal du justere ved at øge den lidt.
Afkort eller Komprimer stilhed
hvis du har flere huller i stilhed i din optagelse, kan du gennemgå manuelt og slette sekunderne. Du kan dog også bruge effekten “truncate silence” i menuen til automatisk at tage stille perioder længere end et sekund eller to. Du kan justere tavshedstærsklen og den minimale og maksimale varighed af stilhed, før du tillader det at ændre hele din optagelse.
en anden måde at slippe af med ekstra stilhed er at komprimere stilheden. Dette vil tage en stille periode og klemme sekunderne sammen i det forhold, du vælger (for eksempel vil et 4:1-forhold presse hvert fjerde sekund af stilhed i et sekund). Du kan indstille balancen under “Komprimer stilhed” i menuen Effekter.
Dobbelt lydspor
hvis du vil lege med forskellige effekter og se, hvilke der ændrer dit spor for meget, kan du fordoble dit lydspor. Dette er hovedsagelig en kopi og indsæt funktion – du ender med to separate lydspor af samme optagelse. Det vil fordoble din stemme, så det er vigtigt at slette den, du ikke ønsker, når du er færdig med at redigere.
Opret en Effektkæde
hvis du har en lignende mikrofon og optageopsætning til alt, hvad du optager, har du muligvis et par af disse effekter, der fungerer godt sammen. Det er ikke svært at oprette en effektkæde i Audacity. Kæden føjes til din effektmenu og udfører de effekter, du tilføjer til den, hvilket er en fantastisk måde at spare tid på fremtidige projekter.
for at oprette en effektkæde i Audacity skal du gå til fil og klikke på “Rediger Kæder.”Du kan derefter tilføje trin et ad gangen i den rækkefølge, du ønsker. Sørg for at gemme dine fremskridt, og næste gang du redigerer, vil kæden være klar til at bruge! Du kan også lave flere kæder til forskellige effekter.
For mere information, se denne artikel om de bedste apps til optagelse af ASMR.
Endelige tanker
med effekterne i Audacity kan din lyd lyde, som du vil have den. Det er nemt at normalisere din lydstyrke, slette baggrundsstøj og komprimere lyden til en mere professionel lyd. Du kan optage med lethed, vel vidende at du vil være i stand til at redigere og polere lyden senere og ikke behøver at optage igen!
tjek hvorfor din mikrofon er så stille på PC.