Wenn Sie Ihre Stimme aus irgendeinem Grund aufnehmen, soll sie professionell klingen! Es ist erschwerend, ein ganzes Interview, einen Podcast oder eine andere Aufnahme aufgrund von Hintergrundgeräuschen oder unzureichender Lautstärke erneut aufzunehmen. Wie lässt du deine Stimme nach der Aufnahme besser klingen, anstatt das Ganze noch einmal machen zu müssen?
Damit Ihre Stimme in Audacity besser klingt, können Sie die Effekte Rauschunterdrückung, Komprimierung und Entzerrung im Dropdown-Menü verwenden. Diese Schritte und mehrere andere Bearbeitungseffekte erhöhen Ihre Stimmqualität und verleihen Ihrer Aufnahme ein professionelles Gefühl.
In diesem Artikel erklären wir die vorteilhaftesten Effekte der Bearbeitung nach der Aufnahme, die Audacity derzeit bietet. Wir werden auch darüber sprechen, wie Sie Ihre Stimme besser und professioneller klingen lassen und sogar, wie Sie eine Befehlskette erstellen, um die Bearbeitungsschritte für die nächste Aufnahme oder Bearbeitung zu vereinfachen.
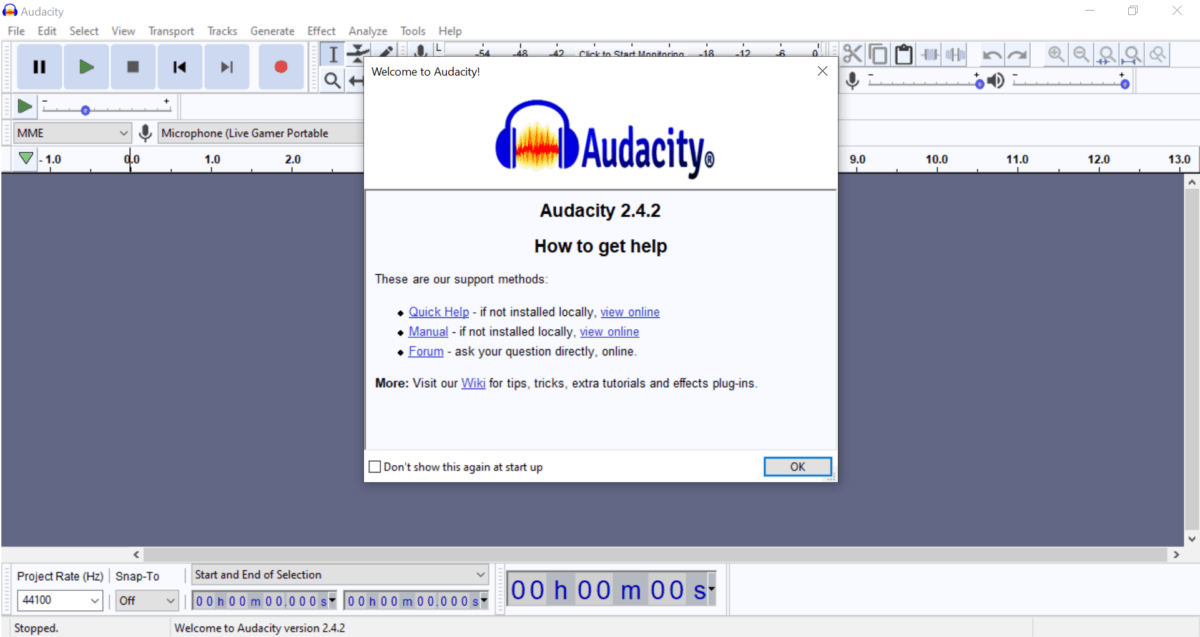
So lassen Sie Ihre Stimme in Audacity besser klingen
Wenn Sie mit Ihrer Aufnahme nicht zufrieden sind, aber nicht von vorne anfangen möchten, können die von Audacity angebotenen Effekte dazu beitragen, die kleineren Fehler zu korrigieren und Ihre Stimme besser und sauberer klingen zu lassen. Natürlich ist der beste Weg, um Ihre Stimme auf einer Aufnahme professionell klingen zu lassen, eine gute Aufnahme.
Es ist einfacher, eine Aufnahme zu retuschieren, als etwas schlecht Aufgenommenes zu reparieren.
Um sicherzustellen, dass Ihre Aufnahmen eine gute Klangqualität haben, stellen Sie Ihr Mikrofon an einem ruhigen Ort auf, der von Außengeräuschen und Umgebungsgeräuschen (z. B. Ventilatoren oder Klimaanlagen) isoliert ist. Halten Sie Ihren Mund etwa eine handbreit vom Mikrofon entfernt und sprechen Sie deutlich. Wenn Sie Hintergrundgeräusche nicht vermeiden können, können Sie in ein dynamisches Mikrofon investieren, das Ihre Stimme aufnimmt und das Ambiente übertönt.
Selbst mit all diesen Schritten kann Audacity die Klangqualität Ihrer Aufnahmen verbessern. Unabhängig davon, ob Sie einen Podcast, ein Hörbuch oder Musik aufnehmen, können Sie einige (oder alle) Effekte in Audacity verwenden, damit es großartig klingt.
Audacity-Effekte, damit Ihre Stimme besser klingt
Audacity bietet eine Vielzahl von Effekten. Wenn Sie neu in der Software sind (und selbst wenn Sie es schon eine Weile verwenden), kann es ein bisschen überwältigend sein. Jeder der folgenden Effekte konzentriert sich ausschließlich auf die Gesangsspur, normalerweise die aufgenommene Hauptspur. Sie können jede davon verwenden, um Ihr Audio zu verbessern und Ihre Stimme so klingen zu lassen, wie Sie es möchten.
Hintergrundgeräusche
Ein entscheidender Schritt, um Ihre Sprachaufnahme professioneller klingen zu lassen, besteht darin, Hintergrundgeräusche in der Aufnahme zu beseitigen. Sie sollten zu Beginn Ihrer Aufnahme einige Sekunden Stille haben, um den „Raumton“ für das Audio einzustellen. Auf diese Weise können Sie Ablenkungen von Ihrer Stimme reduzieren und den Hintergrund ruhig halten.
- Markieren Sie das leere Audio am Anfang Ihrer Aufnahme.
2. Drücken Sie die Taste „Effekt“.
3. Klicken Sie im Menü auf „Rauschunterdrückung“.
4. Markieren Sie Ihren gesamten Audioblock (stellen Sie sicher, dass es sich um den gesamten Track handelt).
5. Klicken Sie erneut auf „Rauschunterdrückung“, um das Hintergrundgeräusch anzupassen.
Komprimierung
Wenn Sie Ihr Audio komprimieren, wird die Gesamtdynamik Ihrer Aufnahme verringert. Die Komprimierung ist hilfreich, wenn Sie eine Vielzahl von Volumes haben oder ein Mikrofon von geringer Qualität verwenden. Wenn Sie das Audio komprimieren, werden diese Extreme beseitigt und es wird einfacher, das Audio später zu normalisieren. Um Ihr Audio auf einfachste Weise zu komprimieren, gehen Sie zu Ihrem Effektmenü, wählen Sie „Kompressor“ und drücken Sie „OKAY.“
Bass- und Höhenverstärkung
Bass- und Höhenverstärkung sind beide hilfreich, um die Geräusche Ihrer Stimme zu isolieren. Durch die Erhöhung der Höhen hebt sich Ihre Stimme in der Aufnahme stärker ab. Wenn Sie möchten, dass Ihre Stimme leiser klingt, können Sie auch den Bass erhöhen, aber die Höhen sind im Allgemeinen hilfreicher für Audioqualitätsprobleme. Suchen Sie im Menü Effekte nach „Equalization“ und klicken Sie auf „Bass Boost“ oder „treble Boost“.“ Drücken Sie „Okay“, um den Boost abzuschließen.
Normalizer
Der Normalizer ist ein weiterer essentieller Effekt zum Balancieren von Vocals. Dadurch werden leise Stimmen lauter und die Lautstärke lauter. Im Gegensatz zur Komprimierung verringert die Normalisierung nicht die Gesamtdynamik – sie bringt verschiedene Sounds auf den gleichen Lautstärkepegel. Sie müssen dafür nichts extra tun – suchen Sie „normalizer“ im Menü und stellen Sie sicher, dass es auf „default .“
Verstärker
Wenn Sie zu weit vom Mikrofon entfernt aufgenommen haben oder generell ein weicher Lautsprecher sind, ist der Verstärker ein hilfreiches Werkzeug. Es erhöht die Lautstärke der gesamten Aufnahme (Sie sollten Hintergrundgeräusche reduzieren, bevor Sie den Verstärker verwenden, da diese auch lauter werden). Suchen Sie im Effektmenü nach „Verstärker“ und schalten Sie ihn ein, um ihn zu verwenden.
Entzerrung
Die Entzerrung funktioniert ähnlich wie die Höhen- und Bassanhebung. Wenn Sie sich nicht mit Höhen- und Bassanhebung befassen möchten oder sich nicht sicher sind, welche Gesangsspur benötigt wird, kann die Entzerrung für die richtige Isolierung Ihrer Stimme sorgen. Sie können auch mit den Geräuschpegeln herumspielen, um Ihre Stimme klarer oder heller zu machen.
So verwenden Sie den Equalizer-Effekt: suchen Sie es im Effektmenü und sehen Sie sich die verschiedenen Schallfrequenzpegel (Hertz oder Hz) an. Wenn Sie die Pegel einstellen, stellen Sie sie nur in kleinen Mengen ein und testen Sie die Lautstärke unterwegs. Tun Sie dies, bis Sie mit der Klangqualität zufrieden sind. Achten Sie auf diese Schallpegel, um festzustellen, welche Pegel Sie anpassen müssen:
- Wenn die Frequenz bei oder unter 60 Hz liegt, minimieren Sie sie (dies reduziert das Hintergrundrauschen weiter).
- Wenn die Frequenz etwa 150 Hz beträgt, passen Sie sie an, indem Sie sie leicht erhöhen.
Stille abschneiden oder komprimieren
Wenn Ihre Aufnahme mehrere Stille-Lücken aufweist, können Sie die Sekunden manuell löschen. Sie können jedoch auch den Effekt „Stille abschneiden“ im Menü verwenden, um Ruheperioden, die länger als ein oder zwei Sekunden dauern, automatisch zu entfernen. Sie können den Schwellenwert für die Stille und die minimale und maximale Dauer der Stille anpassen, bevor Sie zulassen, dass die gesamte Aufnahme geändert wird.
Eine andere Möglichkeit, zusätzliche Stille zu beseitigen, besteht darin, die Stille zu komprimieren. Dies dauert eine stille Zeit und stopft die Sekunden in einem beliebigen Verhältnis zusammen (z. B. ein Verhältnis von 4: 1 drückt alle vier Sekunden Stille in eine Sekunde). Die Balance kannst du unter „Stille komprimieren“ im Effekte-Menü einstellen.
Doppelte Audiospur
Wenn Sie mit verschiedenen Effekten herumspielen und sehen möchten, welche Ihre Spur zu stark verändern, können Sie Ihre Audiospur verdoppeln. Dies ist im Wesentlichen eine Kopier- und Einfügefunktion – Sie erhalten zwei separate Audiospuren derselben Aufnahme. Es wird Ihre Stimme verdoppeln, also ist es wichtig, die zu löschen, die Sie nicht wollen, wenn Sie mit der Bearbeitung fertig sind.
Erstellen einer Effektkette
Wenn Sie für alles, was Sie aufnehmen, ein ähnliches Mikrofon- und Aufzeichnungs-Setup haben, verfügen Sie möglicherweise über einige dieser Effekte, die gut zusammenarbeiten. Es ist nicht schwierig, eine Effektkette in Audacity einzurichten. Die Kette wird zu Ihrem Effektmenü hinzugefügt und führt die von Ihnen hinzugefügten Effekte aus, was eine großartige Möglichkeit ist, bei zukünftigen Projekten Zeit zu sparen.
Um eine Effektkette in Audacity einzurichten, müssen Sie zu Datei gehen und auf „Ketten bearbeiten“ klicken.“ Sie können dann Schritte nacheinander in beliebiger Reihenfolge hinzufügen. Achten Sie darauf, Ihren Fortschritt zu speichern, und das nächste Mal, wenn Sie bearbeiten, wird die Kette bereit für Sie zu verwenden! Sie können auch mehrere Ketten für verschiedene Effekte erstellen.
Weitere Informationen finden Sie in diesem Artikel über die besten Apps zum Aufzeichnen von ASMR.
Abschließende Gedanken
Mit den Effekten in Audacity kann Ihr Audio so klingen, wie Sie es möchten. Es ist einfach, die Lautstärke zu normalisieren, Hintergrundgeräusche zu löschen und das Audio für einen professionelleren Klang zu komprimieren. Sie können problemlos aufnehmen, da Sie wissen, dass Sie das Audio später bearbeiten und polieren können und nicht erneut aufnehmen müssen!
Finden Sie heraus, warum Ihr Mikrofon am PC so leise ist.