wanneer je je stem opneemt om welke reden dan ook, wil je dat het professioneel klinkt! Het is verzwarend om een volledig interview, podcast of een andere opname opnieuw op te nemen vanwege achtergrondgeluid of onvoldoende volume. Hoe laat je je stem beter klinken na het opnemen in plaats van het hele ding opnieuw te doen?
om uw stem beter te laten klinken in Audacity, kunt u de effecten voor ruisonderdrukking, compressie en egalisatie gebruiken in het vervolgkeuzemenu. Deze stappen en verschillende andere bewerkingseffecten zullen uw vocale kwaliteit verhogen en uw opname een professioneel gevoel geven.
In dit artikel zullen we de meest gunstige effecten van post-recording bewerken uitleggen die Audacity momenteel biedt. We zullen het ook hebben over het beter en professioneler laten klinken van uw stem en zelfs over het maken van een command chain om de bewerkingsstappen gemakkelijker te maken voor de volgende keer dat u opneemt of bewerkt.
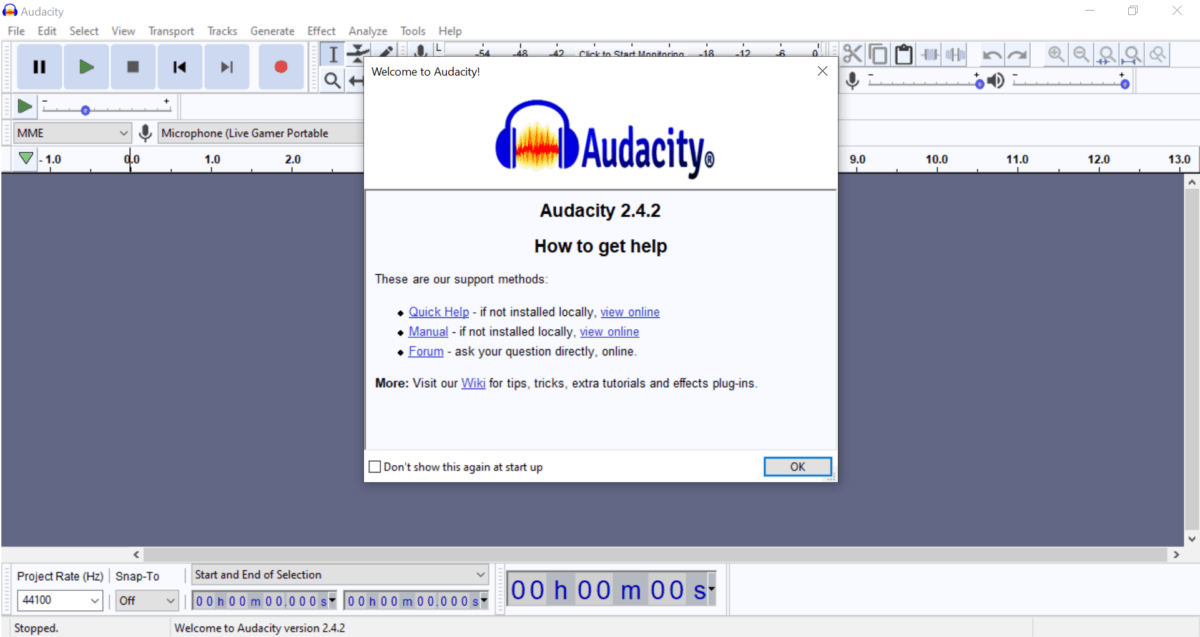
hoe uw stem beter te laten klinken in Audacity
wanneer u niet tevreden bent met uw opname, maar niet opnieuw wilt beginnen, kunnen de effecten die Audacity biedt helpen om de kleine gebreken te corrigeren en uw stem beter en schoner te laten klinken. Natuurlijk, de beste manier om je stem professioneel te laten klinken op een opname is om goed op te nemen.
het is makkelijker om een opname bij te werken dan om iets te repareren dat slecht is opgenomen.
om ervoor te zorgen dat uw opnamen van goede geluidskwaliteit zijn, plaatst u uw microfoon op een rustige en geïsoleerde plaats van externe ruis en omgevingsgeluid (zoals ventilatoren of airconditioners). Houd je mond ongeveer een handbreedte uit de buurt van de microfoon, en spreek duidelijk. Als je achtergrondgeluiden niet kunt vermijden, kun je investeren in een dynamische microfoon, die je stem zal oppikken en de sfeer zal overstemmen.
zelfs met al deze stappen kan Audacity de geluidskwaliteit van uw opnames verbeteren. Of u nu het samenstellen van een podcast, een audioboek, of het opnemen van muziek, kunt u een aantal (of alle) van de effecten in Audacity gebruiken om het klinkt geweldig.
Audacity-effecten om uw stem beter te laten klinken
Audacity biedt een breed scala aan effecten. Als je nieuw bent in de software (en zelfs als je het al een tijdje gebruikt), kan het een beetje overweldigend zijn. Elk van de volgende effecten is uitsluitend gericht op de vocale track, meestal de belangrijkste opgenomen track. U kunt deze gebruiken om uw audio te verbeteren en uw stem te laten klinken zoals u dat wilt.
achtergrondruis
een cruciale stap om uw stemopnamegeluid professioneler te maken, is het wegwerken van achtergrondruis in de opname. U moet een paar seconden stilte aan het begin van uw opname om de “kamer toon” voor de audio in te stellen. Hiermee kunt u afleiding van uw stem verminderen en de achtergrond kalm en stil houden.
- markeer de lege audio aan het begin van uw opname.
2. Druk op de” effect ” knop.
3. Klik op “ruisonderdrukking” in het menu.
4. Markeer uw hele audioblok (zorg ervoor dat het de hele track).
5. Klik nogmaals op” ruisonderdrukking ” om de achtergrondruis te matchen.
compressie
het comprimeren van uw audio zal de algehele dynamiek van uw opname verlagen. Compressie is handig wanneer u een verscheidenheid aan volumes of met behulp van een lage kwaliteit microfoon. Wanneer u de audio comprimeert, neemt deze extremen en maakt het gemakkelijker om de audio later te normaliseren. Voor de eenvoudigste manier om uw audio te comprimeren, ga naar uw effecten menu, selecteer “compressor,” en druk op “oke.”
Bass en Treble Boost
Bass en treble boost zijn beide nuttig om de geluiden van uw stem te isoleren. Het stimuleren van de treble maakt uw stem meer opvallen in de opname. Als u wilt dat uw stem lager klinkt, kunt u ook de bas verhogen, maar de treble is over het algemeen meer nuttig voor problemen met de geluidskwaliteit. In het menu Effecten, zoek ” egalisatie “en klik op” bass boost “of” treble boost.”Druk op” OK ” om de boost te voltooien.
Normalizer
de normalizer is een ander essentieel effect voor het balanceren van zang. Het zal stille stemmen luider maken en het volume van luidere geluiden verminderen. In tegenstelling tot compressie, normaliseren niet bezuinigen op de algehele dynamiek-het brengt verschillende geluiden op hetzelfde volume niveau. Je hoeft niet om iets extra te doen voor deze-vinden “normalizer” op het menu en zorg ervoor dat het is ingesteld op “standaard.”
Versterker
als u te ver van de microfoon hebt opgenomen of als u een zachte luidspreker bent in het algemeen, is de versterker een nuttig hulpmiddel. Het brengt het volume van de gehele opname omhoog (u moet achtergrondruis verminderen voordat u de versterker gebruikt, omdat het ook harder zal worden). Zoek “versterker” in het menu Effecten en zet het aan om het te gebruiken.
egalisatie
egalisatie werkt vergelijkbaar met de treble en bass boost. Als u niet wilt omgaan met zowel treble en bass boost of niet zeker weet welke uw vocale track behoeften, egalisatie kan zorgen voor de juiste isolatie van uw stem. U kunt ook spelen met de geluidsniveaus om uw stem helderder of lichter te maken.
om het egalisatie-effect te gebruiken: zoek het in het menu Effecten en kijk naar de verschillende geluidfrequentieniveaus (Hertz of Hz). Wanneer u de niveaus aan te passen, pas alleen in kleine hoeveelheden en test het volume als je gaat. Doe dit totdat je tevreden bent met de kwaliteit van het geluid. Kijk uit voor deze geluidsniveaus om te bepalen welke niveaus u moet aanpassen:
- als de frequentie is op of onder 60Hz, minimaliseren (dit verder vermindert achtergrondruis).
- als de frequentie rond 150 Hz ligt, moet deze worden aangepast door deze licht te verhogen.
stilte afkappen of comprimeren
als u meerdere hiaten van stilte in uw opname heeft, kunt u deze handmatig doorlopen en de seconden verwijderen. U kunt echter ook het “afkappen van stilte” – effect in het menu gebruiken om automatisch rustperiodes langer dan een seconde of twee te nemen. U kunt de stiltedrempel en de minimale en maximale duur van de stilte aanpassen voordat u het toestaat om uw hele opname te wijzigen.
een andere manier om van extra stilte af te komen is door de stilte te comprimeren. Dit zal een stille periode in beslag nemen en de seconden bij elkaar proppen op welke verhouding je ook kiest (bijvoorbeeld, een 4:1 verhouding zal elke vier seconden stilte in één seconde persen). U kunt de balans instellen onder “stilte comprimeren” in het menu Effecten.
Dubbele audiotrack
Als u met verschillende effecten wilt spelen en wilt zien welke uw track te veel veranderen, kunt u uw audiotrack verdubbelen. Dit is in wezen een kopieer – en plakfunctie-je eindigt met twee afzonderlijke audiotracks van dezelfde opname. Het zal je stem verdubbelen, dus het is essentieel om degene die je niet wilt verwijderen als je klaar bent met bewerken.
Creëer een Effectenketen
als u een vergelijkbare microfoon en opname-instelling hebt voor alles wat u opneemt, kunt u een paar van deze effecten hebben die goed samenwerken. Het is niet moeilijk om een effectenketen op te zetten in Audacity. De keten zal worden toegevoegd aan uw effecten menu en zal uitvoeren welke effecten u toevoegt aan het, dat is een geweldige manier om tijd te besparen op toekomstige projecten.
om een effectenketen in Audacity in te stellen, moet u naar Bestand gaan en op “Edit Chains” klikken.”Je kunt dan stap voor stap stappen toevoegen in elke gewenste volgorde. Zorg ervoor dat u uw voortgang op te slaan, en de volgende keer dat u Bewerken, de keten zal klaar zijn voor u om te gebruiken! U kunt meerdere ketens voor verschillende effecten ook.
voor meer informatie, Bekijk dit artikel over de beste apps voor het opnemen van ASMR.
Final Thoughts
met de effecten in Audacity kan uw audio klinken zoals u wilt. Het is gemakkelijk om uw volume te normaliseren, achtergrondruis te wissen en de audio te comprimeren voor een professioneleR geluid. U kunt opnemen met gemak, wetende dat u in staat om te bewerken en polijsten van de audio later zal zijn en hoeft niet opnieuw op te nemen!
bekijk waarom uw microfoon zo stil is op PC.