何らかの理由であなたの声を録音しているとき、あなたはそれがプロの音にしたい! これは、バックグラウンドノイズや不十分な音量のために、全体のインタビュー、ポッドキャスト、または別の録音を再録音するために悪化しています。 どのようにあなたの声の代わりに、全体のことを再行うことのより良いポスト録音を鳴らすのですか?
Audacityで音声をより良く聞こえるようにするには、ドロップダウンメニューのノイズリダクション、圧縮、イコライゼーション効果を使用できます。 これらの手順や他のいくつかの編集効果は、あなたの声の品質を向上させ、あなたの録音プロの感触を与えます。
この記事では、Audacityが現在提供しているポストレコーディング編集の最も有益な効果について説明します。 また、あなたの声がより良く、より専門的な音を作ることについて話しますし、あなたが録音または編集次回のための編集手順を容易にするために、コ
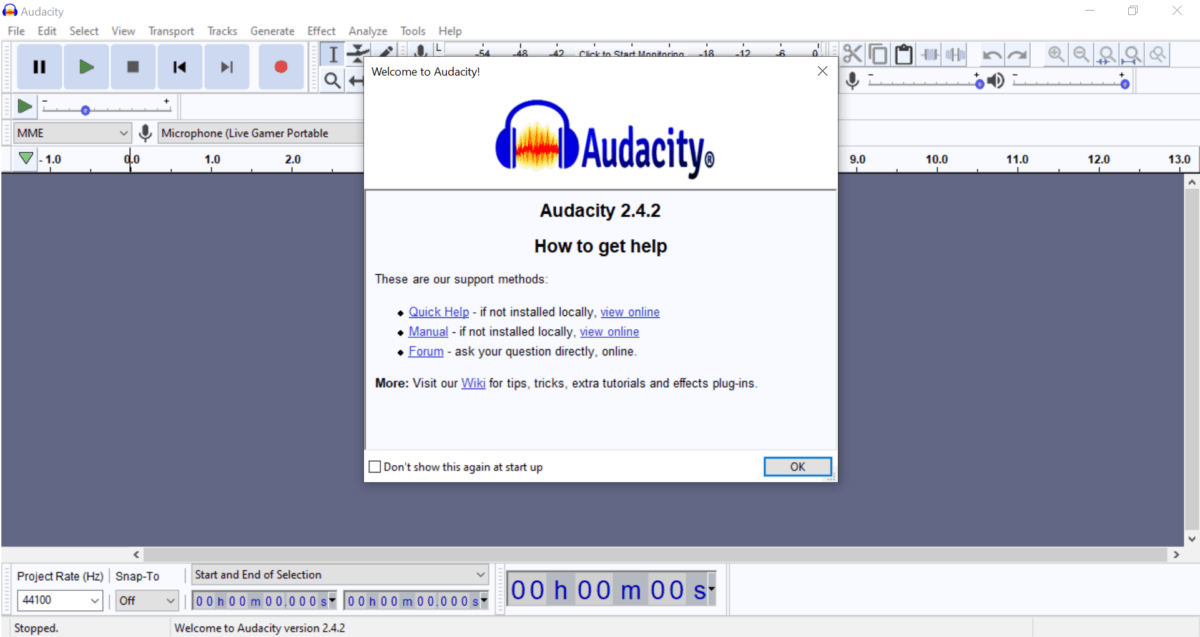
Audacityであなたの声の音を良くする方法
あなたの録音に満足していないが、最初からやり直したくない場合、Audacityが提供する効果は、マイナーな欠陥を修正し、 もちろん、あなたの声を録音にプロの音にするための最良の方法は、よく録音することです。
録音を修正する方が、録音が不十分なものを修正するよりも簡単です。
録音が良好な音質であることを確認するには、マイクを静かな場所に設定し、外部の騒音や周囲の騒音(ファンやエアコンなど)から絶縁してください。 マイクから手の幅についてのあなたの口を保ち、はっきり話しなさい。 バックグラウンドノイズを避けることができない場合は、あなたの声をピックアップし、雰囲気をかき消す動的マイクに投資することができます。
これらのすべての手順を実行しても、Audacityは録音の音質を向上させることができます。 あなたはポッドキャスト、オーディオブック、または録音音楽を一緒に入れているかどうか、あなたはそれが素晴らしい音にするためにAudacityのエフェクト
あなたの声がより良い音にするAudacityの効果
Audacityは、エフェクトの多種多様を提供しています。 あなたがソフトウェアを初めて使用している場合(そしてあなたがそれをしばらく使用していたとしても)、それは少し圧倒することができます。 以下の各エフェクトは、ボーカルトラック、通常はメイン記録されたトラックにのみ焦点を当てています。 あなたのオーディオを改善し、あなたの声は、あなたがそれを望むように聞こえるように、これらのいずれかを使用することができます。
背景ノイズ
あなたの声の録音音をより専門的にするための重要なステップは、録音中の背景ノイズを取り除くことです。 あなたは、オーディオのための”ルームトーン”を設定するには、録音の開始時に沈黙の数秒を持っている必要があります。 これにより、あなたの声からの気晴らしを減らし、背景を静かで静かに保つことができます。
- 録音の開始時に空白のオーディオを強調表示します。
2. “効果”ボタンを押します。
3. メニューの”ノイズリダクション”をクリックします。
4. オーディオブロック全体を強調表示します(トラック全体であることを確認してください)。
5. 背景ノイズを一致させるには、もう一度”ノイズリダクション”をクリッ
圧縮
オーディオを圧縮すると、録音の全体的なダイナミクスが低下します。 圧縮は、さまざまなボリュームを使用している場合や、低品質のマイクを使用している場合に役立ちます。 オーディオを圧縮すると、これらの極端なものが取り出され、後でオーディオを正規化しやすくなります。 オーディオを圧縮する最も簡単な方法は、エフェクトメニューに移動し、”compressor”を選択し、”ok”を押します。”
BassとTreble Boost
Bassとtreble boostはどちらもあなたの声の音を分離するのに役立ちます。 高音を上げると、あなたの声が録音でより目立つようになります。 あなたの声が低く聞こえるようにしたい場合は、低音を増やすこともできますが、高音は、一般的に、オーディオ品質の問題のために、より有用です。 エフェクトメニューで、”イコライゼーション”を見つけ、”低音ブースト”または”高音ブースト”をクリックします。”ブーストを完了するために”ok”を押してください。
ノーマライザー
ノーマライザーは、ボーカルのバランスをとるためのもう一つの重要な効果です。 それは静かな声を大きくし、大きな音の音量を減らします。 圧縮とは異なり、正規化は、全体的なダイナミクスを削減しない–それは同じ音量レベルに異なる音をもたらします。 メニューの”normalizer”を見つけて、それが”default”に設定されていることを確認してください。”
アンプ
マイクから離れすぎたり、一般的に柔らかいスピーカーで録音した場合、アンプは便利なツールになります。 それは(それはまた、大声で取得しますので、あなたはアンプを使用する前に、バックグラウンドノイズを減らす必要があります)全体の録音の音量レベ エフェクトメニューで”アンプ”を見つけて、それを使用するためにそれをオンにします。
イコライゼーション
イコライゼーションは、高音と低音のブーストと同様に機能します。 あなたは高音と低音ブーストの両方に対処したくないか、あなたのボーカルトラックが必要かわからない場合は、イコライゼーションは、あなたの声の適切 また、あなたの声をより明確または軽量化するために、サウンドレベルで遊ぶことができます。
イコライゼーション効果を使用するには: エフェクトメニューでそれを見つけて、異なる音の周波数レベル(ヘルツまたはHz)を見てください。 あなたがレベルを調整するときは、少量で調整し、あなたが行くようにボリュームをテストします。 あなたは音の品質に満足しているまで、これを行います。 あなたが調整する必要があるレベルを識別するために、音のこれらのレベルのために外を見て:
- 周波数が60Hz以下の場合は、それを最小限に抑えます(これにより、バックグラウンドノイズがさらに低減されます)。
- 周波数が150Hz前後の場合は、わずかに増やして調整してください。
無音を切り捨てるか圧縮する
録音中に無音のギャップがいくつかある場合は、手動で秒を削除することができます。 ただし、メニューの「沈黙を切り捨てる」効果を使用して、1秒または2秒よりも長い沈黙期間を自動的に取り出すこともできます。 録音全体を変更する前に、無音のしきい値と無音の最小および最大持続時間を調整することができます。
余分な無音を取り除く別の方法は、無音を圧縮することです。 これは、サイレント期間を取り、あなたが選択したどのような比率で一緒に秒を詰め込みます(例えば、4:1の比率は、一秒に沈黙の四秒ごとに絞ります)。 エフェクトメニューの”沈黙を圧縮”の下でバランスを設定できます。
ダブルオーディオトラック
あなたは異なる効果で遊んで、あまりにも多くのあなたのトラックを変更するものを確認したい場合は、あなたのオーディ これは本質的にコピー&ペースト機能である–あなたは、同じ録音の二つの別々のオーディオトラックで終わる。 それはあなたの声を倍増するので、それはあなたが編集が完了したら、あなたが望んでいないものを削除することが不可欠です。
エフェクトチェーンを作成する
録音するすべてのマイクと録音の設定が似ている場合は、これらのエフェクトのいくつかがうまく機能するかもしれません。 それはAudacityのエフェクトチェーンを設定することは困難ではありません。 チェーンは、あなたのエフェクトメニューに追加され、将来のプロジェクトに時間を節約するための素晴らしい方法である、あなたがそれに追加する方
Audacityでエフェクトチェーンを設定するには、ファイルに移動し、”チェーンの編集”をクリックする必要があります。”その後、あなたが望む任意の順序で一度にステップを一つずつ追加することができます。 あなたの進行状況を保存することを確認し、あなたが編集する次回は、あなたが使用するためのチェーンの準備ができています! あなたにも異なる効果のために複数のチェーンを作ることができます。
詳細については、ASMRを記録するための最高のアプリについては、この記事をチェックしてください。
最後の思考
Audacityのエフェクトを使用すると、あなたのオーディオはあなたがそれを望むように聞こえることができます。 それは、あなたの音量を正規化する背景ノイズを消去し、より専門的なサウンドのためにオーディオを圧縮するのは簡単です。 あなたは後でオーディオを編集して磨くことができるようになり、再録音する必要がないことを知って、簡単に録音することができます!
あなたのマイクがPC上でとても静かである理由をチェックしてください。