Uno screenshot è un’operazione semplice ma unica che consente di catturare esattamente ciò che viene visualizzato sullo schermo. Ecco come si può prendere uno screenshot sul vostro computer portatile HP o desktop.
SUGGERIMENTO PRO: Clicca qui per saltare direttamente alla nostra Raccomandazione!
Se sei pronto a saltare il mal di testa e le limitazioni degli screenshot incorporati su HP e Windows, inizia a utilizzare Markup Hero gratuitamente. È possibile scaricare l’applicazione di Windows qui o provare l’estensione Chrome se si desidera solo screenshot pagine web.
Un’immagine vale più di mille parole e gli screenshot testimoniano questo detto secolare. Uno screenshot, altrimenti noto come screengrab o screencap, è un punto di svolta in questa epoca moderna della tecnologia. A volte, è difficile credere che la capacità di catturare tutto ciò che si vede sullo schermo in qualsiasi momento della giornata può tornare così utile. Ma forse con un po ‘ di promemoria, vi renderete conto esattamente quanto sia potente questa operazione è.
Uno screenshot può rivelarsi estremamente utile quando si desidera mostrare una modifica di una pagina Web ai colleghi o durante una videochiamata quando si trova qualcosa di informativo su Internet. È possibile memorizzare e anche conservare il vostro screenshot per un uso successivo. Questa semplice funzione funziona come una testimonianza che dimostra che stai davvero vedendo quello che stai vedendo.
Ma non è tutto. È inoltre possibile utilizzare uno screenshot per archiviare il passato. Pensa al logo di Instagram 10 anni fa e a come è cambiato nel corso degli anni rispetto a quello che è oggi. Dalla condivisione di pettegolezzi succosi alle infografiche, uno screenshot può conservare qualsiasi cosa. Inoltre è utile quando si desidera esprimere qualcosa che altrimenti sarebbe difficile da spiegare solo a parole. Ad esempio, se stai creando un tutorial per il tuo sito web, sarebbe molto più facile catturare istantanee passo-passo invece di annotare tutto. Nel complesso, uno screenshot funziona come una risorsa brillante per uso personale e professionale.
Come fare uno screenshot su un laptop o desktop HP
Ci sono diversi modi per fare uno screenshot sul tuo laptop HP. Il modello di laptop potrebbe variare, ma i seguenti metodi funzioneranno per ognuno di essi. Ecco un elenco dei modi più convenienti là fuori.
Metodo-1: Tasto Windows + Prt Sc
1. Premere contemporaneamente il tasto Windows e Print Screen (Prt Sc). Vedrai il tuo sfarfallio dello schermo per un secondo per implicare che ha preso con successo uno screenshot.
2. Vai a questo PC > Immagini.
3. Tutti i tuoi screenshot verranno memorizzati nella cartella ‘Screenshots’.
Come fare uno screenshot su HP
4. Puoi anche premere ‘Ctrl + V’ per incollare lo screenshot e condividerlo con gli altri. In alternativa, fare clic destro e premere ‘Incolla’.
Metodo-2: Strumento di cattura
Lo strumento di cattura è un’eccellente funzionalità integrata che consente di selezionare la quantità di schermo che si desidera acquisire. Indipendentemente dal sistema operativo, questo strumento funziona perfettamente per tutti i modelli di Windows.
Vai al menu Start e digita ‘Snipping Tool’ nella barra di ricerca. Una volta che l’applicazione si apre, vedrete una varietà di opzioni a vostra disposizione.
Come fare uno screenshot su HP utilizzando Snipping Tool
Clicca su’ Nuovo ‘o’ Ctrl + N’. È possibile scegliere la forma desiderata dello screenshot dal numero di modalità Snipping Tool ha da offrire. Lo snip rettangolare è quello standard là fuori. Oltre a questo, ci sono altri tre modi per catturare lo schermo:
- Lo Snip a forma libera consente di catturare lo schermo in qualsiasi forma desiderata, sia esso ovulare, circolare o a forma libera.
- La finestra Snip consente di catturare la finestra attiva con un semplice clic.
- Lo Snip a schermo intero cattura l’intero schermo in una volta sola. Ciò è particolarmente utile per gli utenti con doppio monitor. Questa opzione consente loro di catturare entrambe le schermate contemporaneamente.
Una volta catturato lo screenshot, è possibile salvarlo nella posizione desiderata premendo Ctrl + S.
Metodo – 3: Windows + Shift + S
Questo metodo è semplicemente una scorciatoia per lo strumento di cattura. Premere contemporaneamente Windows + Maiusc + S, e tutto ciò che si cattura verrà copiato negli appunti. È possibile incollare l’immagine premendo Ctrl + V o visualizzarla per modificare e salvare l’istantanea.
Opzione migliore: fai uno screenshot su HP Usando Markup Hero
Con l’aiuto di Markup Hero, non solo puoi catturare idee ma anche accedervi, modificarle e annotarle in movimento. Questo aiuta a stabilire una chiara linea di comunicazione e migliorare il flusso di lavoro. È possibile aggiungere tag e ordinare le immagini in cartelle separate per tenerle organizzate. Puoi anche caricare i tuoi screenshot e condividerli con i tuoi amici o colleghi.

1. Scarica l’app Markup Hero. E ‘ completamente gratuito e non c’è bisogno di iscriversi da nessuna parte. Questa applicazione funziona perfettamente su tutti i sistemi operativi, tra cui Windows, Mac, Chrome e Linux.
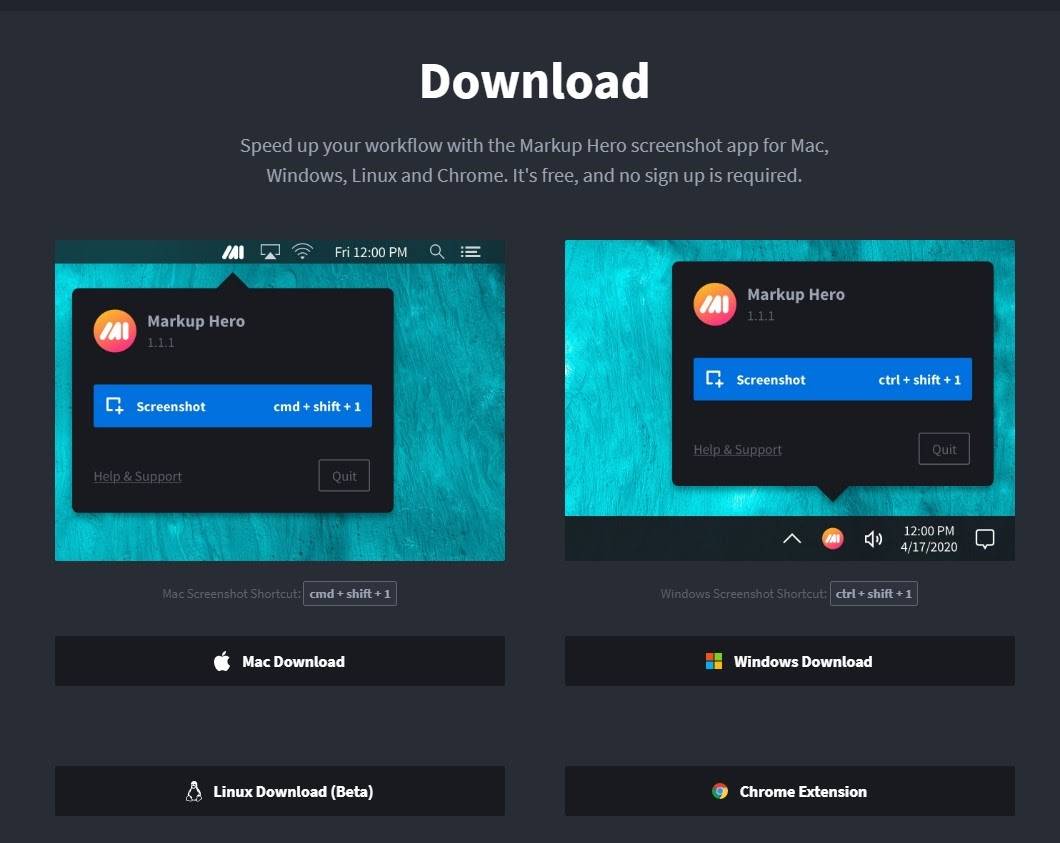
Scarica Markup Hero per gli screenshot
2. Una volta scaricato, andare a Questo PC > Download e fare doppio clic sul .file exe per avviare l’installazione.
3. Questo è praticamente tutto. Premere contemporaneamente Ctrl + Maiusc + 1 per avviare l’applicazione.
4. Una volta catturata una parte o l’intera schermata, Markup Hero caricherà l’immagine sul Web e potrai condividerla istantaneamente.
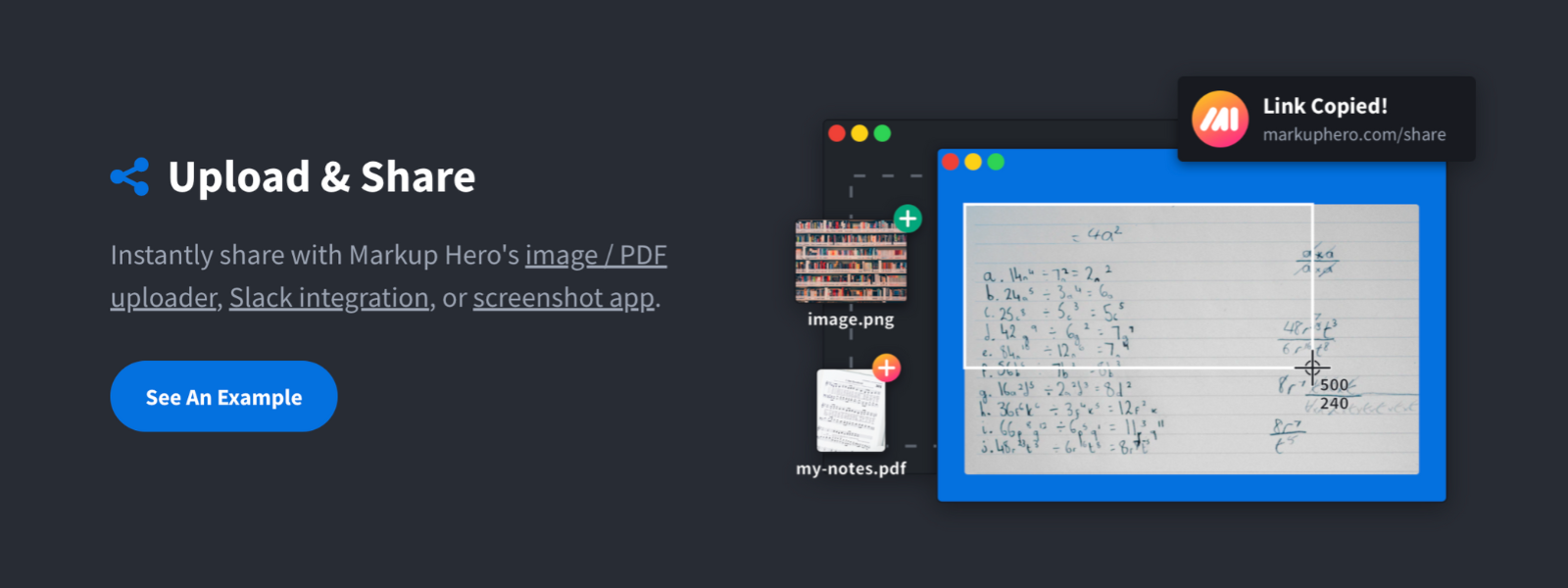
Carica e condividi istantaneamente screenshot con Markup Hero
5. E, bonus, con Markup Hero puoi anche utilizzare una varietà di strumenti per evidenziare, annotare e modificare la tua istantanea.
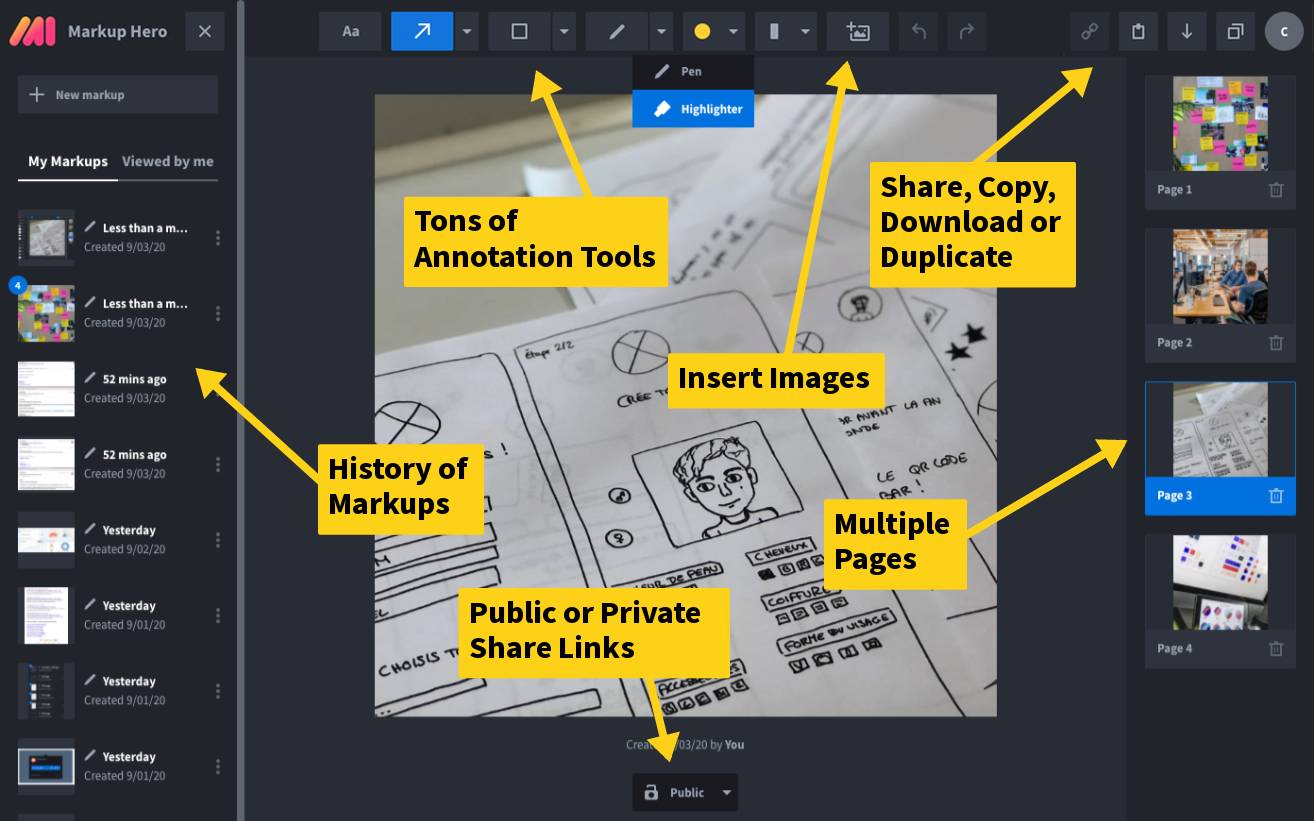
Aggiungere Annotazioni alle immagini con Markup Eroe
le ultime Parole
anche se il vostro computer portatile di HP offre una serie di modi per scattare un’istantanea, potrebbe non essere così efficace come l’utilizzo di uno strumento che offre una varietà di opzioni ricche. Con l’aiuto di Markup Hero, l’accesso, la modifica, l’annotazione e la condivisione dei documenti sembrano semplici. Qualunque sia il metodo si opta per, avendo la possibilità di prendere uno screenshot significa che è possibile memorizzare e condividere tutto, a partire da file e documenti importanti per una qualsiasi delle cose folli che si vede su Internet.