uma captura de tela é uma operação simples, mas única, que permite capturar exatamente o que é exibido na tela. Veja como você pode tirar uma captura de tela em seu laptop ou desktop HP.
dica PRO: Clique aqui para pular diretamente para a nossa recomendação!
se você estiver pronto para pular a dor de cabeça e as limitações das capturas de tela integradas no HP e no Windows, comece a usar o Markup Hero gratuitamente. Você pode baixar o aplicativo do Windows aqui ou tentar a extensão do Chrome se quiser apenas capturar as páginas da web.
uma imagem vale mais que mil palavras, e as capturas de tela testemunham esse ditado antigo. Uma captura de tela, também conhecida como screengrab ou screencap, é um divisor de águas nesta era moderna da tecnologia. Às vezes, é difícil acreditar que a capacidade de capturar qualquer coisa que você vê na tela a qualquer hora do dia pode ser tão útil. Mas talvez com um pouco de lembrete, você perceberá exatamente o quão poderosa é essa operação.
uma captura de tela pode ser extremamente útil quando você deseja mostrar uma edição de página da web para seus colegas ou durante uma videochamada quando encontrar algo informativo na internet. Você pode armazenar e até mesmo preservar sua captura de tela para uso posterior. Esse recurso simples funciona como um testemunho que prova que você está realmente vendo o que está vendo.
mas isso não é tudo. Você também pode usar uma captura de tela para arquivar o passado. Pense no logotipo do Instagram há 10 anos e como ele mudou ao longo dos anos para o que é hoje. De compartilhar fofocas suculentas a infográficos, uma captura de tela pode preservar tudo e qualquer coisa. Também é útil quando você deseja expressar algo que, de outra forma, seria difícil de explicar apenas em palavras. Por exemplo, se você estiver criando um tutorial para o seu site, seria muito mais fácil capturar instantâneos passo a passo em vez de anotar tudo. No geral, uma captura de tela funciona como um recurso brilhante para uso pessoal e profissional.
como fazer uma captura de tela em um Laptop ou Desktop HP
existem várias maneiras de fazer uma captura de tela em seu laptop HP. O modelo do seu laptop pode variar, mas os seguintes métodos funcionarão para cada um deles. Aqui está uma lista das maneiras mais convenientes lá fora.
Método-1: Chave Do Windows + PRT Sc
1. Pressione simultaneamente a tecla Windows e a tela de Impressão (PRT Sc). Você verá sua tela piscar por um segundo para sugerir que ela fez uma captura de tela com sucesso.
2. Vá para este PC > fotos.
3. Todas as suas capturas de tela serão armazenadas na pasta ‘Capturas de tela’.
como fazer uma captura de tela na HP
4. Você também pode pressionar ‘Ctrl + V’ para colar a captura de tela e compartilhá-la com outras pessoas. Alternativamente, clique com o botão direito e clique em ‘Colar’.
Method-2: Snipping Tool
a ferramenta snipping é um excelente recurso integrado que permite selecionar quanto da tela você deseja capturar. Independentemente do sistema operacional, Esta ferramenta funciona perfeitamente bem para todos os modelos Windows.
vá para o Menu Iniciar e digite ‘Ferramenta de recorte’ na barra de pesquisa. Assim que o aplicativo for aberto, você verá uma variedade de opções à sua disposição.
Como ter Uma Imagem em HP Usando a Ferramenta de Recorte
Clique em “Novo” ou “Ctrl + N”. Você pode escolher a forma desejada da captura de tela a partir do número de modos que a Ferramenta de recorte tem a oferecer. O recorte retangular é o padrão lá fora. Além disso, existem três outras maneiras de capturar sua tela:
- o Snip de forma livre permite capturar sua tela em qualquer forma desejada, seja ovular, circular ou de forma livre.
- o recorte da janela permite capturar sua janela ativa com um simples clique.
- o Snip em Tela cheia captura toda a tela de uma só vez. Isso é particularmente útil para usuários com monitores duplos. Esta opção permite-lhes capturar ambas as telas de uma só vez.
depois de capturar sua captura de tela, você pode salvá – la no local desejado pressionando Ctrl + S.
Method-3: Windows + Shift + S
este método é simplesmente um atalho para a Ferramenta de recorte. Pressione simultaneamente o Windows + Shift + S e o que você capturar será copiado para a área de transferência. Você pode colar a imagem pressionando Ctrl + V ou visualizá-la para editar e salvar seu instantâneo.
melhor opção: Faça uma captura de tela na HP usando Markup Hero
com a ajuda do Markup Hero, você pode não apenas capturar ideias, mas também acessar, editar e anotá-las em qualquer lugar. Isso ajuda a estabelecer uma linha clara de comunicação e melhorar seu fluxo de trabalho. Você pode adicionar tags e classificar suas imagens em pastas separadas para mantê-las organizadas. Você também pode fazer upload de suas capturas de tela e compartilhá-las com seus amigos ou colegas.

1. Baixe o aplicativo Markup Hero. É totalmente gratuito e você não precisa se inscrever em nenhum lugar. Este aplicativo funciona perfeitamente bem em todos os sistemas operacionais, incluindo Windows, Mac, Chrome e Linux.
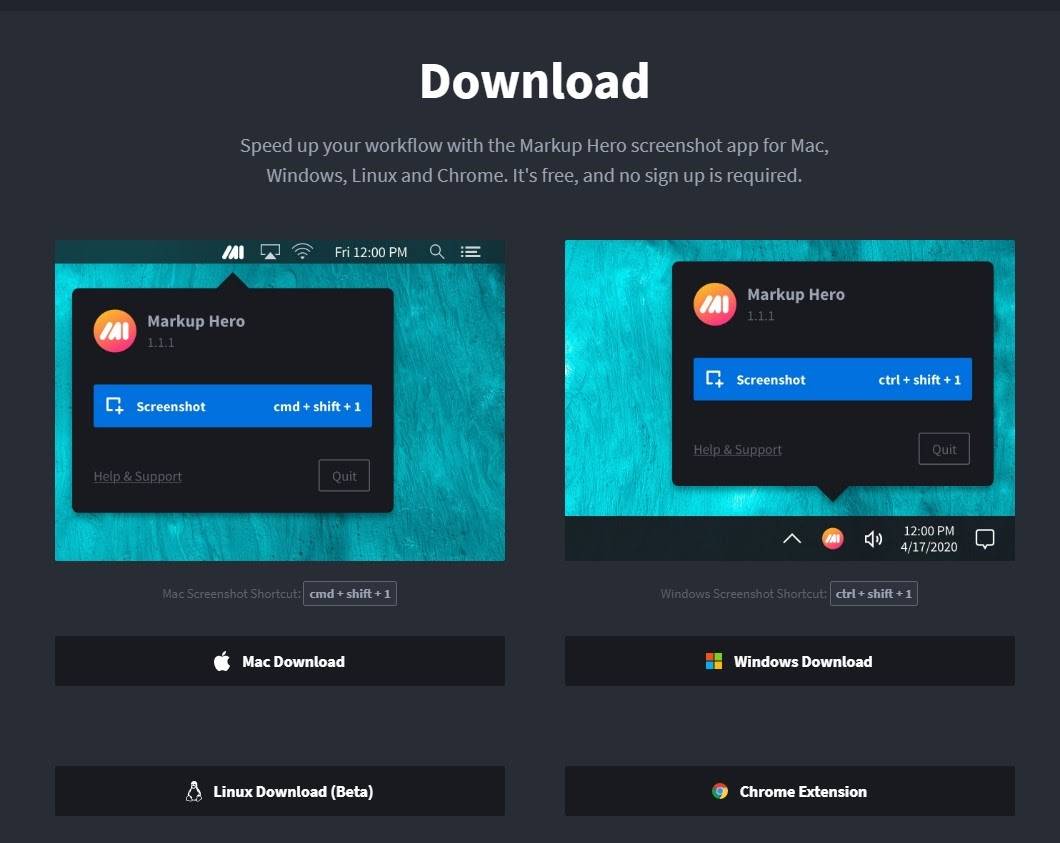
Download de Marcação de Herói para Screenshots
2. Uma vez baixado, vá para este PC > Downloads e clique duas vezes no .arquivo exe para iniciar a instalação.
3. É basicamente isso. Pressione simultaneamente Ctrl + Shift + 1 Para iniciar o aplicativo.
4. Depois de capturar uma parte ou a totalidade da Tela, O Markup Hero fará o upload da imagem na web e você poderá compartilhá-la instantaneamente.
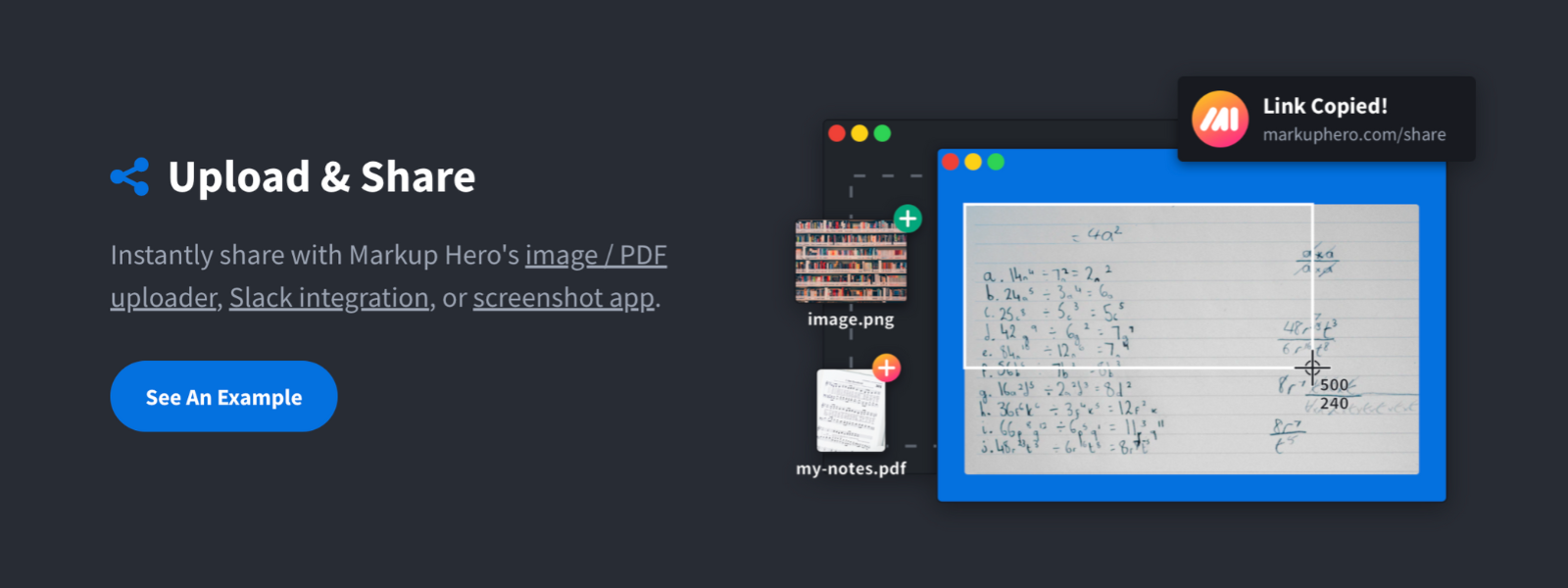
fazer Upload e Compartilhar Instantaneamente Imagens com a Marcação Herói
5. E, bônus, com Markup Hero Você também pode usar uma variedade de ferramentas para destacar, anotar e editar seu instantâneo.
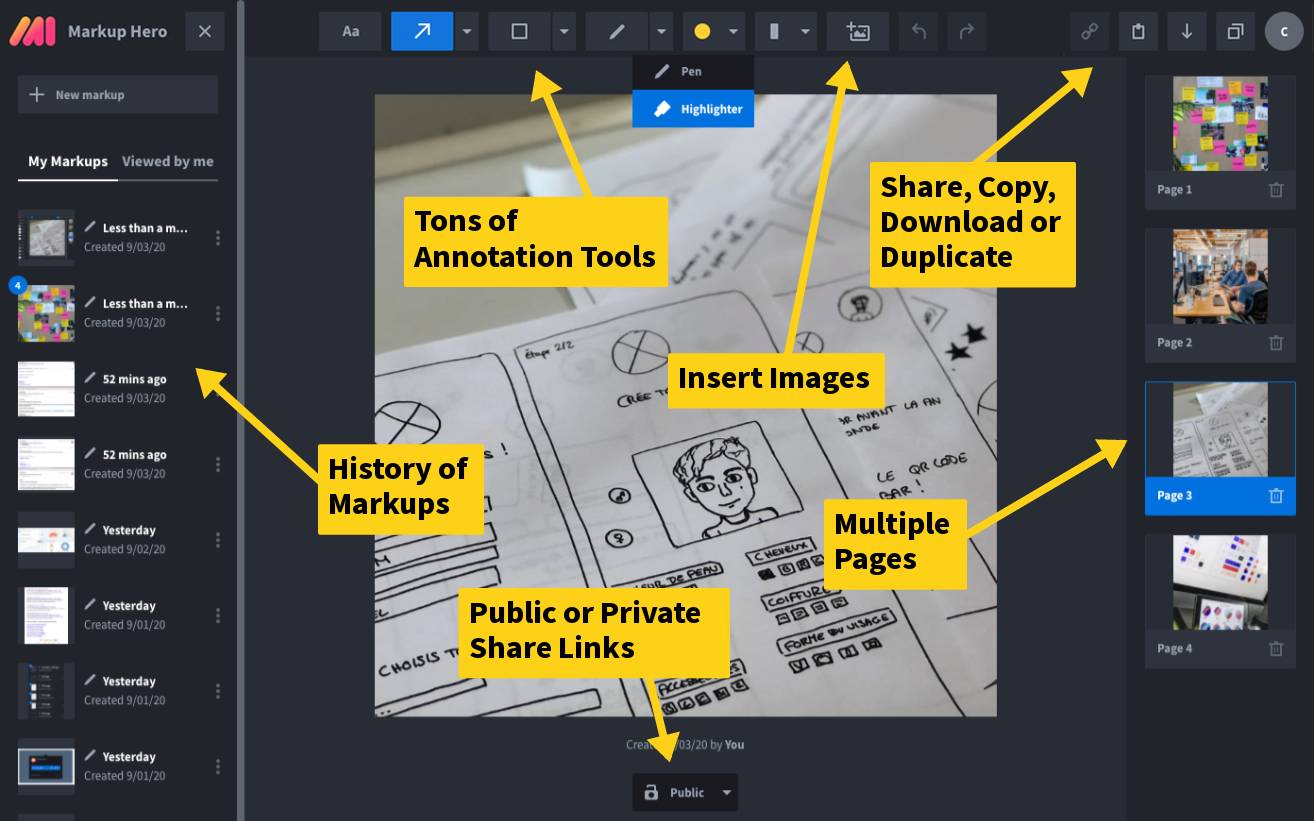
Adicionar Anotações para Capturas de tela com a Marcação Herói
Palavras Finais
Embora o seu laptop HP oferece um número de maneiras de se tirar uma fotografia, pode não ser tão eficazes como o uso de uma ferramenta que oferece uma variedade de opções ricas. Com a ajuda do Markup Hero, acessar, editar, anotar e compartilhar seus documentos parece fácil. Seja qual for o método que você optar, ter a capacidade de fazer uma captura de tela significa que você pode armazenar e compartilhar tudo, desde arquivos e documentos importantes até qualquer uma das coisas malucas que você vê na internet.