お使いのコンピュータの画面が横向きになったり、逆さまになっていますか? 幸いなことに、Windows10で逆さまの画面の問題を修正し、このパニックを誘発する状況から抜け出すには、複数の方法があります。
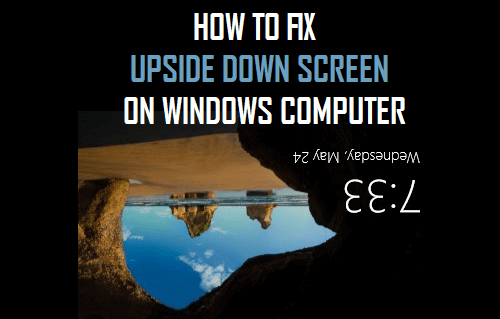
Windows10の逆さまの画面
コンピュータの画面が明らかな理由もなく突然逆さまになったように見えますが、この状況は通常、無意識のうちに特定のキーの組
画面の上下逆さまの問題は、通常、特定のキーの組み合わせを押すことによって引き起こされますが、PCゲームをプレイしている間や外部モニタを接続
ほとんどのユーザーは、この問題に突然遭遇しますが、彼らは真剣に忙しく、自分のコンピュータ上でいくつかの作業を取得しようとしています。
キーの組み合わせを使用して画面を上下逆さまに修正
おそらく、コンピュータの画面を元の位置に戻す最も簡単で簡単な方法は、コンピュータのキーボードでCtrl+Alt+矢印キーを使用することです。
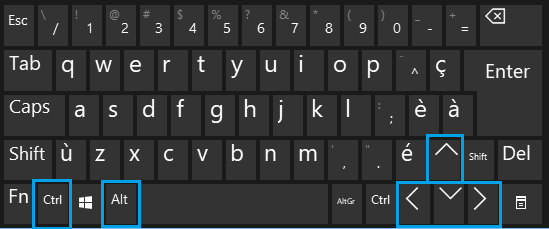
- Ctrl+Alt+右矢印:画面を右に反転します。
- Ctrl+Alt+左矢印:画面を左に反転します。
- Ctrl+Alt+下矢印:画面を上下に反転します。
- Ctrl+Alt+上矢印:画面を通常の設定に戻します。
グラフィックオプションを使用して逆さまの画面を修正
横向きまたは逆さまの画面を修正するもう一つの簡単な方法は、コンピュータ上のグラ
コンピュータの画面上の空きスペースを右クリック>グラフィックオプション>回転をクリックし、コンテキストメニューの通常オプションを選択します。
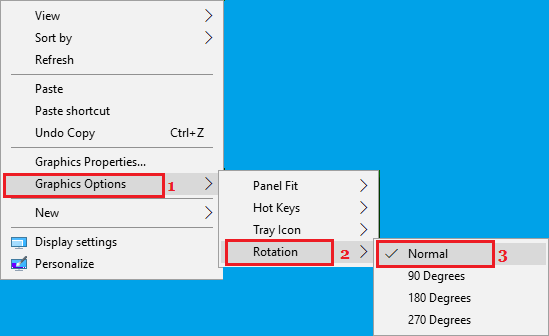
グラフィックメディアコントロールパネル
を使用して、画面を横または逆さまに修正1. お使いのコンピュータの画面(空きスペース)を右クリックし、グラフィックプロパティ…オプションをクリックします。

メモ: コンピュータにIntel以外のグラフィックスカードが搭載されている場合は、表示プロパティにアクセスできるオプションを選択します。
2. グラフィック設定画面で、一般設定をクリックし、回転値を通常または0に設定します(コンピュータに応じて)。

設定を使用して逆さまの画面を修正
また、Windows10の設定に行くことによって、逆さまや横向きの画面を修正することができます。
1. コンピュータの[設定]を開き、[システム]アイコンをクリックします。

2. 次の画面で、左ペインの[表示]タブをクリックします。 右ペインで、下にスクロールして、”Display Adapter Properties”をクリックします。
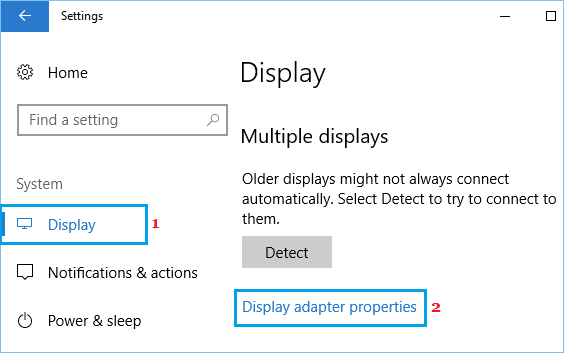
3. “アダプタのプロパティの表示”画面で、”グラフィックス-メディア-ドライバ”タブをクリックします。
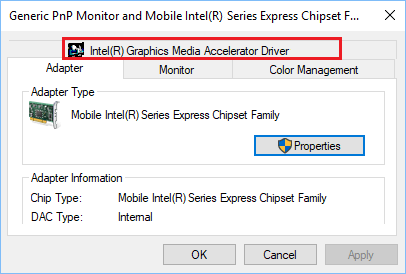
4. 次の画面で、Graphic Propertiesボタンをクリックします。
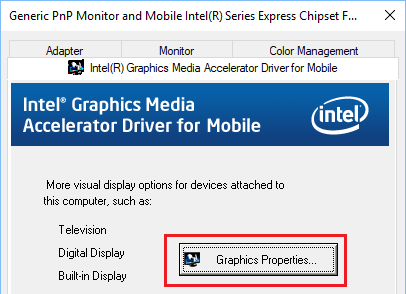
5. グラフィック設定画面で、一般設定をクリックし、回転値を通常または0に設定します(コンピュータに応じて)。

- Windows10でオンスクリーンキーボードを有効にする方法
- Windows10でスクリーンショットを撮る方法
- Windows10でログイン画面の背景を変更する方法