¿La pantalla de su computadora se ha vuelto hacia los lados o se ha vuelto invertida? Afortunadamente, hay varias maneras de solucionar el problema de la pantalla invertida en Windows 10 y salir de esta situación de pánico.
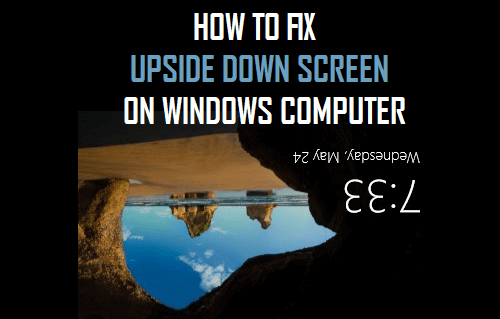
Pantalla invertida en Windows 10
Aunque parece que la pantalla de su computadora se ha volteado repentinamente sin razón aparente, esta situación generalmente es causada por presionar ciertas combinaciones de teclas sin saberlo.
Si bien el problema de la pantalla invertida generalmente es causado al presionar ciertas combinaciones de teclas, también se sabe que ocurre mientras se juegan juegos de PC y al conectar o desconectar el monitor externo.
La mayoría de los usuarios se encuentran con este problema de repente, mientras están muy ocupados y tratando de hacer algo de trabajo en sus computadoras.
Arreglar la pantalla invertida Usando la Combinación de teclas
Quizás la forma más rápida y fácil de voltear la pantalla de su computadora a su posición original es usar las teclas Ctrl + Alt + Flecha en el teclado de su computadora.
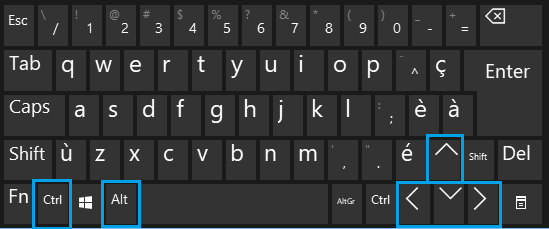
- Ctrl + Alt + Flecha derecha: Mueve la pantalla hacia la derecha.
- Ctrl + Alt + Flecha izquierda: Mueve la pantalla hacia la izquierda.
- Ctrl + Alt + Flecha hacia abajo: Da la vuelta a la pantalla.
- Ctrl + Alt + Flecha hacia arriba: Devuelve la pantalla a su configuración normal.
Arreglar la Pantalla Invertida Usando Opciones de gráficos
Otra forma fácil de Arreglar la pantalla Invertida o Lateral es acceder a las Opciones de Gráficos de su computadora.
Haga clic con el botón derecho en cualquier espacio vacío de la pantalla de su computadora > haga clic en Opciones gráficas > Rotación y seleccione la opción Normal en el menú contextual.
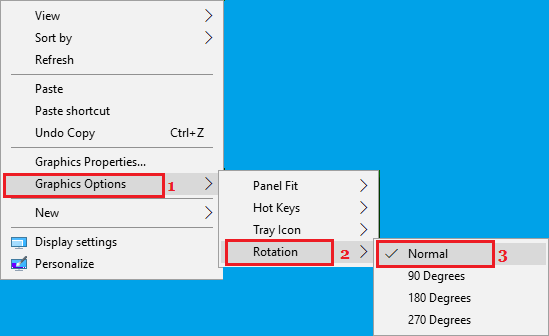
Fije la Pantalla De Lado o Boca Abajo Usando el Panel de Control de Medios Gráficos
1. Haga clic con el botón derecho en la pantalla (espacio vacío) de su computadora y haga clic en la opción Propiedades gráficas option.

Nota: En caso de que su computadora tenga una tarjeta gráfica que no sea Intel, seleccione la opción que le permite acceder a las propiedades de visualización.
2. En la pantalla de Configuración gráfica, haga clic en Configuración general y establezca el Valor de Rotación en Normal o 0 (dependiendo de su computadora).

Arreglar la pantalla invertida Usando Ajustes
También puede arreglar la pantalla invertida o lateral yendo a Ajustes de Windows 10.
1. Abra Configuración en su computadora y haga clic en el icono del sistema.

2. En la siguiente pantalla, haga clic en la pestaña Mostrar en el panel izquierdo. En el panel derecho, desplácese hacia abajo y haga clic en Mostrar propiedades del adaptador.
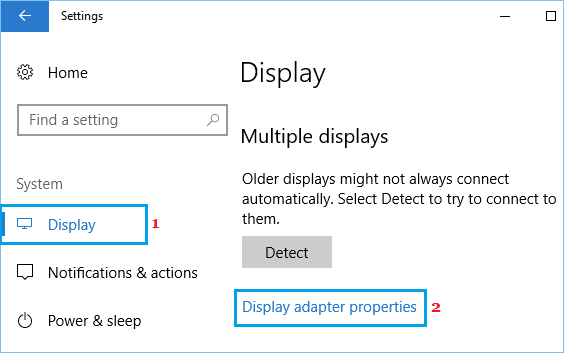
3. En la pantalla de Propiedades del adaptador de pantalla, haga clic en la pestaña Controlador de medios gráficos.
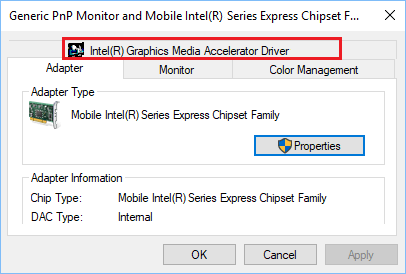
4. En la siguiente pantalla, haga clic en el botón Propiedades gráficas.
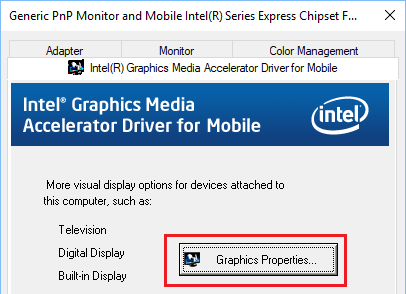
5. En la pantalla de Configuración gráfica, haga clic en Configuración general y establezca el Valor de Rotación en Normal o 0 (dependiendo de su computadora).

- Cómo habilitar el Teclado en pantalla en Windows 10
- Cómo tomar capturas de pantalla en Windows 10
- Cómo Cambiar el Fondo de la pantalla de inicio de sesión en Windows 10