Lo schermo del tuo computer è girato lateralmente o capovolto? Fortunatamente, ci sono diversi modi per risolvere il problema dello schermo capovolto in Windows 10 e uscire da questa situazione di panico.
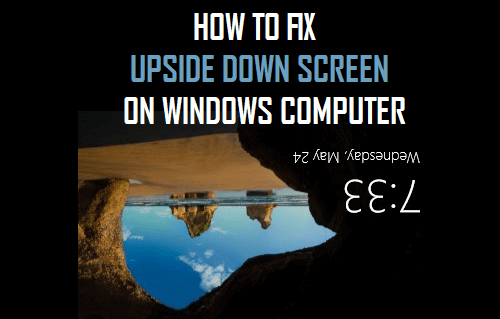
Upside Down Screen in Windows 10
Anche se, sembra che lo schermo del computer è improvvisamente capovolto per nessun motivo apparente, questa situazione è di solito causata da inconsapevolmente premendo alcune combinazioni di tasti.
Mentre il problema dello schermo capovolto è solitamente causato dalla pressione di alcune combinazioni di tasti, è anche noto che si verifica durante la riproduzione di giochi per PC e durante il collegamento o la disconnessione del monitor esterno.
La maggior parte degli utenti incontra questo problema all’improvviso, mentre sono seriamente impegnati e cercano di fare un po ‘ di lavoro sui loro computer.
Correggi lo schermo capovolto usando la combinazione di tasti
Forse il modo più semplice e veloce per riportare lo schermo del tuo computer nella sua posizione originale è usare i tasti Ctrl + Alt + Freccia sulla tastiera del tuo computer.
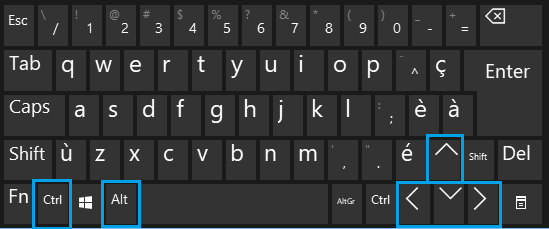
- Ctrl + Alt + Freccia destra: gira lo schermo verso destra.
- Ctrl + Alt + Freccia sinistra: sposta lo schermo verso sinistra.
- Ctrl + Alt + Freccia giù: capovolge lo schermo a testa in giù.
- Ctrl + Alt + Freccia su: riporta lo schermo alle impostazioni normali.
Correggi lo schermo capovolto utilizzando le opzioni grafiche
Un altro modo semplice per correggere lo schermo capovolto o laterale è accedere alle opzioni grafiche sul tuo computer.
Fare clic destro in qualsiasi spazio vuoto sullo schermo del computer > fare clic su Opzioni grafiche > Rotazione e selezionare l’opzione Normale nel menu contestuale.
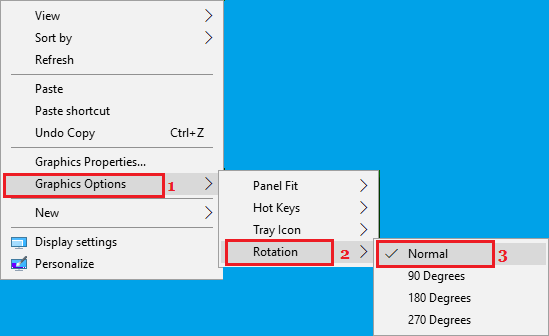
Correggi lo schermo lateralmente o capovolto usando il pannello di controllo dei supporti grafici
1. Fare clic destro sullo schermo (spazio vuoto) del computer e fare clic su Proprietà grafiche option opzione.

Nota: Nel caso in cui il computer abbia una scheda grafica non Intel, selezionare l’opzione che consente di accedere alle proprietà di visualizzazione.
2. Nella schermata Impostazioni grafiche, fare clic su Impostazioni generali e impostare il valore di rotazione su Normale o 0 (a seconda del computer).

Fix Schermo a testa in giù Utilizzando Impostazioni
È anche possibile correggere lo schermo a testa in giù o lateralmente andando a Windows 10 Impostazioni.
1. Apri Impostazioni sul tuo computer e fai clic sull’icona di sistema.

2. Nella schermata successiva, fare clic sulla scheda Display nel riquadro di sinistra. Nel riquadro di destra, scorrere verso il basso e fare clic su Proprietà scheda video.
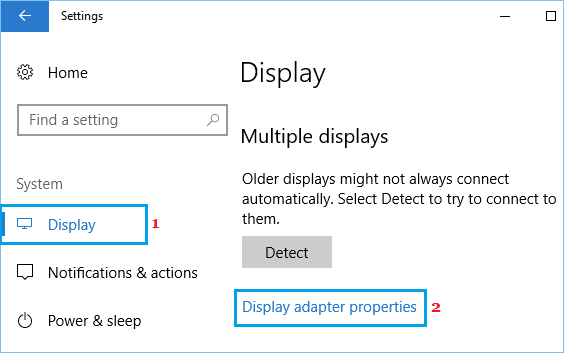
3. Nella schermata delle proprietà dell’adattatore, fare clic sulla scheda Driver supporti grafici.
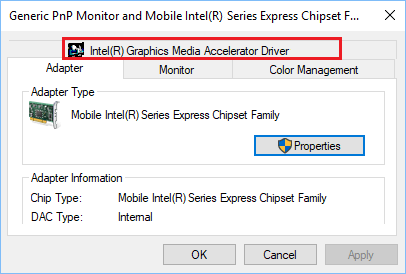
4. Nella schermata successiva, fare clic sul pulsante Proprietà grafiche.
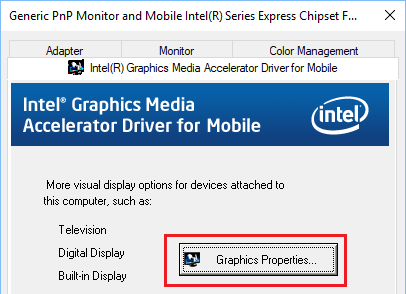
5. Nella schermata Impostazioni grafiche, fare clic su Impostazioni generali e impostare il valore di rotazione su Normale o 0 (a seconda del computer).

- Come abilitare la tastiera su schermo in Windows 10
- Come prendere screenshot in Windows 10
- Come cambiare lo sfondo della schermata di accesso in Windows 10