a tela do seu computador virou de lado ou ficou de cabeça para baixo? Felizmente, existem várias maneiras de corrigir o problema da tela de cabeça para baixo no Windows 10 e sair dessa situação de indução de pânico.
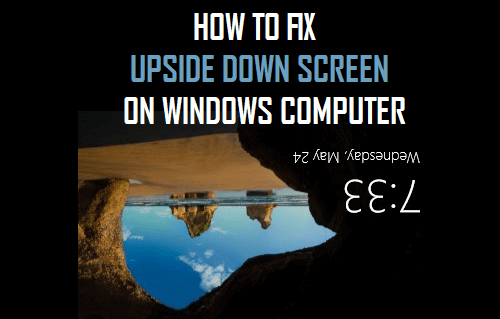
de Cabeça para Baixo a Tela no Windows 10
Embora, que aparece como a tela de seu computador, de repente virou de cabeça para baixo, sem motivo aparente, esta situação é causada geralmente por saber pressionando determinadas combinações de teclas.
embora o problema da tela de cabeça para baixo seja geralmente causado pressionando certas combinações de teclas, também é conhecido por ocorrer durante os jogos para PC e durante a conexão ou desconexão do monitor externo.
a maioria dos usuários encontra esse problema de repente, enquanto eles estão seriamente ocupados e tentando fazer algum trabalho em seus computadores.
corrigir tela de cabeça para baixo usando combinação de teclas
talvez a maneira mais rápida e fácil de virar a tela do seu computador de volta à sua posição original é usar Ctrl + Alt + teclas de seta no teclado do seu computador.
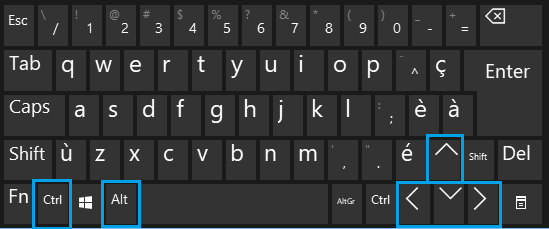
- Ctrl + Alt + Seta para a direita: vira a tela para a direita.
- Ctrl + Alt + Seta para a esquerda: vira a tela para a esquerda.
- Ctrl + Alt + Seta Para Baixo: vira a tela de cabeça para baixo.
- Ctrl + Alt + Seta Para Cima: inverte a tela de volta às configurações normais.
corrigir tela de cabeça para baixo usando Opções gráficas
outra maneira fácil de corrigir a tela lateral ou de cabeça para baixo é acessar as opções gráficas em seu computador.
clique com o botão direito em qualquer espaço vazio na tela do seu computador > clique em Opções gráficas > rotação e selecione a opção Normal no menu contextual.
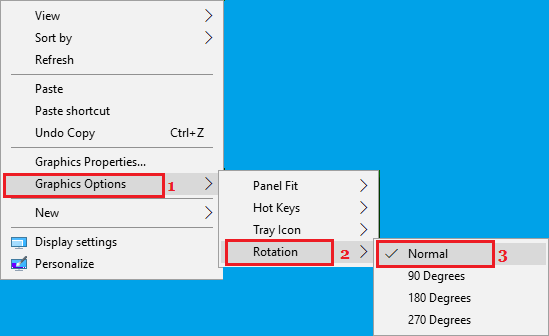
corrija a tela lateral ou de cabeça para baixo usando o Painel De Controle de mídia gráfica
1. Clique com o botão direito do mouse na tela (espaço vazio) do seu computador e clique na opção Propriedades Gráficas….

Nota: Caso seu computador tenha placa gráfica não Intel, selecione a opção que permite acessar as propriedades de exibição.
2. Na tela Configurações gráficas, clique em Configurações Gerais e defina o valor de rotação como Normal ou 0 (dependendo do seu computador).

corrija a tela de cabeça para baixo Usando configurações
você também pode corrigir a tela de cabeça para baixo ou lateral acessando as configurações do Windows 10.
1. Abra as configurações do seu computador e clique no ícone do sistema.

2. Na próxima tela, clique na guia Exibir no painel esquerdo. No painel direito, role para baixo e clique em Propriedades do Adaptador de exibição.
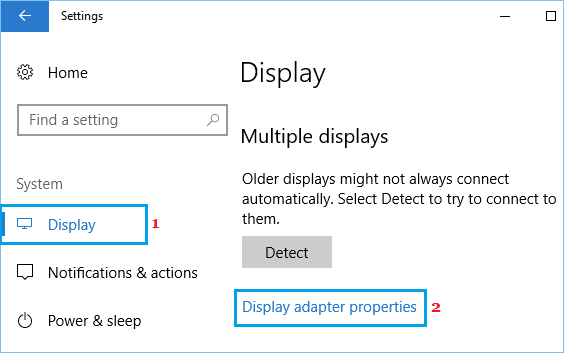
3. Na tela Propriedades do Adaptador de exibição, clique na guia Driver de mídia gráfica.
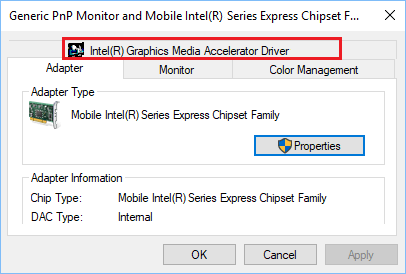
4. Na próxima tela, clique no botão Propriedades Gráficas.
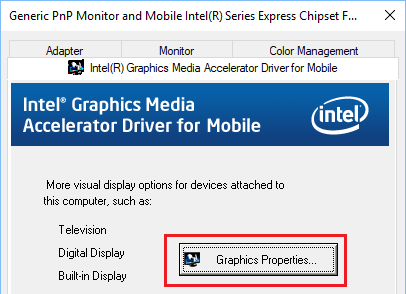
5. Na tela Configurações gráficas, clique em Configurações Gerais e defina o valor de rotação como Normal ou 0 (dependendo do seu computador).

- como ativar o teclado na tela no Windows 10
- como fazer capturas de tela no Windows 10
- como alterar o plano de fundo da tela de Login no Windows 10