is het scherm van uw computer zijwaarts gedraaid of ondersteboven? Gelukkig zijn er meerdere manieren om het probleem van het omgekeerde scherm in Windows 10 op te lossen en uit deze paniek veroorzakende situatie te komen.
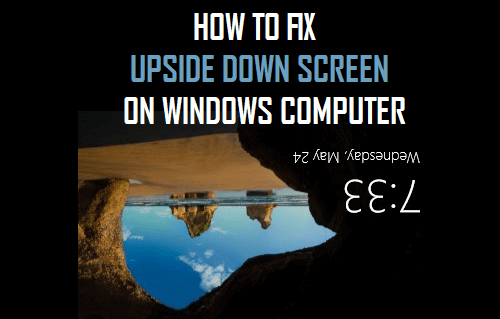
ondersteboven scherm in Windows 10
hoewel het lijkt alsof het scherm van uw computer plotseling op zijn kop is gezet zonder duidelijke reden, wordt deze situatie meestal veroorzaakt door onbewust op bepaalde toetscombinaties te drukken.
hoewel het probleem van het omgekeerde scherm meestal wordt veroorzaakt door het indrukken van bepaalde toetscombinaties, is het ook bekend dat het optreedt tijdens het spelen van PC-Games en tijdens het aansluiten of loskoppelen van externe monitor.
de meeste gebruikers ondervinden dit probleem plotseling, terwijl ze het erg druk hebben en proberen wat werk te doen op hun computers.
omgekeerd scherm repareren met behulp van toetscombinatie
misschien is de snelste en gemakkelijkste manier om het scherm van uw computer terug te draaien naar de oorspronkelijke positie door Ctrl + Alt + pijltoetsen op het toetsenbord van uw computer te gebruiken.
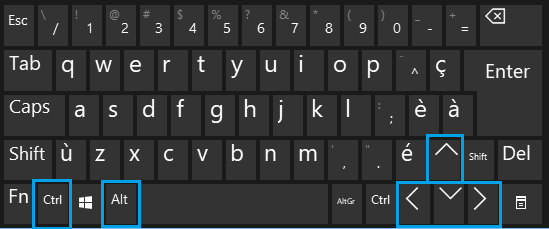
- Ctrl + Alt + Pijl naar rechts: draai het scherm naar rechts.
- Ctrl + Alt + Pijl naar links: draai het scherm naar links.
- Ctrl + Alt + Pijl-omlaag: draait het scherm ondersteboven.
- Ctrl + Alt + Pijl-omhoog: keert het scherm terug naar zijn normale instellingen.
ondersteboven scherm repareren met behulp van grafische opties
een andere eenvoudige manier om het scherm zijdelings of ondersteboven te repareren is door toegang te krijgen tot de grafische opties op uw computer.
Klik met de rechtermuisknop in een lege ruimte op het scherm van uw computer > klik op grafische opties > rotatie en selecteer de normale optie in het contextuele menu.
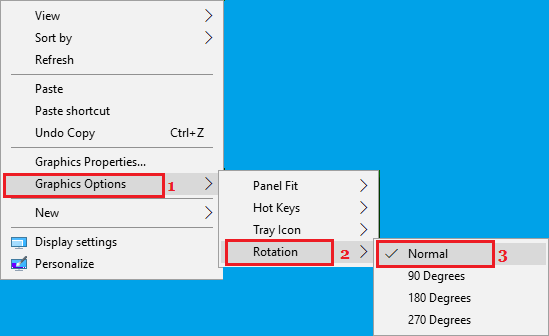
Fix zijwaarts of ondersteboven scherm met behulp van grafische Media bedieningspaneel
1. Klik met de rechtermuisknop op het scherm (lege ruimte) van uw computer en klik op grafische eigenschappen… keuze.

opmerking: In het geval dat uw computer heeft niet-Intel Grafische Kaart, selecteert u de optie die u toelaat om toegang te krijgen display eigenschappen.
2. Klik op het scherm grafische instellingen op Algemene instellingen en stel de Rotatiewaarde in op Normaal of 0 (afhankelijk van uw computer).

u kunt het scherm ondersteboven of zijwaarts repareren door naar Windows 10-instellingen te gaan.
1. Open instellingen op uw computer en klik op het pictogram Systeem.

2. Klik op het volgende scherm op het tabblad Weergeven in het linkerdeelvenster. Scroll in het rechterdeelvenster naar beneden en klik op Eigenschappen van Weergaveadapter.
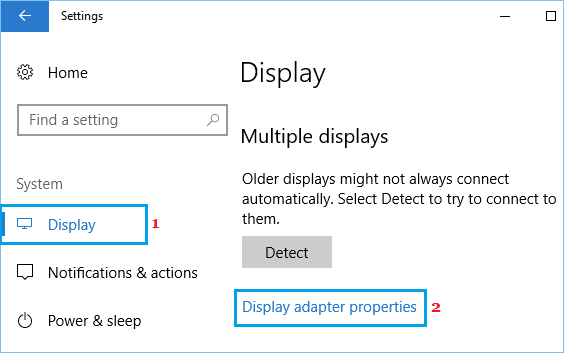
3. Op scherm adapter eigenschappen scherm, klik op Graphics Media Driver tab.
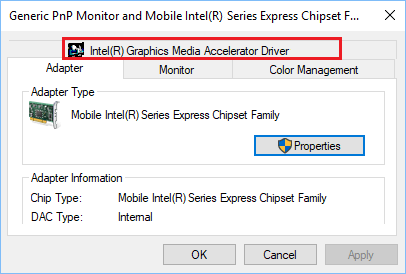
4. Klik op het volgende scherm op de knop grafische eigenschappen.
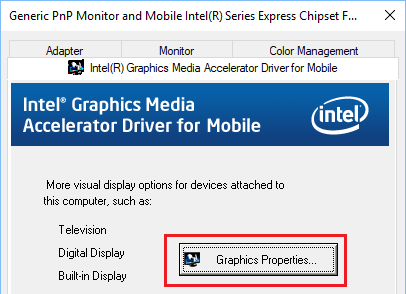
5. Klik op het scherm grafische instellingen op Algemene instellingen en stel de Rotatiewaarde in op Normaal of 0 (afhankelijk van uw computer).

- hoe het schermtoetsenbord inschakelen in Windows 10
- hoe schermafbeeldingen maken in Windows 10
- hoe de achtergrond van het aanmeldscherm wijzigen in Windows 10