L’écran de votre ordinateur a-t-il tourné sur le côté ou est-il à l’envers? Heureusement, il existe plusieurs façons de résoudre le problème de l’écran à l’envers dans Windows 10 et de sortir de cette situation de panique.
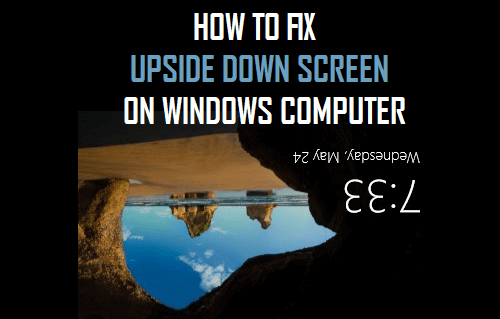
Écran à l’envers dans Windows 10
Bien qu’il semble que l’écran de votre ordinateur se soit soudainement retourné sans raison apparente, cette situation est généralement causée par une pression inconsciente sur certaines combinaisons de touches.
Bien que le problème de l’écran à l’envers soit généralement causé par l’appui sur certaines combinaisons de touches, il est également connu pour se produire lors de la lecture de jeux PC et lors de la connexion ou de la déconnexion d’un moniteur externe.
La plupart des utilisateurs rencontrent ce problème tout d’un coup, alors qu’ils sont sérieusement occupés et essaient de faire du travail sur leurs ordinateurs.
Correction de l’écran à l’envers À l’aide de la combinaison de touches
Le moyen le plus rapide et le plus simple de ramener l’écran de votre ordinateur à sa position d’origine est peut-être d’utiliser les touches Ctrl + Alt + Flèches du clavier de votre ordinateur.
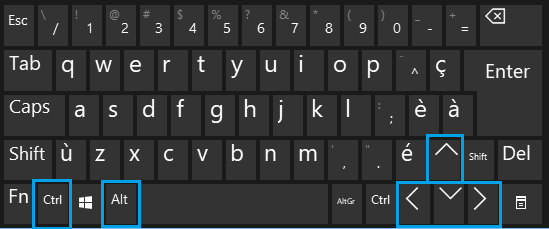
- Ctrl + Alt + Flèche droite: Retourne l’écran vers la droite.
- Ctrl + Alt + Flèche gauche : Retourne l’écran vers la gauche.
- Ctrl + Alt + Flèche vers le Bas: Retourne l’écran à l’envers.
- Ctrl + Alt + Flèche vers le haut: Retourne l’écran à ses paramètres normaux.
Correction de l’Écran à l’envers À l’aide des Options graphiques
Un autre moyen facile de Corriger l’écran Latéral ou à l’envers consiste à accéder aux Options Graphiques de votre ordinateur.
Faites un clic droit dans n’importe quel espace vide sur l’écran de votre ordinateur > cliquez sur Options graphiques > Rotation et sélectionnez l’option Normale dans le menu contextuel.
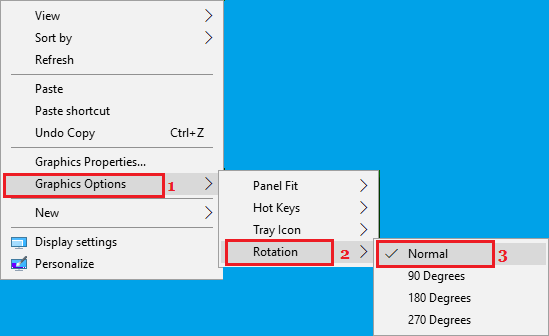
Fixez l’écran Latéral ou À L’envers À l’aide du Panneau de Configuration des Supports graphiques
1. Faites un clic droit sur l’écran (espace vide) de votre ordinateur et cliquez sur l’option Propriétés graphiques option.

Note: Dans le cas où votre ordinateur dispose d’une carte graphique non Intel, sélectionnez l’option qui vous permet d’accéder aux propriétés d’affichage.
2. Sur l’écran Paramètres graphiques, cliquez sur Paramètres généraux et définissez la Valeur de rotation sur Normale ou 0 (selon votre ordinateur).

Correction de l’écran à l’envers À l’aide des paramètres
Vous pouvez également corriger l’écran à l’envers ou sur le côté en accédant aux Paramètres de Windows 10.
1. Ouvrez Paramètres sur votre ordinateur et cliquez sur l’icône Système.

2. Sur l’écran suivant, cliquez sur l’onglet Affichage dans le volet gauche. Dans le volet droit, faites défiler vers le bas et cliquez sur Afficher les propriétés de l’adaptateur.
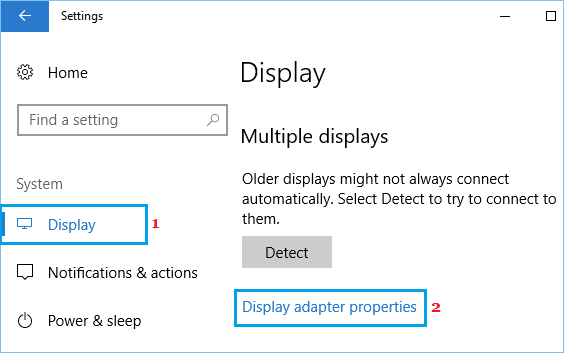
3. Sur l’écran Afficher les propriétés de l’adaptateur, cliquez sur l’onglet Pilote de support graphique.
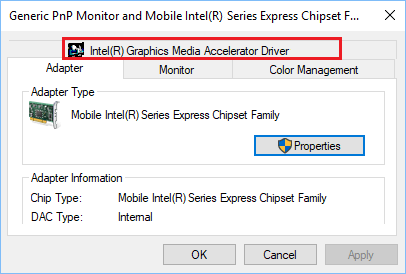
4. Sur l’écran suivant, cliquez sur le bouton Propriétés graphiques.
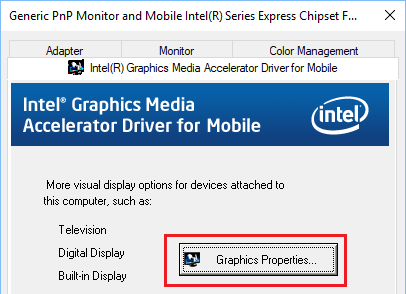
5. Sur l’écran Paramètres graphiques, cliquez sur Paramètres généraux et définissez la Valeur de rotation sur Normale ou 0 (selon votre ordinateur).

- Comment activer le clavier à l’écran dans Windows 10
- Comment Prendre des captures d’écran dans Windows 10
- Comment Changer l’arrière-plan de l’écran de connexion dans Windows 10