Onko tietokoneesi näyttö kääntynyt sivuttain tai kääntynyt ylösalaisin? Onneksi, on olemassa useita tapoja korjata ongelma ylösalaisin näytön Windows 10 ja päästä pois tästä paniikki aiheuttaa tilanteen.
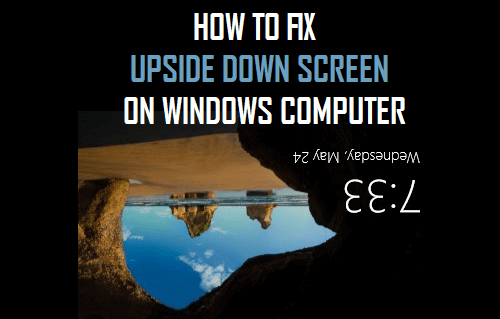
ylösalaisin näyttö Windows 10
vaikka näyttää siltä, että tietokoneen näyttö on yhtäkkiä kääntynyt ylösalaisin ilman näkyvää syytä, tämä tilanne johtuu yleensä tietämättään painamalla tiettyjä näppäinyhdistelmiä.
vaikka ylösalaisin olevan näytön ongelma johtuu yleensä tiettyjen näppäinyhdistelmien painamisesta, sitä tiedetään esiintyvän myös PC-pelejä pelatessa ja ulkoisen näytön kytkemisen tai irrottamisen yhteydessä.
useimmat käyttäjät kohtaavat tämän ongelman yhtäkkiä, kun he ovat vakavasti kiireisiä ja yrittävät saada jonkin verran työtä tietokoneelleen.
Korjaa ylösalaisin oleva näyttö näppäinyhdistelmällä
ehkä nopein ja helpoin tapa kääntää tietokoneesi näyttö takaisin alkuperäiseen asentoonsa on käyttää Ctrl + Alt + nuolinäppäimiä tietokoneen näppäimistöllä.
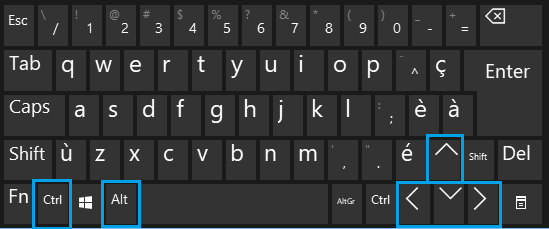
- Ctrl + Alt + Oikea nuoli: kääntää näytön oikealle.
- Ctrl + Alt + Vasen nuoli: kääntää näytön vasemmalle.
- Ctrl + Alt + Alanuoli: kääntää näytön ylösalaisin.
- Ctrl + Alt + Ylänuoli: kääntää näytön takaisin normaaliasetuksiinsa.
Korjaa ylösalaisin oleva näyttö käyttäen grafiikkavaihtoehtoja
toinen helppo tapa korjata sivuttain tai ylösalaisin oleva näyttö on käyttää tietokoneen grafiikkavaihtoehtoja.
napsauta hiiren kakkospainikkeella missä tahansa tietokoneen näytöllä olevassa tyhjässä tilassa > klikkaa graafisia vaihtoehtoja > rotaatio ja valitse normaali vaihtoehto kontekstivalikosta.
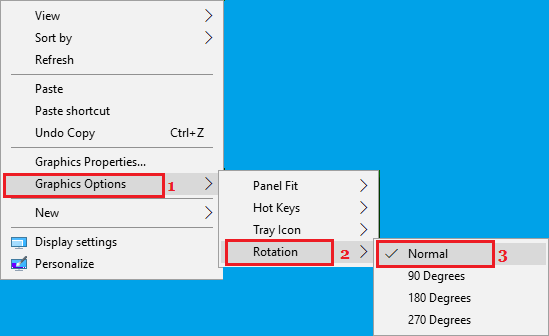
Korjaa sivuttain tai ylösalaisin oleva näyttö käyttäen Grafiikkamedian ohjauspaneelia
1. Napsauta hiiren kakkospainikkeella tietokoneen näyttöä (tyhjä tila) ja klikkaa Graphic Properties…-vaihtoehtoa.

Huomautus: Jos tietokoneessa on muu kuin Intel-Näytönohjain, valitse vaihtoehto, jonka avulla voit käyttää näytön ominaisuuksia.
2. Napsauta Graphic settings-näytössä Yleiset asetukset ja aseta Pyörimisarvo normaaliksi tai 0: ksi (tietokoneesta riippuen).

Fix Upside Down Screen Using Settings
voit korjata myös Upside Down tai Sideways screen menemällä Windows 10-asetuksiin.
1. Avaa tietokoneen asetukset ja napsauta Järjestelmäkuvaketta.

2. Seuraavassa näytössä, klikkaa näytön välilehti vasemmassa ruudussa. Vieritä oikeanpuoleisessa ruudussa alaspäin ja napsauta Display Adapter Properties.
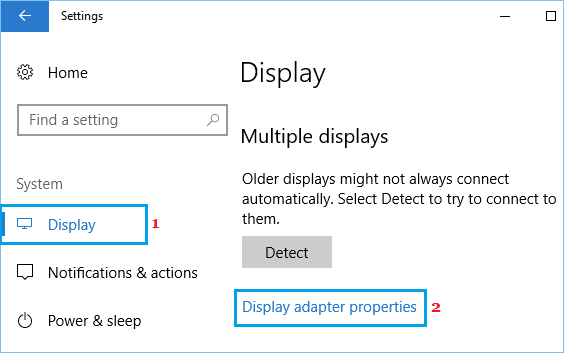
3. Napsauta Display Adapter Properties-näytössä Graphics Media Driver-välilehteä.
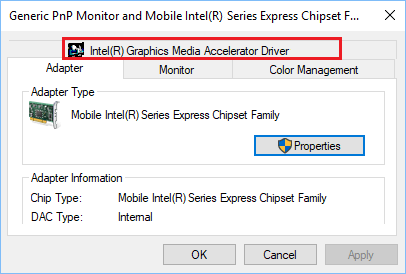
4. Napsauta seuraavassa näytössä graafiset ominaisuudet-painiketta.
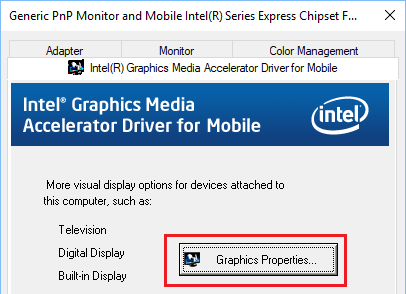
5. Napsauta Graphic settings-näytössä Yleiset asetukset ja aseta Pyörimisarvo normaaliksi tai 0: ksi (tietokoneesta riippuen).

- Kuinka ottaa näytön näppäimistö käyttöön Windows 10: ssä
- Kuinka ottaa kuvakaappauksia Windows 10: ssä
- Miten muuttaa kirjautumisruudun taustaa Windows 10: ssä