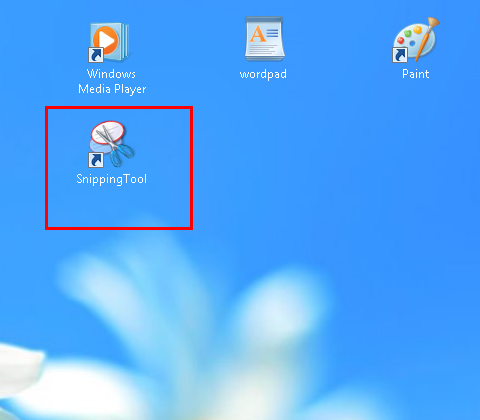resoluutio
nopeat ruutukuvat Windows 8
on enemmän ja enemmän tilanteita, joissa haluat kaapata kuvakaappauksen web-sivun, videon tai tietyn alueen, esimerkiksi lähettää kuvakaappauksen sähköpostitse ystävälle.
Windows 8: ssa tämä tehtävä on helpompi kuin koskaan. Käyttämällä yksinkertaista pikanäppäintä voit luoda ja tallentaa kuvakaappauksia tai ottaa kuvan valitun alueen työpöydän Snipping työkalu.
huomautus: tässä artikkelissa oletetaan, että käytät hiirtä ja näppäimistöä Windows 8: ssa.
jos haluat kaapata koko ruudun nopeat ruutukuvat, noudata näitä ohjeita:
käynnistä Windows 8, Siirry ikkunaan, jonka haluat kaapata, ja paina näppäimiä ja .
heti koko työpöydän sisältö kaapataan ja tallennetaan JPG-tiedostona kuvakirjaston Kansiokaappauksiin. Kun luot useita kuvakaappauksia tällä menetelmällä tiedostot numeroidaan automaattisesti peräkkäin. Vanhoja kuvatiedostoja ei korvata tai poisteta. 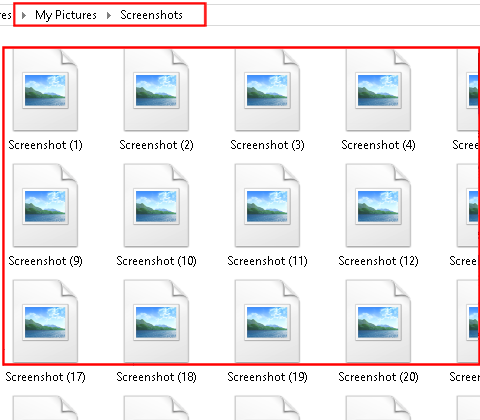
Snipping-työkalun määrittäminen
jos haluat kaapata vain osan koko työpöydän sijaan Ja jos haluat määrittää myös kuvatiedostojen sijainnin, käytä Snipping-työkalua. Tämä älykäs ohjelma sisältyy Windows 8. Nopeaa ja helppoa access, voit luoda laatta tai tehtäväpalkki pikakuvake (tai molemmat).
Snipping-työkalu laattana tai pikanäppäimenä tehtäväpalkissa (työpöytä)
1. Käynnistä Windows 8. Näytä kaikki sovellukset painamalla näppäimiä +.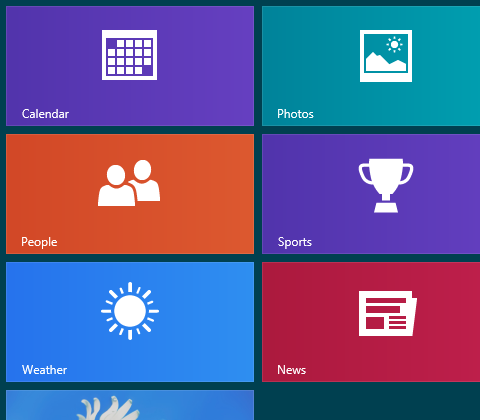
2. Napsauta hiiren kakkospainikkeella Snipping Tool-kuvaketta.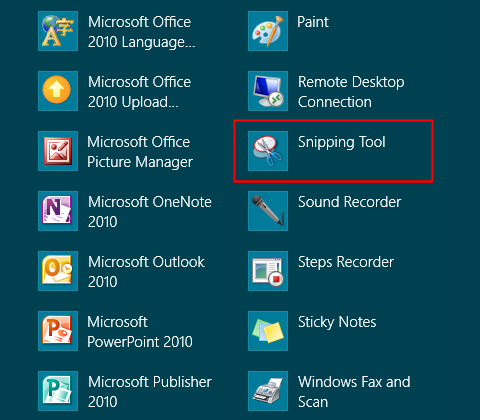
3. Napsauta Pin aloittaa vasemmassa alakulmassa pin ohjelman kuvake laatta.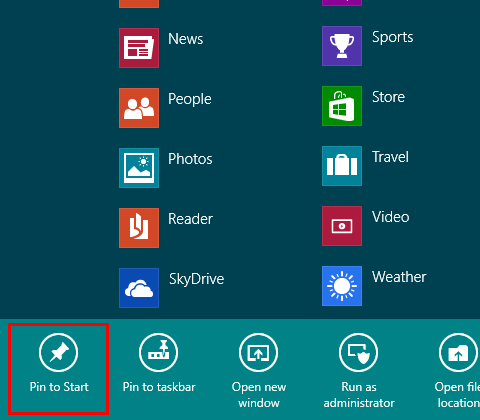
4. Napsauta Pin tehtäväpalkkiin kiinnittääksesi pikakuvakkeen tehtäväpalkkiin Windows 8-työpöydälle. Muutokset astuvat voimaan välittömästi.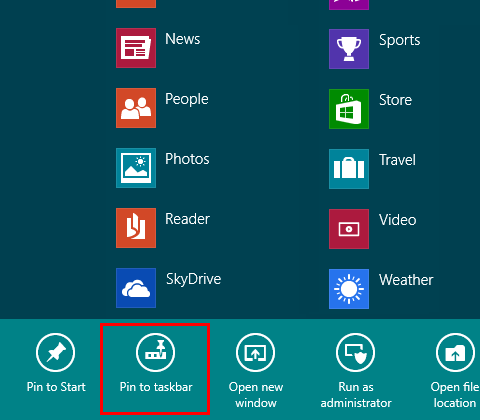
Aseta Snipping-työkalu työpöydän pikakuvakeksi
tehtäväpalkin pikakuvakkeen sijaan voit myös luoda työpöydän pikakuvakkeen Snipping-työkalulle.
1. Käynnistä Windows 8. Näytä kaikki sovellukset painamalla näppäimiä +.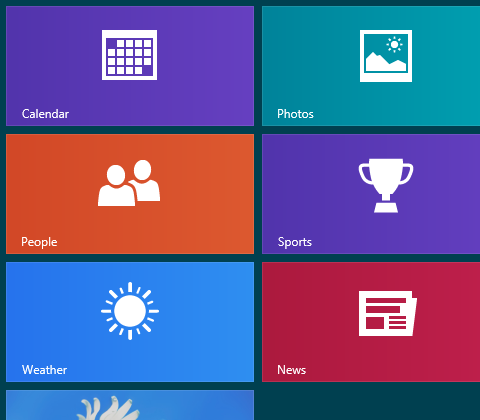
2. Napsauta hiiren kakkospainikkeella Snipping Tool-kuvaketta.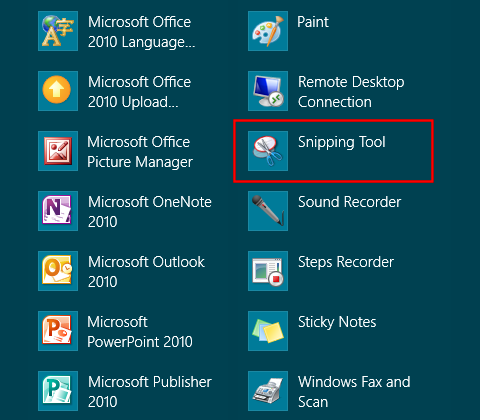
3. Napsauta Avaa tiedoston sijainti alaosiossa.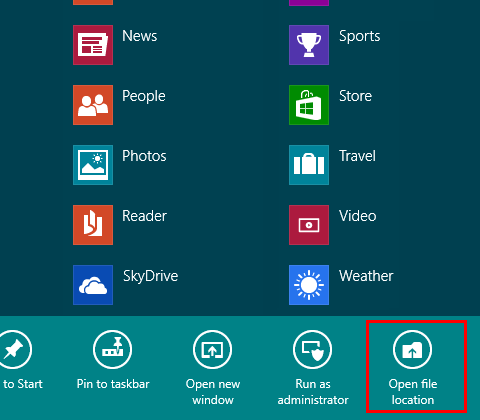
4. Työpöytä näkyy välittömästi kansioiden lisätarvikkeet avattuna. Napsauta Snipping – työkalun kuvaketta. Pidä hiiren painiketta painettuna. Paina myös näppäimistön näppäintä ja kun pidät näppäimiä alhaalla, vedä kuvake ikkunan kehyksestä työpöydälle tyhjälle alueelle. Pudota se kuvake.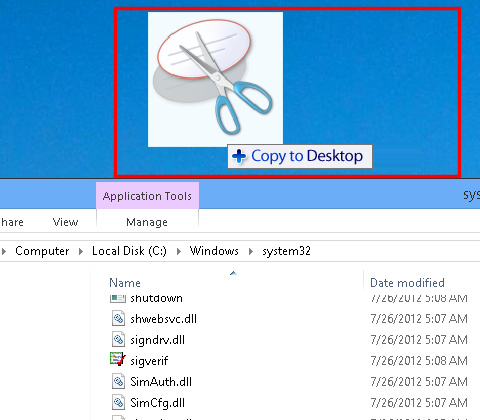
5. Tehdä. Kuvake on välittömästi käytettävissä.