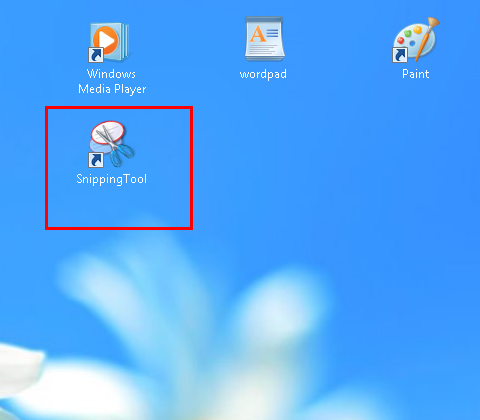Oppløsning
Raske skjermbilder I Windows 8
det er flere og flere situasjoner der du vil ta et skjermbilde av en nettside, en video eller et bestemt område, for eksempel for å sende skjermbildet via e-post til en venn.
I Windows 8 er denne oppgaven enklere enn noensinne. Ved hjelp av en enkel hurtigtast kan du opprette og lagre skjermbilder eller ta et bilde av et valgt område på skrivebordet ved Hjelp Av Utklippsverktøyet.
Merk: Denne artikkelen forutsetter at du bruker musen og tastaturet I Windows 8.
for å fange raske skjermbilder av hele skjermen, følg disse trinnene:
Start Windows 8, gå til vinduet du vil fange, og trykk på tastene og .
Umiddelbart, er full Desktop innhold fanget og lagret SOM JPG-fil til mappen Skjermbilder Av Bilder biblioteket. Når du oppretter flere skjermbilder ved hjelp av denne metoden filene blir automatisk nummerert fortløpende. Gamle bildefiler blir ikke overskrevet eller slettet. 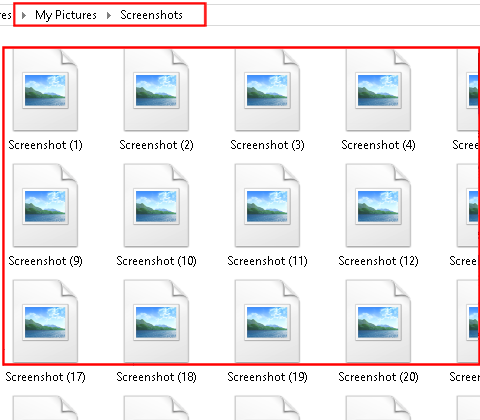
Sette Opp Utklippsverktøyet
Hvis du bare vil ta opp en del i stedet for hele skrivebordet, og hvis du også vil bestemme plasseringen av bildefilene, bør du bruke Utklippsverktøyet. Dette smarte programmet er inkludert I Windows 8. For rask og enkel tilgang, kan du opprette en flis eller en snarvei på oppgavelinjen (eller begge deler).
Utklippsverktøy som flis eller snarvei på oppgavelinjen (skrivebord)
1. Start Windows 8. Trykk på tastene + for å vise Alle Appene.
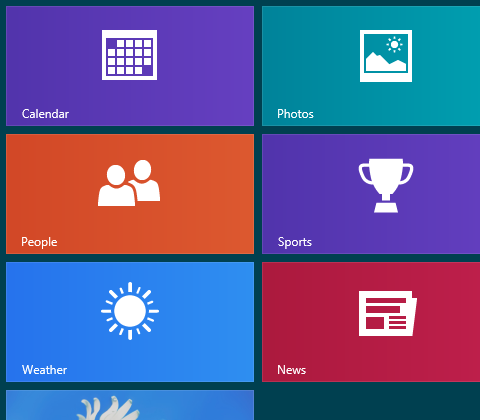
2. Høyreklikk På Snipping Tool-ikonet.
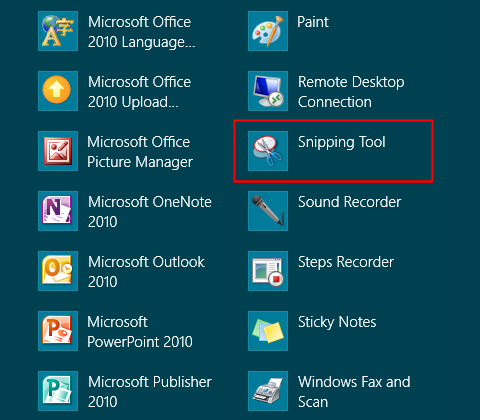
3. Klikk Fest For Å Starte i nedre venstre hjørne for å feste programikonet som flis.
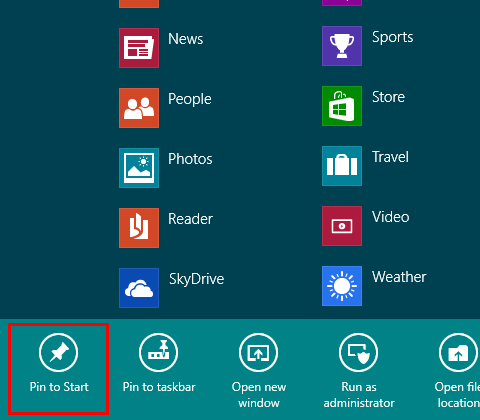
4. Klikk Fest Til Oppgavelinjen for å feste en snarvei til oppgavelinjen På Windows 8-skrivebordet. Endringene er umiddelbart i kraft.
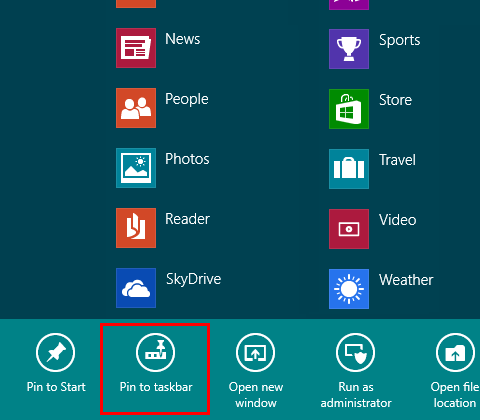
Sett Opp Utklippsverktøy som snarvei på skrivebordet
I Stedet for en snarvei på oppgavelinjen kan du også opprette en snarvei på skrivebordet for Utklippsverktøyet.
1. Start Windows 8. Trykk på tastene + for å vise Alle Appene.
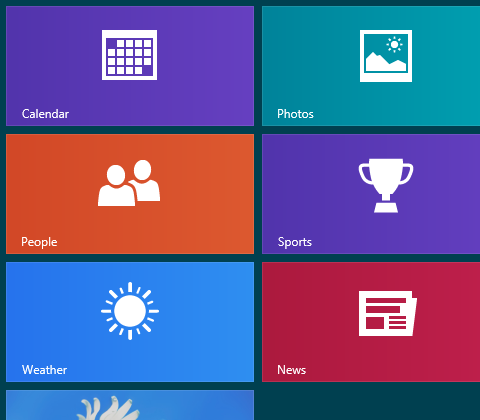
2. Høyreklikk På Snipping Tool-ikonet.
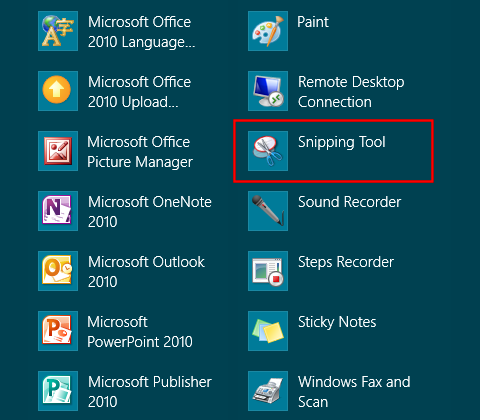
3. Klikk Åpne Filplassering i den nedre delen.
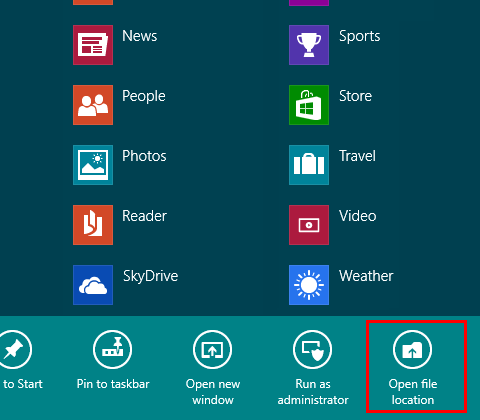
4. Skrivebordet vises umiddelbart med mappen Tilbehør åpnet. Klikk På Utklippsverktøy-ikonet. Trykk og hold nede museknappen. Trykk også på tasten på tastaturet, og mens du holder tastene nede, drar du ikonet ut av vindusrammen til et tomt område på skrivebordet. Bare slipp ikonet.
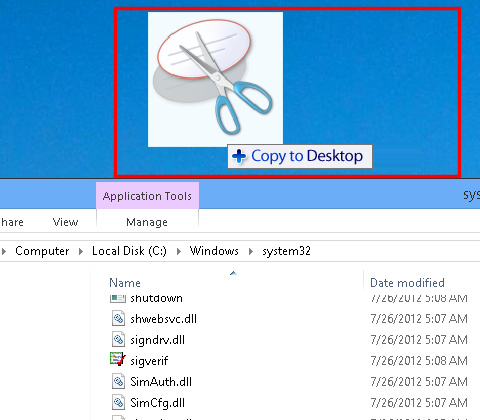
5. Gjøre. Ikonet er umiddelbart tilgjengelig for bruk.