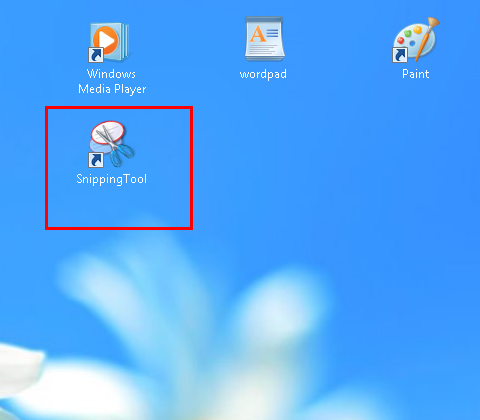rozlišení
rychlé snímky obrazovky v systému Windows 8
existuje více situací, kdy chcete zachytit snímek obrazovky webové stránky, videa nebo určité oblasti, například poslat snímek obrazovky e-mailem příteli.
v systému Windows 8 je tento úkol jednodušší než kdy jindy. Pomocí jednoduché klávesové zkratky můžete vytvářet a ukládat snímky obrazovky nebo pořídit snímek vybrané oblasti plochy pomocí nástroje pro výstřižky.
Poznámka: Tento článek předpokládá, že používáte myš a klávesnici v systému Windows 8.
Chcete-li zachytit rychlé snímky obrazovky celé obrazovky, postupujte takto:
spusťte systém Windows 8, přejděte do okna, které chcete zachytit, a stiskněte klávesy a .
okamžitě je celý obsah plochy zachycen a uložen jako soubor JPG do složky screenshoty knihovny obrázků. Při vytváření několika snímků obrazovky pomocí této metody jsou soubory automaticky číslovány po sobě. Staré obrazové soubory nejsou přepsány nebo odstraněny. 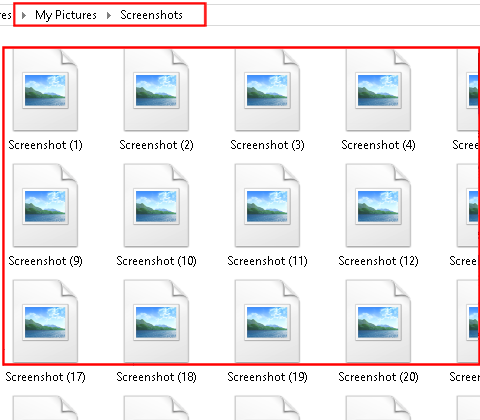
Nastavení Nástroje pro stříhání
Chcete-li zachytit pouze část místo celé plochy a chcete-li také určit umístění obrazových souborů, měli byste použít nástroj pro stříhání. Tento inteligentní program je součástí systému Windows 8. Pro rychlý a snadný přístup můžete vytvořit dlaždici nebo zástupce na hlavním panelu(nebo obojí).
Nástroj pro stříhání jako dlaždice nebo zástupce na hlavním panelu (desktop)
1. Spusťte Systém Windows 8. Stisknutím kláves + zobrazíte všechny aplikace.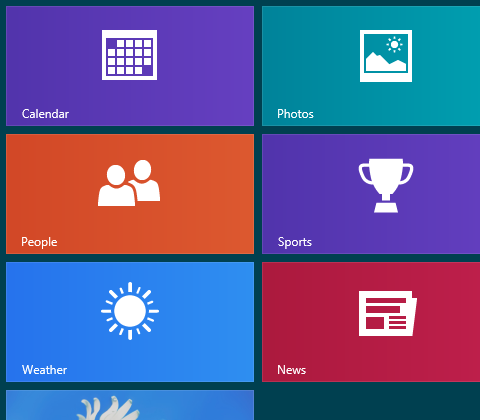
2. Klepněte pravým tlačítkem myši na ikonu nástroje pro stříhání.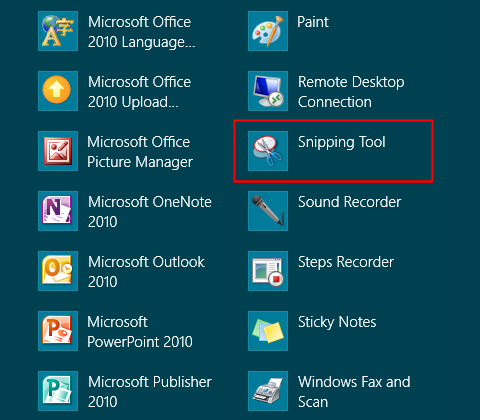
3. Klepnutím na tlačítko Pin spustíte v levém dolním rohu ikonu programu jako dlaždici.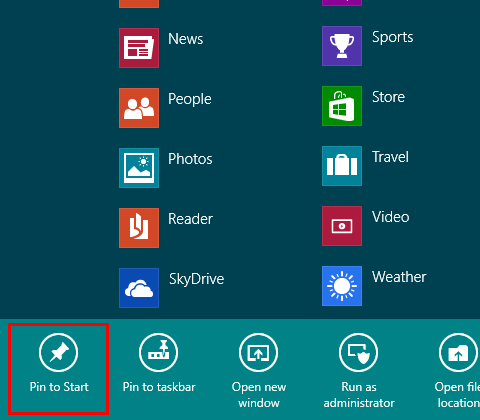
4. Klepnutím na tlačítko připnout na hlavní panel připnete zástupce na hlavní panel plochy Windows 8. Změny jsou okamžitě v platnosti.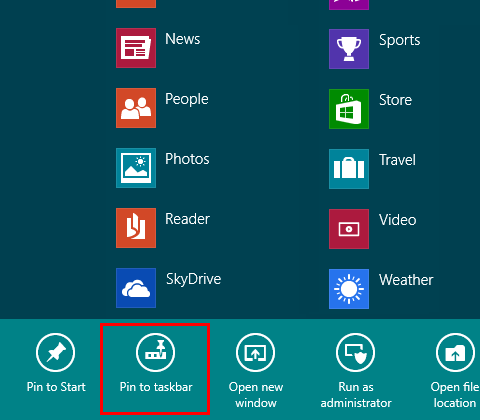
nastavte nástroj pro stříhání jako zástupce na ploše
místo zástupce na hlavním panelu můžete také vytvořit zástupce na ploše pro nástroj pro stříhání.
1. Spusťte Systém Windows 8. Stisknutím kláves + zobrazíte všechny aplikace.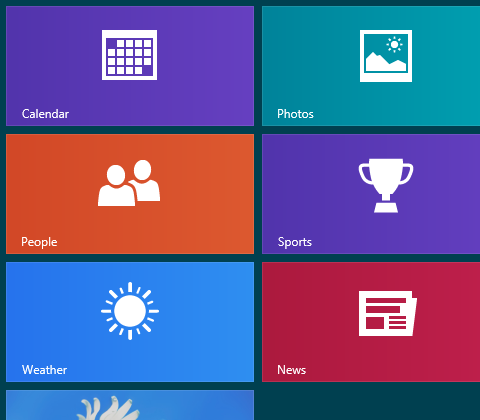
2. Klepněte pravým tlačítkem myši na ikonu nástroje pro stříhání.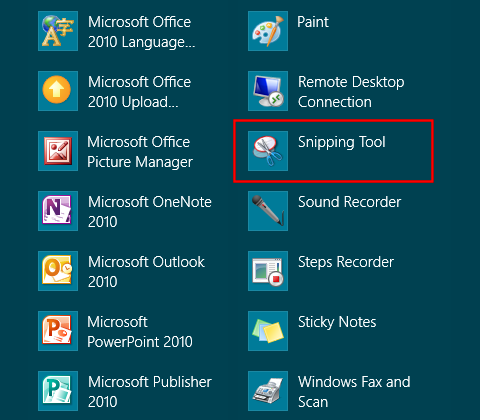
3. V dolní části klikněte na Otevřít umístění souboru.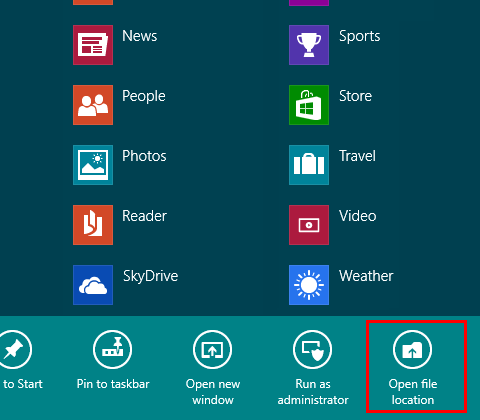
4. Pracovní plocha se okamžitě zobrazí s otevřenou složkou příslušenství. Klikněte na ikonu nástroje pro stříhání. Stiskněte a podržte tlačítko myši. Stiskněte také klávesu na klávesnici a podržte klávesy dolů a přetáhněte ikonu z rámečku okna do prázdné oblasti plochy. Stačí spustit ikonu.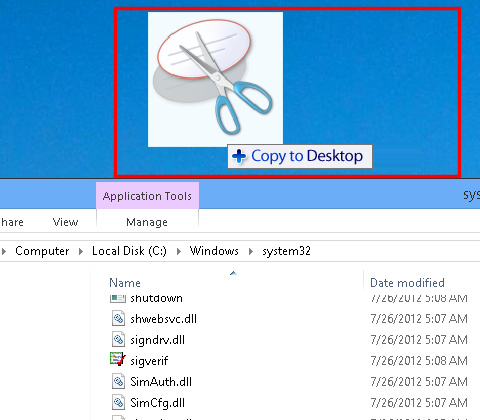
5. Být. Ikona je okamžitě k dispozici k použití.