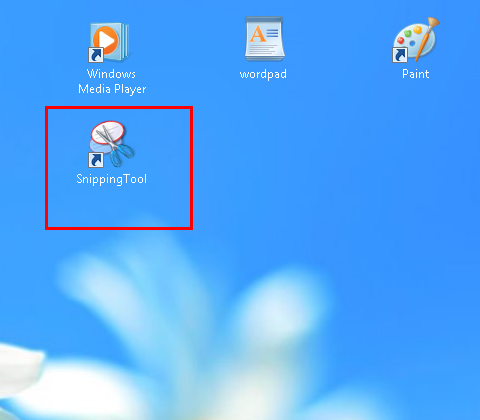解像度
Windows8での迅速なスクリーンショット
webページ、ビデオ、または特定の領域のスクリーンショッ
Windows8では、この作業はこれまで以上に簡単になりました。 簡単なキーボードショートカットを使用すると、スクリーンショットを作成して保存したり、スニッピングツールを使用してデスクトップの選択した領域の写真を撮ることができます。
注:この資料では、Windows8でマウスとキーボードを使用していることを前提としています。
画面全体の迅速なスクリーンショットをキャプチャするには、次の手順に従います。
Windows8を起動し、キャプチャするウィンドウに移動し、キーを押します。
すぐに、完全なデスクトップコンテンツがキャプチャされ、ピクチャライブラリのフォルダScreenshotsにJPGファイルとして保存されます。 この方法を使用して複数のスクリーンショットを作成すると、ファイルは自動的に連続して番号が付けられます。 古い画像ファイルは上書きまたは削除されません。 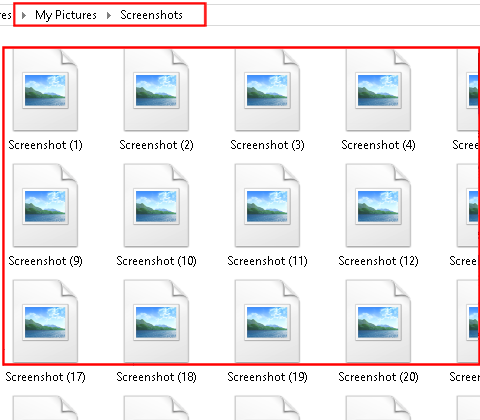
スニッピングツールの設定
デスクトップ全体ではなくセクションのみをキャプチャし、画像ファイルの場所も決定する場合は、ス このスマートプログラムは、Windows8に含まれています。 迅速かつ簡単にアクセスするには、タイルまたはタスクバーのショートカット(またはその両方)を作成できます。
タスクバーのタイルまたはショートカットとしてツールをスニッピングする(デスクトップ)
1. Windows8を起動します。 すべてのアプリを表示するには、+キーを押します。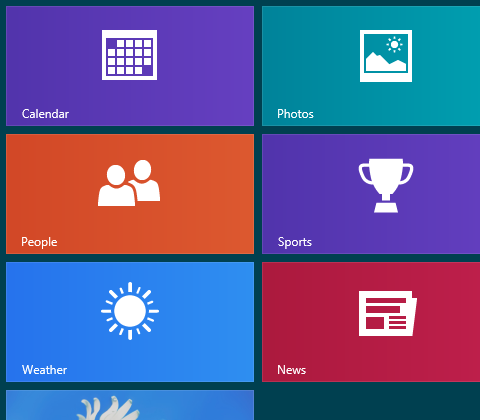
2. Snipping Toolアイコンを右クリックします。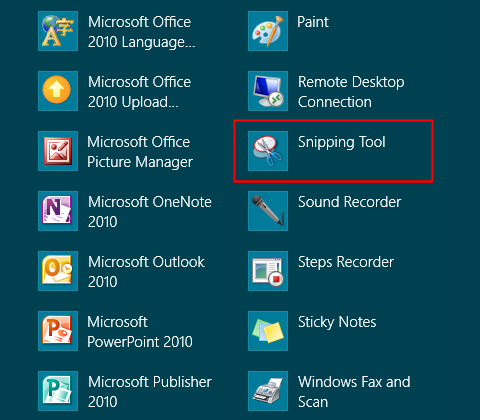
3. 左下隅にあるピンをクリックして開始し、プログラムアイコンをタイルとしてピン留めします。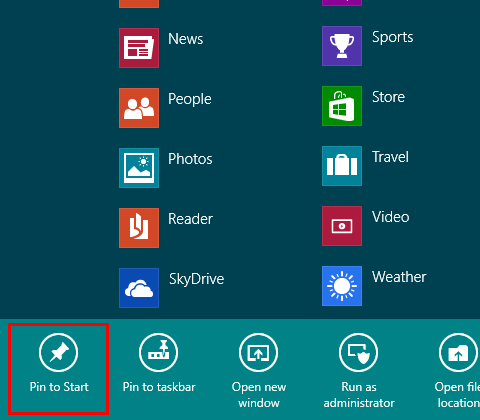
4. タスクバーに固定をクリックして、Windows8デスクトップのタスクバーにショートカットを固定します。 変更はすぐに有効になります。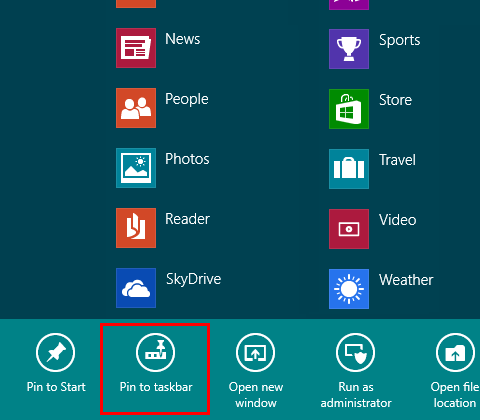
スナッピングツールをデスクトップショートカットとして設定
タスクバーのショートカットの代わりに、スナッピングツールのデスクトッ
1. Windows8を起動します。 すべてのアプリを表示するには、+キーを押します。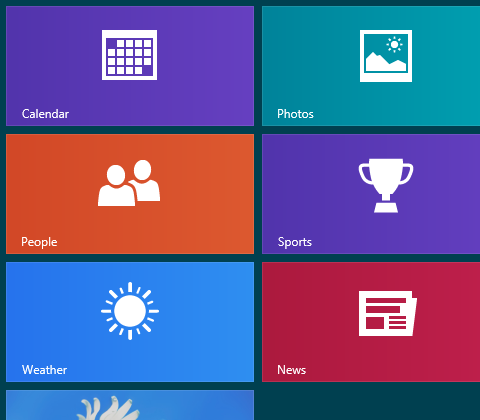
2. Snipping Toolアイコンを右クリックします。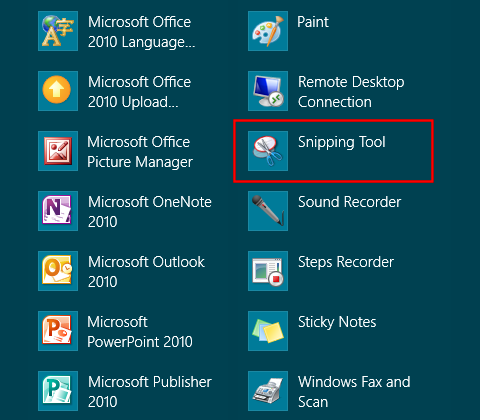
3. 下のセクションの「ファイルの場所を開く」をクリックします。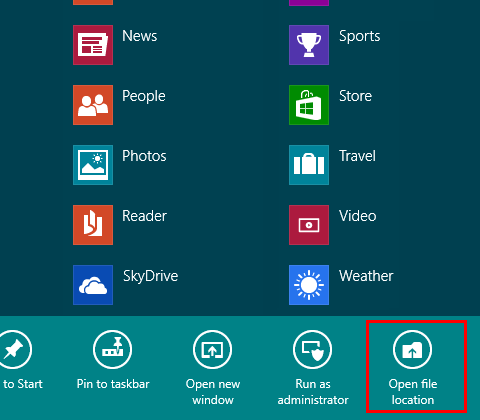
4. デスクトップはすぐにフォルダアクセサリーを開いた状態で表示されます。 Snipping Toolアイコンをクリックします。 マウスボタンを押したままにします。 また、キーボードのキーを押し、キーを押したまま、デスクトップの空の領域にウィンドウフレームの外にアイコンをドラッグします。 ただ、アイコンをドロップします。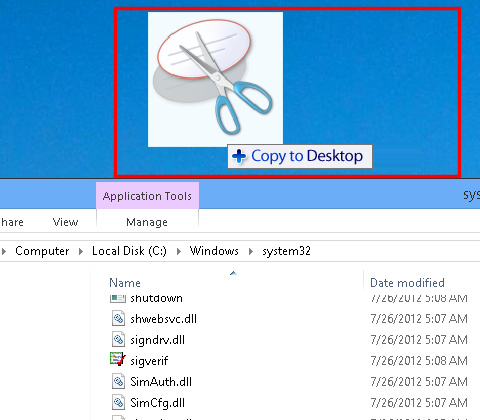
5. やったよ。. アイコンはすぐに使用できます。