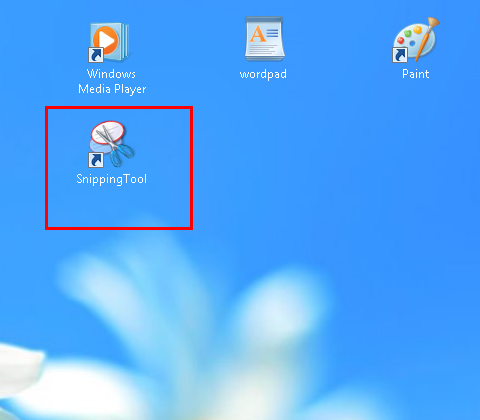opløsning
hurtige skærmbilleder i Vinduer 8
der er flere situationer, hvor du vil optage et skærmbillede af en hjemmeside, en video eller et bestemt område, for eksempel for at sende skærmbilledet via e-mail til en ven.
i Vinduer 8, denne opgave er nemmere end nogensinde. Ved hjælp af en simpel tastaturgenvej kan du oprette og gemme skærmbilleder eller tage et billede af et valgt område på skrivebordet ved hjælp af klippeværktøjet.
Bemærk: Denne artikel forudsætter, at du bruger musen og tastaturet i Vinduer 8.
for at optage hurtige skærmbilleder af hele skærmen skal du følge disse trin:
Start Vinduer 8, Gå til det vindue, du vil fange, og tryk på tasterne og .
umiddelbart bliver det fulde Skrivebordsindhold fanget og gemt som JPG-fil til mappen Screenshots af Pictures library. Når du opretter flere skærmbilleder ved hjælp af denne metode, nummereres filerne automatisk efter hinanden. Gamle billedfiler overskrives eller slettes ikke. 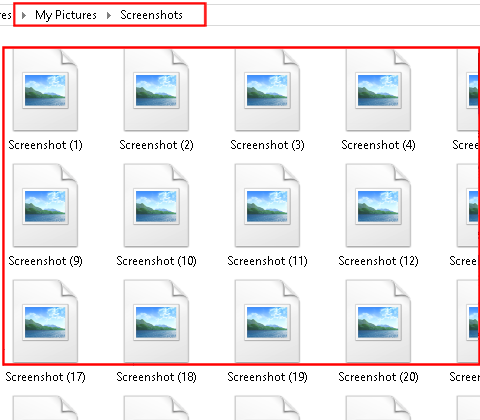
opsætning af klippeværktøjet
hvis du kun vil optage et afsnit i stedet for det fulde skrivebord, og hvis du også vil bestemme placeringen af billedfilerne, skal du bruge klippeværktøjet. Dette smarte program er inkluderet i Vinduer 8. For hurtig og nem adgang kan du oprette en flise eller en genvejstast (eller begge dele).
Snipping værktøj som flise eller genvej i proceslinjen (desktop)
1. Start Vinduer 8. Tryk på tasterne + for at få vist alle Apps.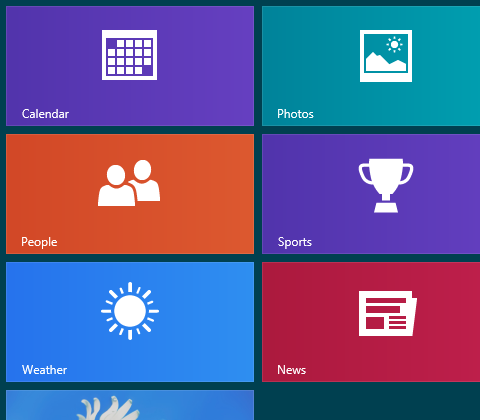
2. Højreklik på ikonet Snipping Tool.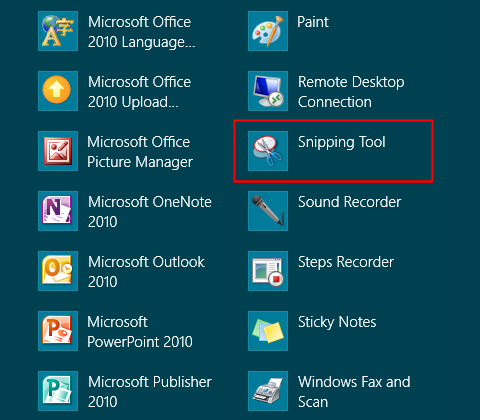
3. Klik på Fastgør for at starte i nederste venstre hjørne for at fastgøre programikonet som flise.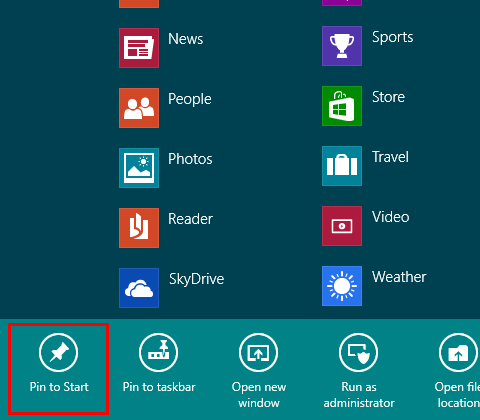
4. Klik på Fastgør til proceslinjen for at fastgøre en genvej til proceslinjen på skrivebordet vinduer 8. Ændringerne træder i kraft med det samme.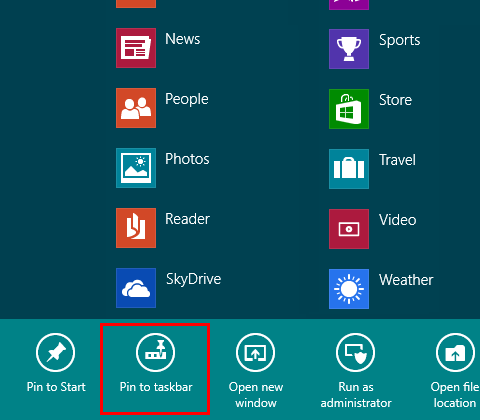
Opsæt klippeværktøj som skrivebordsgenvej
i stedet for en genvej på proceslinjen kan du også oprette en skrivebordsgenvej til klippeværktøjet.
1. Start Vinduer 8. Tryk på tasterne + for at få vist alle Apps.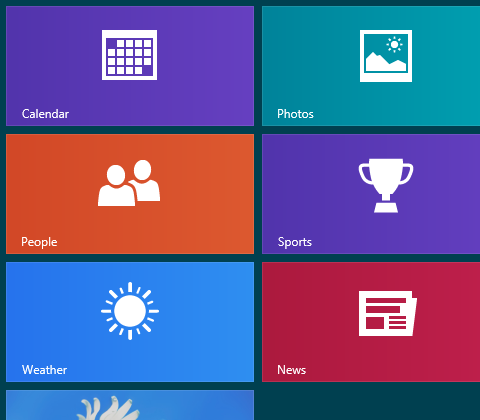
2. Højreklik på ikonet Snipping Tool.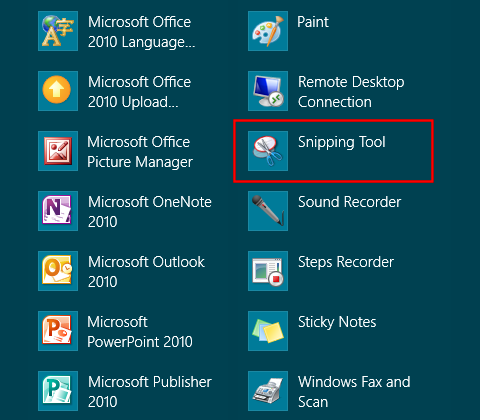
3. Klik på Åbn filplacering i det nederste afsnit.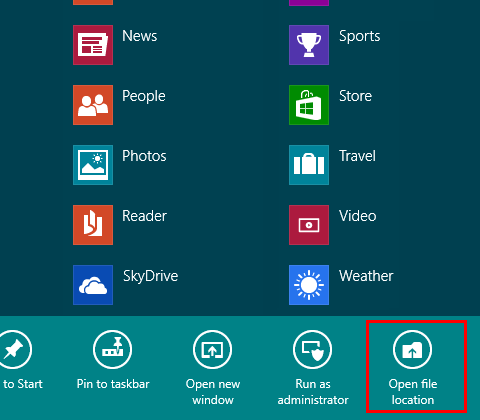
4. Skrivebordet vises straks med mappen tilbehør åbnet. Klik på ikonet Snipping Tool. Tryk og hold museknappen nede. Tryk også på tasten på tastaturet, og mens du holder tasterne nede, skal du trække ikonet ud af vinduesrammen til et tomt område på skrivebordet. Bare slip ikonet.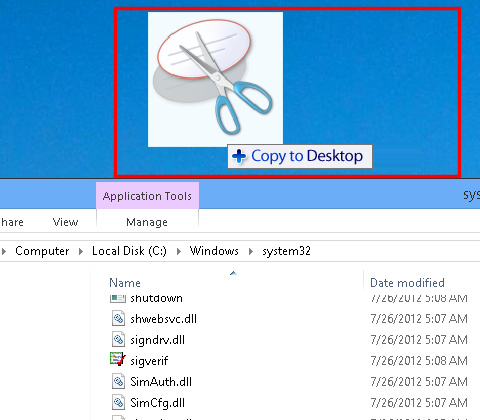
5. Gjort. Ikonet er umiddelbart tilgængeligt til brug.