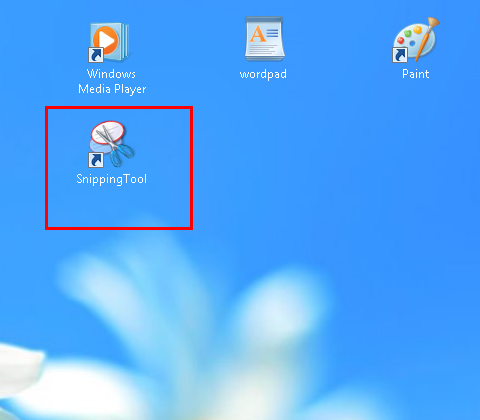해상도
윈도우 8 에서 빠른 스크린 샷
이 더 당신이 친구에게 이메일을 통해 스크린 샷을 보내 예를 들어,웹 페이지,비디오,또는 특정 영역의 스크린 샷을 캡처 할 더 많은 상황.
윈도우 8 에서,이 작업은 그 어느 때보 다 쉽다. 간단한 키보드 단축키를 사용하여 스크린 샷을 생성 및 저장하거나 캡처 도구를 사용하여 바탕 화면의 선택된 영역의 사진을 찍을 수 있습니다.
참고:이 문서에서는 윈도우 8 에서 마우스와 키보드를 사용하고 있다고 가정합니다.
전체 화면의 빠른 스크린 샷을 캡처하려면 다음 단계를 따르십시오:
시작 윈도우 8,캡처 할 창으로 이동,키를 누릅니다.
즉시,전체 바탕 화면 내용이 캡처 및 사진 라이브러리의 폴더 스크린 샷에 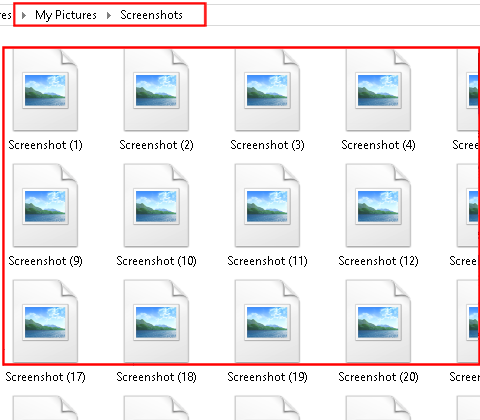
캡처 도구 설정
전체 바탕 화면 대신 섹션만 캡처하고 이미지 파일의 위치도 결정하려면 캡처 도구를 사용해야 합니다. 이 스마트 프로그램은 윈도우 8 에 포함되어 있습니다. 빠르고 쉽게 액세스 할 수 있도록 타일 또는 작업 표시 줄 바로 가기(또는 둘 다)를 만들 수 있습니다.
작업 표시 줄(바탕 화면)
1 의 타일 또는 바로 가기로 캡처 도구. 윈도우 8 을 시작합니다. 키를 눌러+모든 앱을 표시합니다.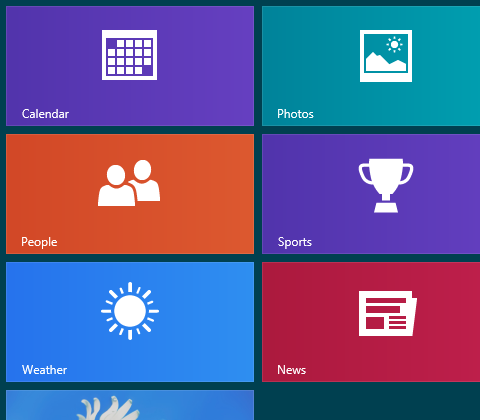
2. 캡처 도구 아이콘을 마우스 오른쪽 단추로 클릭합니다.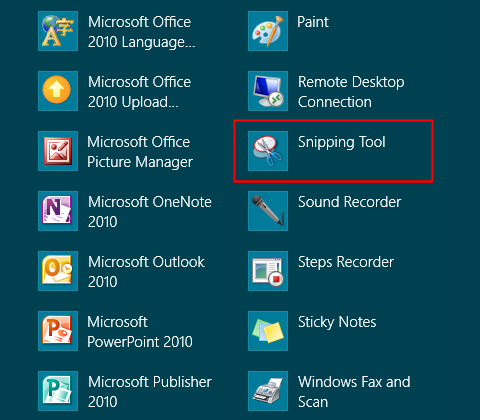
3. 프로그램 아이콘을 타일로 고정하려면 왼쪽 하단에서 시작 화면에 고정을 클릭합니다.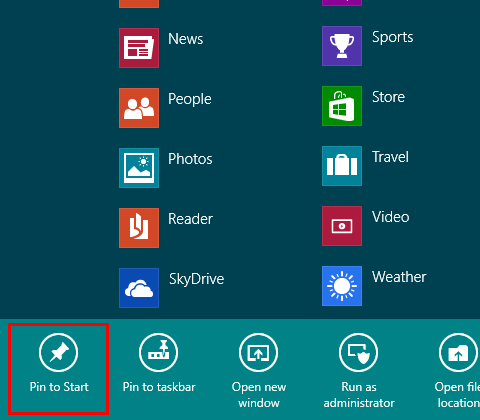
4. 윈도우 8 바탕 화면의 작업 표시 줄에 바로 가기를 고정하려면 작업 표시 줄에 고정을 클릭합니다. 변경 사항은 즉시 적용됩니다.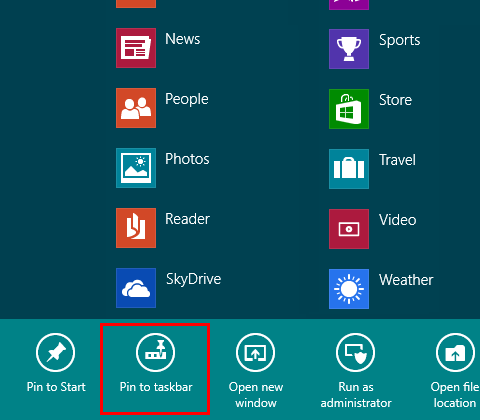
캡처 도구를 바탕 화면 바로 가기로 설정
작업 표시줄 바로 가기 대신 캡처 도구에 대한 바탕 화면 바로 가기를 만들 수도 있습니다.
1. 윈도우 8 을 시작합니다. 키를 눌러+모든 앱을 표시합니다.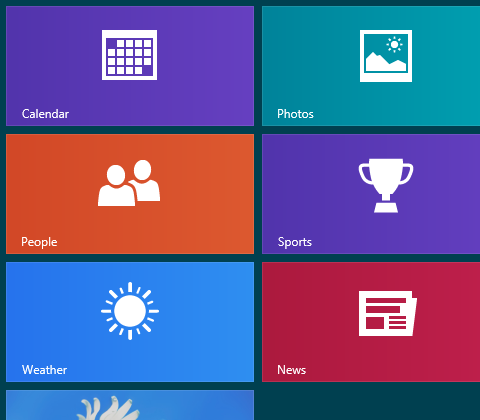
2. 캡처 도구 아이콘을 마우스 오른쪽 단추로 클릭합니다.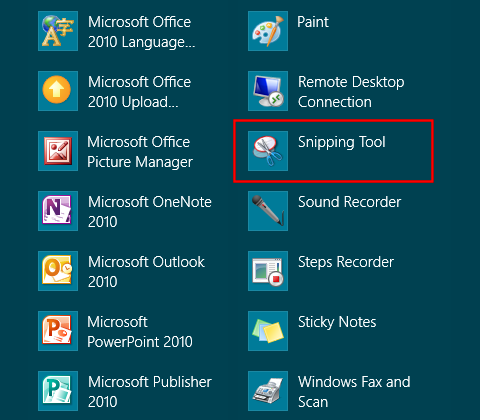
3. 하단 섹션에서 파일 위치 열기를 클릭합니다.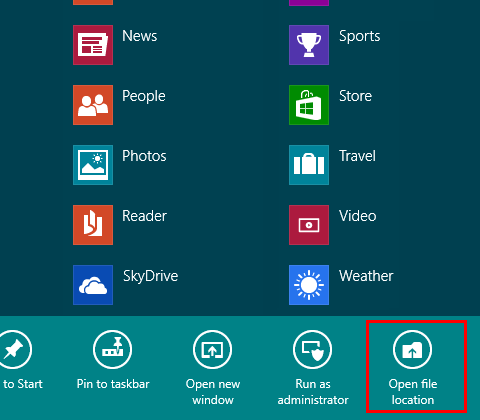
4. 폴더 액세서리가 열린 상태에서 바탕 화면이 즉시 표시됩니다. 캡처 도구 아이콘을 클릭합니다. 마우스 버튼을 길게 누릅니다. 키보드의 키도 누르고 키를 누른 상태에서 창 프레임 밖으로 아이콘을 바탕 화면의 빈 영역으로 끕니다. 그냥 아이콘을 놓습니다.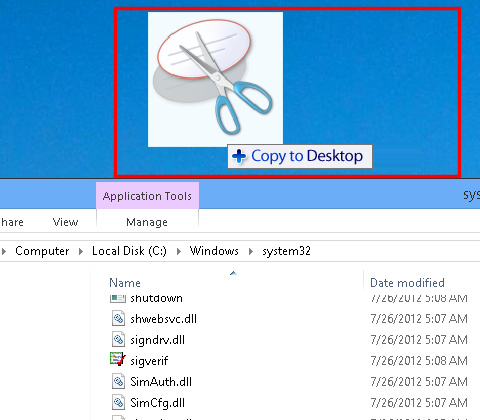
5. 완료. 이 아이콘은 즉시 사용할 수 있습니다.