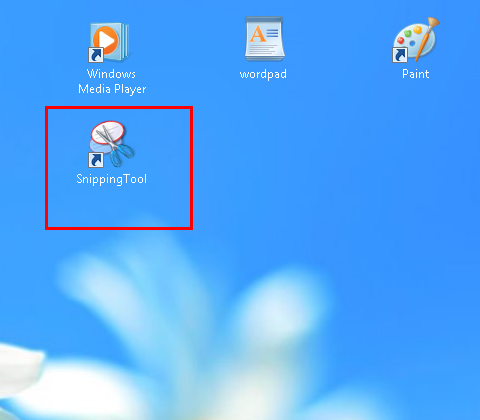Auflösung
Schnelle Screenshots in Windows 8
Es gibt immer mehr Situationen, in denen Sie einen Screenshot einer Webseite, eines Videos oder eines bestimmten Bereichs aufnehmen möchten, um den Screenshot beispielsweise per E-Mail an einen Freund zu senden.
In Windows 8 ist diese Aufgabe einfacher als je zuvor. Mit einer einfachen Tastenkombination können Sie Screenshots erstellen und speichern oder mit dem Snipping Tool ein Bild eines ausgewählten Bereichs des Desktops aufnehmen.
Hinweis: In diesem Artikel wird davon ausgegangen, dass Sie Maus und Tastatur in Windows 8 verwenden.
Um schnelle Screenshots des gesamten Bildschirms aufzunehmen, gehen Sie folgendermaßen vor:
Starten Sie Windows 8, gehen Sie zu dem Fenster, das Sie aufnehmen möchten, und drücken Sie die Tasten und .
Sofort wird der gesamte Desktop-Inhalt erfasst und als JPG-Datei im Ordner gespeichert Screenshots der Bilderbibliothek. Wenn Sie mit dieser Methode mehrere Screenshots erstellen, werden die Dateien automatisch fortlaufend nummeriert. Alte Bilddateien werden nicht überschrieben oder gelöscht. 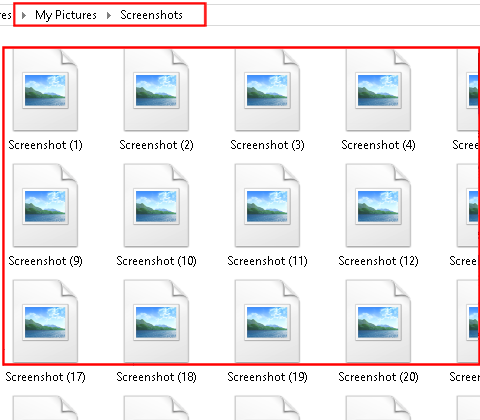
Einrichten des Snipping Tools
Wenn Sie nur einen Ausschnitt anstelle des gesamten Desktops erfassen und auch den Speicherort der Bilddateien bestimmen möchten, sollten Sie das Snipping Tool verwenden. Dieses intelligente Programm ist in Windows 8 enthalten. Für den schnellen und einfachen Zugriff können Sie eine Kachel oder eine Taskleistenverknüpfung (oder beides) erstellen.
Snipping Tool als Kachel oder Verknüpfung in der Taskleiste (Desktop)
1. Starten Sie Windows 8. Drücken Sie die Tasten +, um alle Apps anzuzeigen.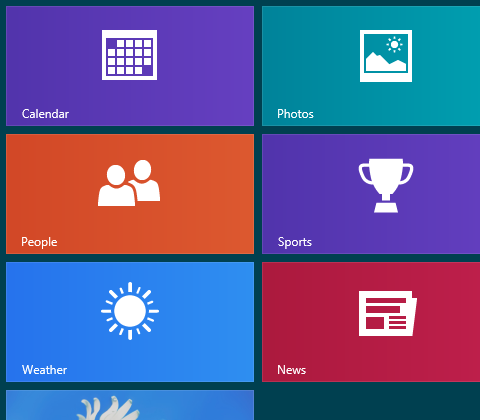
2. Klicken Sie mit der rechten Maustaste auf das Symbol Snipping Tool.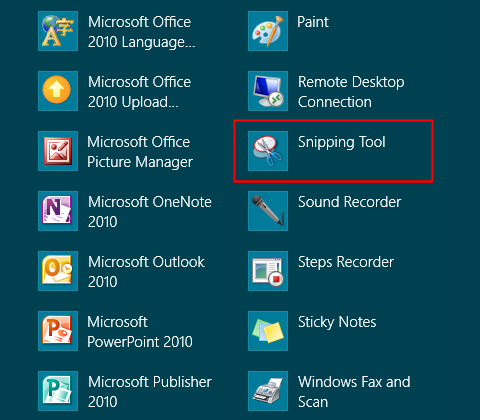
3. Klicken Sie in der unteren linken Ecke auf Start anheften, um das Programmsymbol als Kachel anzuheften.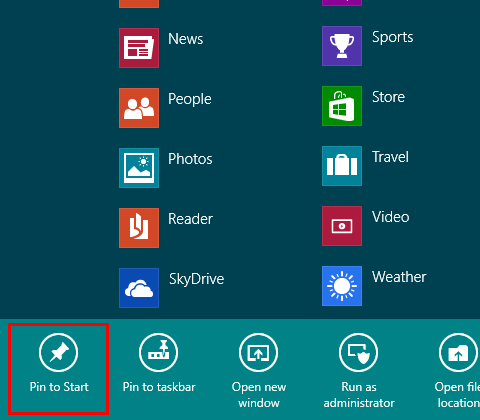
4. Klicken Sie auf An Taskleiste anheften, um eine Verknüpfung an die Taskleiste des Windows 8-Desktops anzuheften. Die Änderungen sind sofort wirksam.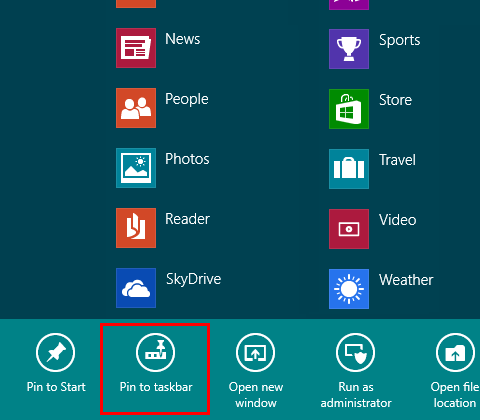
Snipping Tool als Desktop-Verknüpfung einrichten
Anstelle einer Taskleistenverknüpfung können Sie auch eine Desktop-Verknüpfung für das Snipping Tool erstellen.
1. Starten Sie Windows 8. Drücken Sie die Tasten +, um alle Apps anzuzeigen.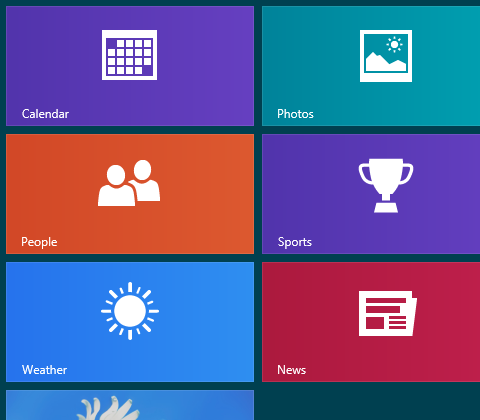
2. Klicken Sie mit der rechten Maustaste auf das Symbol Snipping Tool.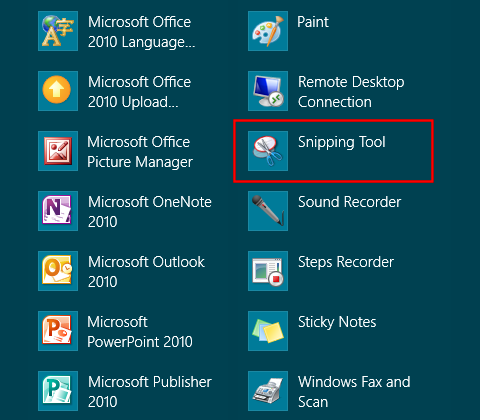
3. Klicken Sie im unteren Bereich auf Dateispeicherort öffnen.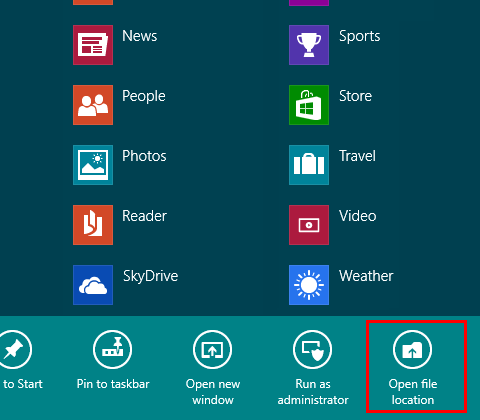
4. Der Desktop wird sofort mit dem Ordner Zubehör geöffnet angezeigt. Klicken Sie auf das Symbol Snipping Tool. Halten Sie die Maustaste gedrückt. Drücken Sie auch die Taste auf der Tastatur und ziehen Sie das Symbol bei gedrückter Taste aus dem Fensterrahmen in einen leeren Bereich des Desktops. Lassen Sie einfach das Symbol fallen.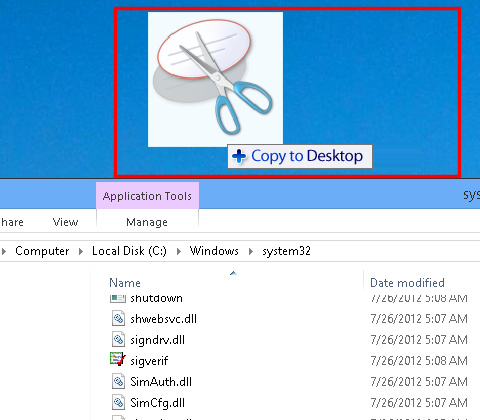
5. Erfolgen. Das Symbol steht sofort zur Verfügung.