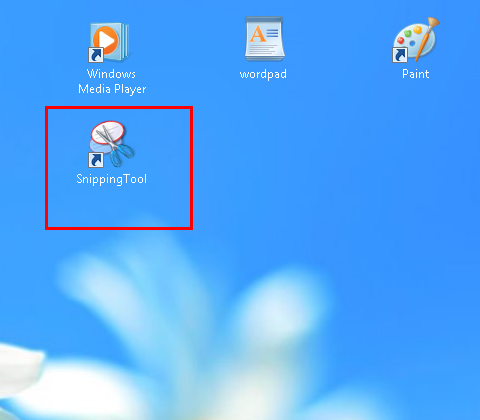rezoluție
capturi de ecran rapide în Windows 8
există mai multe situații în care doriți să capturați o captură de ecran a unei pagini web, a unui videoclip sau a unei anumite zone, de exemplu pentru a trimite captura de ecran prin e-mail unui prieten.
în Windows 8, această sarcină este mai ușoară ca niciodată. Folosind o comandă rapidă de la tastatură simplă, puteți crea și salva capturi de ecran sau puteți face o fotografie a unei zone selectate a desktopului folosind instrumentul de decupare.
Notă: Acest articol presupune că utilizați mouse-ul și tastatura în Windows 8.
pentru a captura capturi de ecran rapide ale întregului ecran, urmați acești pași:
porniți Windows 8, accesați fereastra pe care doriți să o capturați și apăsați tastele și .
imediat, conținutul Desktop complet este capturat și salvat ca fișier JPG în folderul capturi de ecran din biblioteca de imagini. Când creați mai multe capturi de ecran folosind această metodă fișierele sunt numerotate automat consecutiv. Fișierele vechi de imagine nu sunt suprascrise sau șterse. 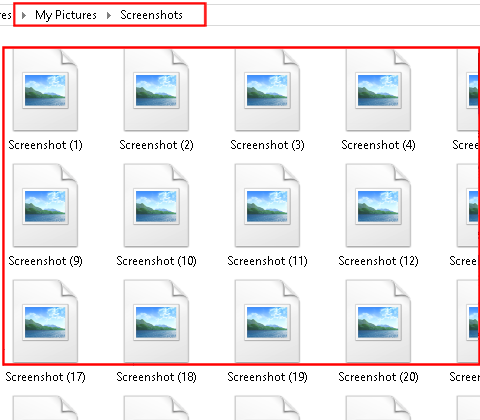
configurarea instrumentului de decupare
dacă doriți să capturați doar o secțiune în locul desktopului complet și dacă doriți, de asemenea, să determinați locația fișierelor imagine, ar trebui să utilizați instrumentul de decupare. Acest program inteligent este inclus în Windows 8. Pentru acces rapid și ușor, puteți crea o țiglă sau o comandă rapidă a barei de activități (sau ambele).
instrument de decupare ca țiglă sau comandă rapidă în bara de activități (desktop)
1. Porniți Windows 8. Apăsați tastele + pentru a afișa toate aplicațiile.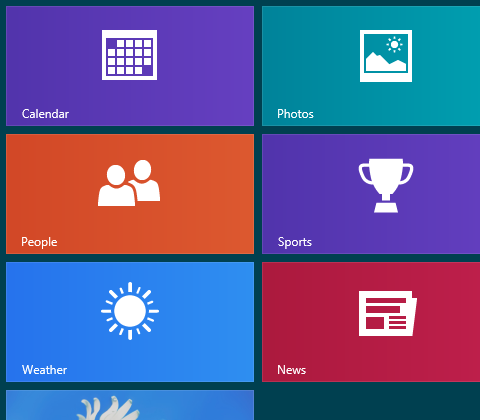
2. Faceți clic dreapta pe pictograma instrumentului de decupare.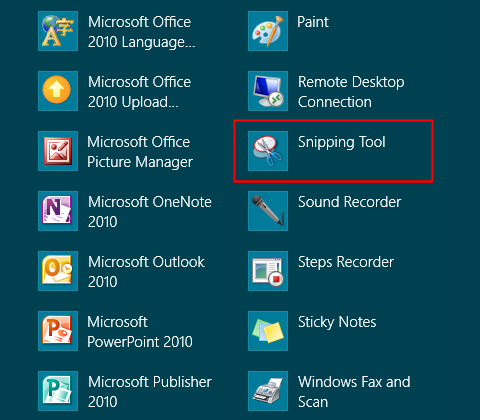
3. Faceți clic pe Pin pentru a începe în colțul din stânga jos pentru a fixa pictograma programului ca țiglă.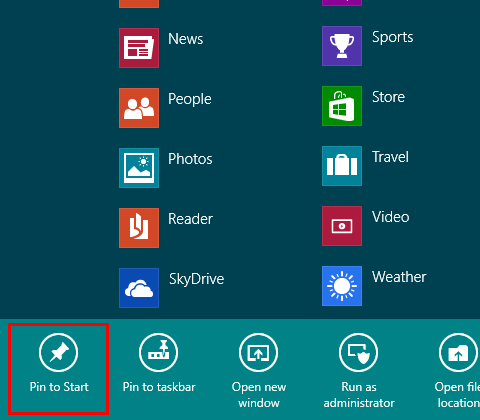
4. Faceți clic pe fixați în bara de activități pentru a fixa o comandă rapidă pe bara de activități a desktopului Windows 8. Modificările sunt în vigoare imediat.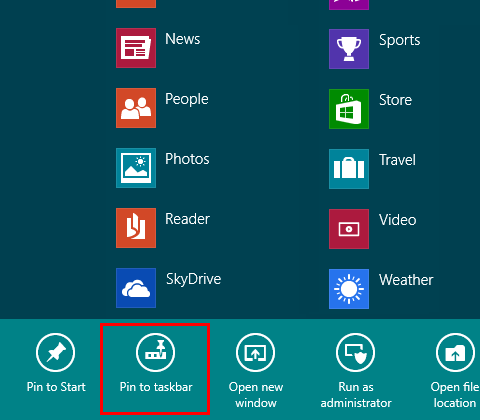
configurarea instrumentului de decupare ca comandă rapidă pentru desktop
în locul unei comenzi rapide pentru bara de activități puteți crea, de asemenea, o comandă rapidă pentru desktop pentru instrumentul de decupare.
1. Porniți Windows 8. Apăsați tastele + pentru a afișa toate aplicațiile.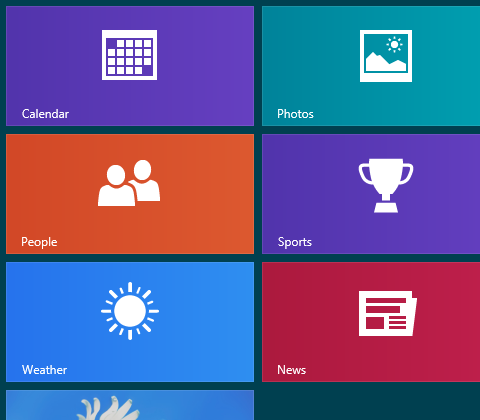
2. Faceți clic dreapta pe pictograma instrumentului de decupare.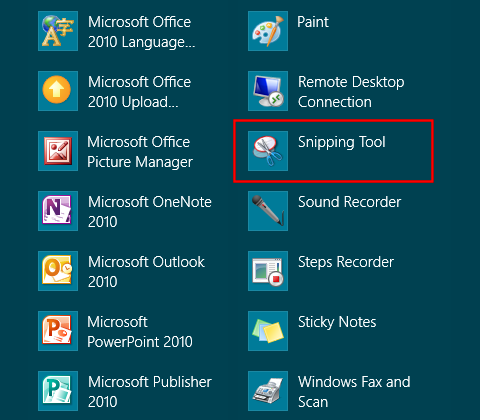
3. Faceți clic pe Deschidere locație fișier în secțiunea inferioară.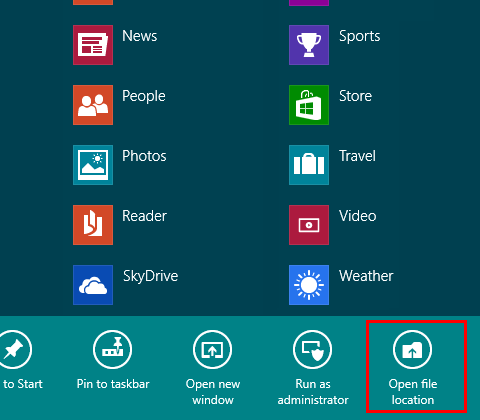
4. Desktopul este afișat imediat cu folderul Accesorii deschis. Faceți clic pe pictograma instrumentului de decupare. Țineți apăsat butonul mouse-ului. Apăsați și tasta de pe tastatură și, în timp ce țineți tastele în jos, trageți pictograma din cadrul ferestrei într-o zonă goală a desktopului. Doar picătură pictograma.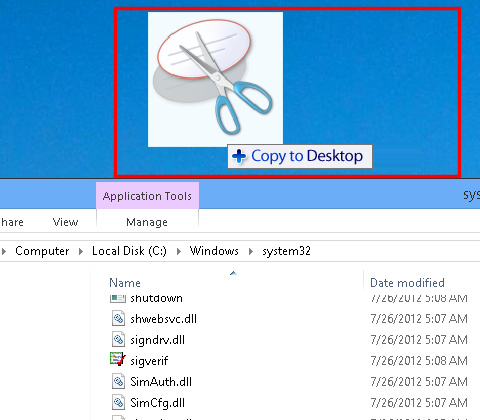
5. Făcut. Pictograma este disponibilă imediat pentru utilizare.