zrzut ekranu to prosta, ale unikalna operacja, która pozwala uchwycić dokładnie to, co jest wyświetlane na ekranie. Oto jak możesz zrobić zrzut ekranu na laptopie lub komputerze HP.
PRO wskazówka: Kliknij tutaj, aby przejść bezpośrednio do naszej rekomendacji!
jeśli jesteś gotowy, aby pominąć ból głowy i ograniczenia wbudowanych zrzutów ekranu w HP i Windows, po prostu zacznij używać Markup Hero za darmo. Możesz pobrać aplikację Windows tutaj lub wypróbować rozszerzenie Chrome, jeśli chcesz tylko zrzut ekranu stron internetowych.
obraz jest wart tysiąca słów, a zrzuty ekranu świadczą o tym wiekowym powiedzeniu. Zrzut ekranu, znany również jako screengrab lub screencap, jest przełomowy w tej nowoczesnej epoce technologii. Czasami trudno uwierzyć, że możliwość uchwycenia wszystkiego, co widzisz na ekranie o każdej porze dnia, może być tak przydatna. Ale może z odrobiną przypomnienia zdasz sobie sprawę, jak potężna jest ta operacja.
zrzut ekranu może okazać się niezwykle przydatny, gdy chcesz pokazać edycję strony kolegom lub podczas rozmowy wideo, gdy znajdziesz coś informacyjnego w Internecie. Możesz przechowywać, a nawet zachować zrzut ekranu do późniejszego wykorzystania. Ta prosta funkcja działa jako świadectwo, które dowodzi, że naprawdę widzisz to, co widzisz.
ale to nie wszystko. Możesz także użyć zrzutu ekranu, aby zarchiwizować przeszłość. Pomyśl o logo Instagram 10 lat temu i o tym, jak zmieniło się na przestrzeni lat do tego, co jest dzisiaj. Od dzielenia się soczystymi plotkami po infografiki, zrzut ekranu może zachować wszystko i wszystko. Jest również przydatny, gdy chcesz wyrazić coś, co w przeciwnym razie byłoby trudne do wyjaśnienia w samych słowach. Na przykład, jeśli tworzysz samouczek dla swojej witryny, o wiele łatwiej byłoby przechwytywać migawki krok po kroku, zamiast zapisywać wszystko. Ogólnie rzecz biorąc, zrzut ekranu działa jako genialny zasób do użytku osobistego i profesjonalnego.
jak zrobić zrzut ekranu na laptopie lub komputerze stacjonarnym HP
istnieje wiele sposobów zrobienia zrzutu ekranu na laptopie HP. Model laptopa może się różnić, ale następujące metody będą działać dla każdego z nich. Oto lista najwygodniejszych sposobów.
Metoda-1: Klucz Windows + Prt Sc
1. Jednocześnie naciśnij klawisz Windows i Print Screen (Prt Sc). Na sekundę zobaczysz migotanie ekranu, co oznacza, że pomyślnie wykonał zrzut ekranu.
2. Przejdź do tego komputera > Zdjęcia.
3. Wszystkie zrzuty ekranu będą przechowywane w folderze „zrzuty ekranu”.
jak zrobić zrzut ekranu NA HP
4. Możesz również nacisnąć „Ctrl + V”, aby wkleić zrzut ekranu i udostępnić go innym. Możesz też kliknąć prawym przyciskiem myszy i nacisnąć „Wklej”.
Metoda – 2: Narzędzie wycinania
narzędzie wycinania jest doskonałą wbudowaną funkcją, która pozwala wybrać, ile ekranu chcesz przechwycić. Niezależnie od systemu operacyjnego, to narzędzie działa doskonale dla wszystkich modeli Windows.
przejdź do menu Start i wpisz „Narzędzie wycinania” na pasku wyszukiwania. Po otwarciu aplikacji zobaczysz wiele opcji do twojej dyspozycji.
jak zrobić zrzut ekranu NA HP za pomocą narzędzia Wycinanie
kliknij „nowy” lub „Ctrl + N”. Możesz wybrać żądany kształt zrzutu ekranu z liczby trybów, które ma do zaoferowania narzędzie wycinające. Prostokątny wycinek jest tam standardowym. Poza tym istnieją trzy inne sposoby przechwytywania ekranu:
- wycinek o swobodnej formie pozwala uchwycić ekran w dowolnym kształcie, czy to owalnym, okrągłym, czy swobodnym.
- wycinek okna umożliwia przechwycenie aktywnego okna za pomocą jednego kliknięcia.
- pełnoekranowy wycinek przechwytuje cały ekran za jednym zamachem. Jest to szczególnie przydatne dla użytkowników z dwoma monitorami. Ta opcja umożliwia przechwytywanie obu ekranów jednocześnie.
po zrobieniu zrzutu ekranu możesz zapisać go w wybranym miejscu, naciskając Ctrl + S.
Metoda – 3: Windows + Shift + S
ta metoda jest po prostu skrótem do narzędzia Wycinanie. Jednocześnie naciśnij Windows + Shift + s, a wszystko, co przechwycisz, zostanie skopiowane do schowka. Możesz wkleić obraz, naciskając Ctrl + V lub wyświetlić go, aby edytować i zapisać migawkę.
najlepsza opcja: Zrób zrzut ekranu w HP za pomocą Markup Hero
za pomocą Markup Hero możesz nie tylko przechwytywać pomysły, ale także uzyskiwać do nich dostęp, edytować i opisywać je w podróży. Pomaga to ustalić jasną linię komunikacji i poprawić przepływ pracy. Możesz dodawać tagi i sortować obrazy w oddzielnych folderach, aby zachować ich porządek. Możesz także przesyłać zrzuty ekranu i udostępniać je znajomym lub współpracownikom.

1. Pobierz aplikację Markup Hero. Jest całkowicie darmowa i nie musisz nigdzie się rejestrować. Ta aplikacja działa doskonale na wszystkich systemach operacyjnych, w tym Windows, Mac, Chrome i Linux.
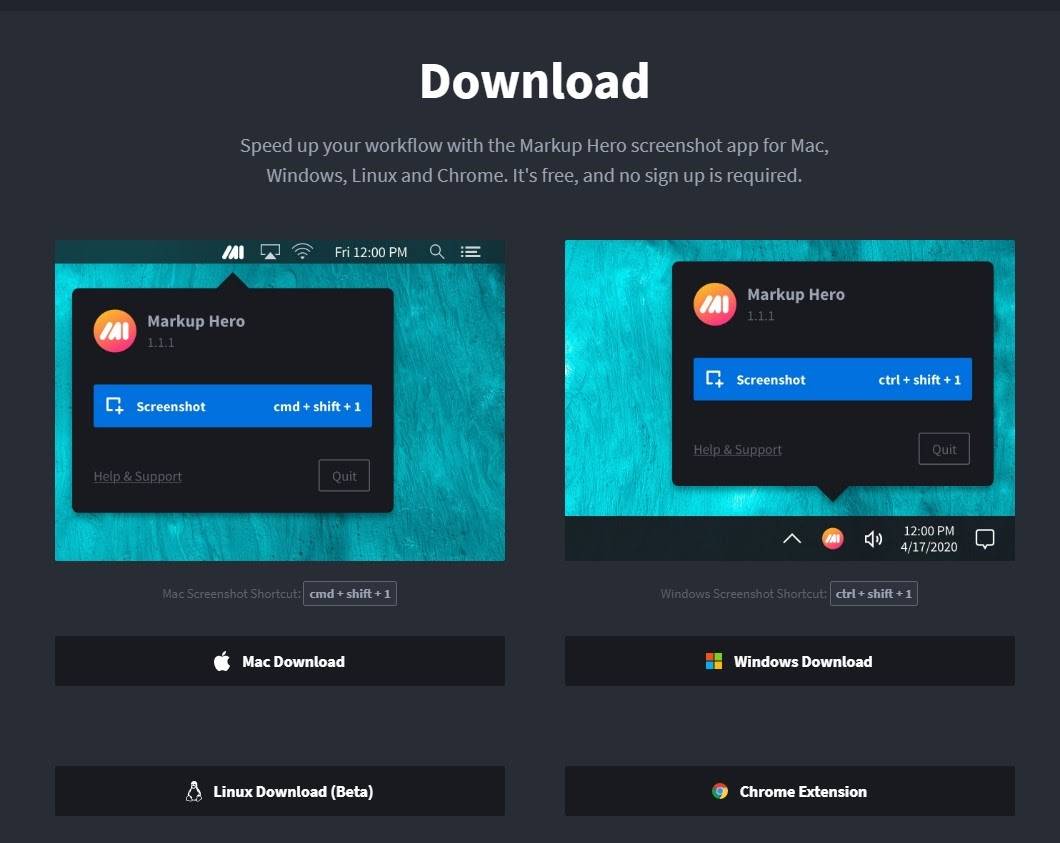
Pobierz Markup Hero dla zrzutów ekranu
2. Po pobraniu przejdź do tego komputera > pliki do pobrania i kliknij dwukrotnie .plik exe, aby rozpocząć instalację.
3. To w zasadzie wszystko. Jednocześnie naciśnij Ctrl + Shift + 1, aby uruchomić aplikację.
4. Po przechwyceniu części lub całości ekranu, Markup Hero prześle obraz do Internetu i od razu będzie mógł go udostępnić.
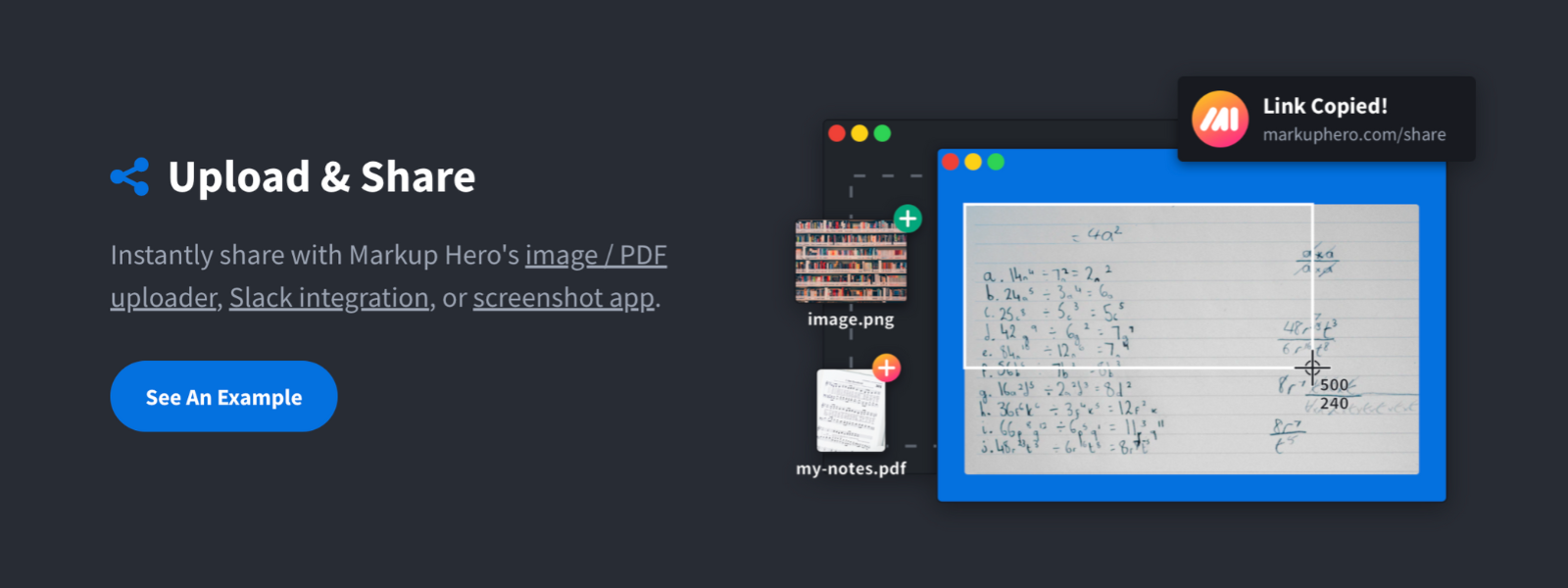
przesyłaj i natychmiast udostępniaj zrzuty ekranu za pomocą funkcji Markup Hero
5. Co więcej, dzięki funkcji Markup Hero możesz również używać różnych narzędzi do wyróżniania, dodawania adnotacji i edytowania migawki.
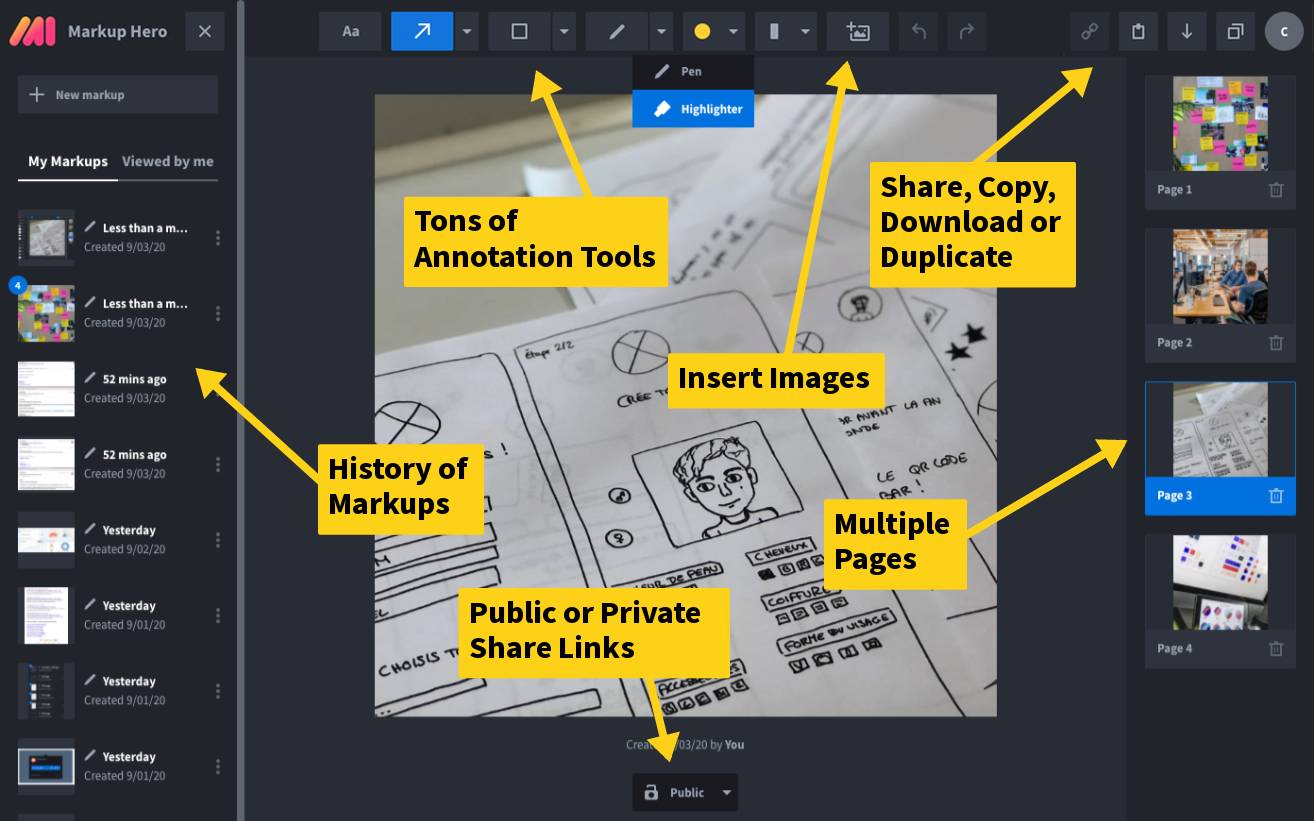
dodawanie adnotacji do zrzutów ekranu za pomocą funkcji Markup Hero
Ostatnie słowa
chociaż twój laptop HP oferuje wiele sposobów robienia migawki, może nie być tak skuteczny, jak użycie narzędzia oferującego wiele bogatych opcji. Dzięki funkcji Markup Hero dostęp do dokumentów, ich edycja, dodawanie adnotacji i udostępnianie wydaje się łatwe. Niezależnie od wybranej metody, możliwość zrobienia zrzutu ekranu oznacza, że możesz przechowywać i udostępniać wszystko, począwszy od ważnych plików i dokumentów po dowolne szalone rzeczy, które widzisz w Internecie.