
of u uw Windows 7/8/10 delen met iemand of niet, het houden van de mappen vergrendeld en veilig is cruciaal. Als u de mappen in Windows vergrendelt, betekent dit dat u investeert in de beveiliging van uw documenten. Hoe serieuzer u bent over de mappen op uw computer, hoe meer beschermd de inhoud in de map zal zijn. Denk er eens over na, je hebt je computer gedeeld met iemand zonder een wachtwoord dat een map in Windows 7 beschermt, en je map heeft een aantal vertrouwelijke gegevens, waarschijnlijk, office-gerelateerde of uw persoonlijke bankgerelateerde. De persoon met behulp van uw computer vindt ze en eindigt ze beschadigen, hoe zou het voelen?
niet dat elke persoon waarmee u uw computer deelt onbetrouwbaar is, maar ze kunnen per ongeluk op de delete-knop klikken. En dit soort dingen komen vrij vaak voor. Dit is de reden waarom je moet leren hoe je een wachtwoord op een map in Windows 7. Als u serieus bent over het beschermen van uw gegevens, ontdek de beste manieren om uw schijf te vergrendelen. Hier, in dit bericht, zullen we een gedetailleerde gids delen over het vergrendelen van een map in Windows 7; Lees verder.
inhoudsopgave:
waarom zou u uw Windows 7-map vergrendelen en beveiligen met een wachtwoord?
de belangrijkste reden waarom u een map van Windows 7 moet vergrendelen met behulp van een wachtwoord is om de gegevens in die map veilig en beveiligd te houden. Zoals we al zeiden, fouten kunnen gebeuren. Als uw kind uw computer gebruikt als u er niet bent, kunnen ze op de knop Verwijderen klikken, zelfs niet dit; wat als u uw computer deelt met een collega en zij dit uiteindelijk doen? In-office situaties, verwijdering van gegevens gebeurt vaak. Meestal niet opzettelijk en als ze haast hebben.
laat iemand anders, stel je in een haast en uiteindelijk het verwijderen van een bestand uit een map die u nodig had, en je herinnert je het wissen van uw prullenbak slechts een paar seconden terug. Dit zijn de situaties waarom je ultra-voorzichtig moet zijn. Mappen die vertrouwelijke en gevoelige gegevens bevatten moeten worden beveiligd met een wachtwoord denken over de toekomstige gevolgen. Zodra u een wachtwoord toevoegt en uw mappen vergrendelt, kunt u uw computer delen met wie u maar wilt, omdat u weet dat uw gegevens volledig veilig zijn.
natuurlijk zal het toevoegen van een wachtwoord enige tijd vergen, maar niets kan zo schadelijk zijn als het verliezen van essentiële gegevens van de computer. Zo, wat je kunt doen is een wachtwoord apart op elke map; anders, gebruik maken van een derde-partij tool om de volledige map te versleutelen. Geen zorgen.; wij zullen u helpen leren hoe u dat gemakkelijk kunt doen.
voordat u besluit een wachtwoord toe te voegen of een map te versleutelen, moet u het verschil tussen de twee leren. Wanneer u een map met een wachtwoord beveiligt, beperkt u in principe iemand de toegang tot deze map. Ze zullen in staat zijn om de map te zien, maar zal niet in staat zijn om toegang te krijgen, omdat het zal vragen om een wachtwoord. Het werkt als de sleutel van je deur.
nu versleutelt versleuteling alle letters in een document zodat uw bestand onleesbaar wordt. Kortom, na het versleutelen van uw bestand, wat anderen zullen zien is ciphertext. Zelfs in dit geval hebben ze een sleutel nodig; zodra ze die hebben, hebben ze de ongecodeerde tekst van het bestand.
Vergrendel een map in Windows 7/8/10 met behulp van BitLocker
als u geen hulpprogramma van derden wilt gebruiken, kunt u proberen de ingebouwde functie van Windows 7 te gebruiken om de map van uw computer te vergrendelen. En de tool om te gebruiken is BitLocker. Deze tool wordt geleverd ingebouwd in Windows 7 Ultimate en Enterprise edities. Zodra u uw map met een wachtwoord beveiligt met behulp van de BitLocker-tool, beperkt u andere mensen van het verkrijgen van toegang tot uw mappen. Dus, de persoon die probeert om toegang te krijgen tot de map moet het juiste wachtwoord hebben om dit te doen.
wat BitLocker doet is dat het de volledige map versleutelt. Het werkt op TPM, dat is een trusted platform module. Wanneer een tpm-chimp is ingeschakeld, wordt de map voorzien van geavanceerde beveiligingsfuncties, waardoor het voor willekeurige mensen onmogelijk is om toegang te krijgen tot de vergrendelde map. Daarnaast beschermt TPM zelfs tegen geautomatiseerde woordenboek-en gokaanvallen. Hier zijn de stappen die u moet volgen:
Stap 1: Blader door de map op uw Windows 7 die u wilt versleutelen. Zodra u het vindt, klik met de rechtermuisknop op en klik vervolgens op de optie Eigenschappen.
Stap 2: Klik nu op de Geavanceerde optie. Het venster Geavanceerde attributen verschijnt. Hier, je nodig hebt om het vakje voor “coderen inhoud om gegevens te beveiligen.”Daarna, klik op de OK optie.
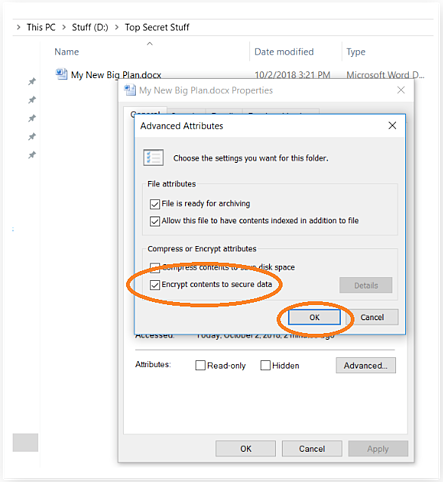
Stap 3: de volgende optie die u zult zien is hoe u uw gegevens te versleutelen. Of u wilt alleen het bestand te versleutelen, alle bestanden, of de volledige map, de aanbevolen ding is om de hele map te vergrendelen.
de map, het bestand of de bestanden zullen worden vergrendeld nadat u de stappen hebt uitgevoerd, en u zult een klein geel pictogram boven op de map, het bestand of de bestanden kunnen zien. Dit vertelt u dat het bestand is vergrendeld. Als u een hele map hebt vergrendeld, kunt u meer bestanden toevoegen om de recente bestanden automatisch te versleutelen.
een map met een wachtwoord beveiligen in Windows 7 met behulp van Folder Locker
als u de stappen voor het gebruik van BitLocker een beetje uitdagend vindt, kunt u een vertrouwde tool van derden proberen om uw map te vergrendelen in Windows 7. En de aanbevolen tool om te gebruiken is KakaSoft Folder Protector. Deze professionele Folder Protector houdt uw mappen veilig en beschermd tegen onbevoegde toegang. Zodra u de map te versleutelen, alle essentiële bestanden in de map zal worden beperkt van ongewenst gebruik en toegang. Zo, het maakt niet uit hoeveel bestanden je hebt en wat voor soort zijn in die map, U kunt het gemakkelijk vergrendelen. Hier zijn de stappen die u moet volgen:
Stap 1: eerste dingen eerst, bezoek de officiële website van Kaksoft om KakaSoft Folder Protector te downloaden en te installeren. Eenmaal gedaan, je nodig hebt om het programma te starten op uw programma.
Stap 2: zodra het is gestart, ziet u een pictogram van de map; klik hierop om de map toe te voegen die u beschermt en versleutelt.
Stap 3: U wordt gevraagd een wachtwoord in te voeren om de map te vergrendelen. Voer het wachtwoord twee keer in zoals gevraagd in de software. Daarna, je nodig hebt om te klikken op de optie beschermen om de map te vergrendelen, en dat is het ongeveer.
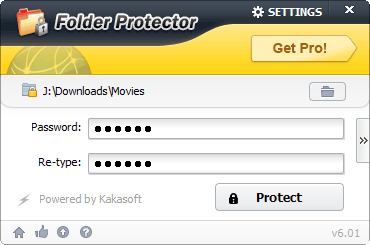
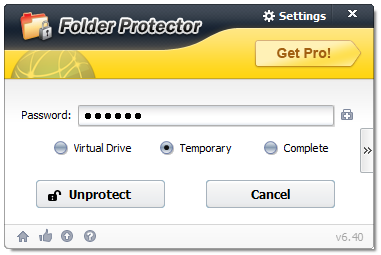
Bonustips voor Map-en Bestandsbeveiliging
- er zijn een paar dingen die u moet onthouden wanneer u een map versleutelt met een wachtwoord. Zelfs als u uw map te vergrendelen, nooit vergeten dat er niets genoemd een 100% beveiligde map. We leven in een high-tech wereld, en er zijn talloze direct beschikbare instructies en hulpmiddelen beschikbaar die kunnen breken in een map die is beveiligd met een wachtwoord. Maar houd uw map beschermd, omdat het decoderen van het wachtwoord voor een map tijd en een goede hoeveelheid inspanning zal kosten. Als u gevoelige en vertrouwelijke bestanden in een aantal van de mappen, raden wij het gebruik van een hulpprogramma van derden, omdat hun encryptie niveau is beter en superieur.
- maak er altijd een gewoonte van om een back-up voor uw bestanden te maken. De bestanden worden opgeslagen in een map, en de mappen worden uiteindelijk opgeslagen op uw computer. In het geval van virusinfestatie, kunt u uiteindelijk het verliezen van alle met een wachtwoord beveiligde bestanden en mappen ook. Vergeet niet dat u alleen uw gegevens met een wachtwoord hebt beveiligd om ze ontoegankelijk te maken voor iemand anders. Maar dat maakt ze niet onhoudbaar. Ze kunnen worden verwijderd wanneer er een virus of malware aanval. Ze kunnen ook door u worden verwijderd. U hebt misschien het wachtwoord ingevoerd om de bestanden te openen, maar u hebt per ongeluk op de delete-optie geklikt.
- wanneer u een wachtwoord toe te voegen aan uw bestanden en mappen, zorgen voor een sterk wachtwoord dat is moeilijk te decoderen te creëren. Echter, op hetzelfde moment, je nodig hebt om het wachtwoord dat u hebt gebruikt onthouden. Probeer een wachtwoord te maken met hoofdletters en kleine letters, beide, samen met een aantal numerieke en symbolen. Dit soort wachtwoorden zijn altijd sterk en uitdagend om te kraken. In 2012 bouwden hackers een cluster dat gemakkelijk wachtwoorden kon raden. Het raadde 350 miljard wachtwoorden per seconde. En dit was in 2012; we leven nu in een meer geavanceerde wereld, dus stel je voor, hoe slim de hackers moeten zijn geworden. Red jezelf daarom van dergelijke omstandigheden en maak een wachtwoord dat moeilijk te kraken zal zijn.
conclusie
onthoud altijd uw bestand met een wachtwoord te beschermen, omdat u nooit weet wat er met ze kan gebeuren. Zorg ervoor dat u back-ups voor zowel de met een wachtwoord beveiligde en niet-beveiligde bestanden te maken, zodat zelfs als je ze een of andere manier te verliezen, je op zijn minst de back-up om te werken aan. Gebruik KakaSoft Folder Protector als u essentiële documenten en bestanden te verbergen en te beschermen. KakaSoft Folder Protector laat u ALLE soorten bestanden in een map te beschermen. Om te downloaden, bezoek de officiële website vandaag.