
niezależnie od tego, czy udostępniasz komuś swój system Windows 7 / 8 / 10, czy nie, kluczowe znaczenie ma zablokowanie i zabezpieczenie folderów. Jeśli zablokujesz foldery w systemie Windows, oznacza to, że inwestujesz w bezpieczeństwo swoich dokumentów. Im poważniejsze są foldery na komputerze, tym bardziej chroniona będzie zawartość w folderze. Pomyśl o tym raz, udostępniłeś swój komputer komuś bez hasła chroniącego folder w systemie Windows 7,a twój folder ma pewne poufne dane, prawdopodobnie związane z biurem lub bankowością osobistą. Osoba korzystająca z komputera odnajduje je i kończy je uszkadzając, jakie to uczucie?
nie każda osoba, której udostępniasz komputer, jest niegodna zaufania, ale może przez pomyłkę kliknąć przycisk Usuń. Takie rzeczy są dość powszechne. Dlatego powinieneś dowiedzieć się, jak umieścić hasło w folderze w systemie Windows 7. Jeśli poważnie myślisz o ochronie danych, dowiedz się, jak najlepiej zablokować dysk. Tutaj, w tym poście, udostępnimy szczegółowy przewodnik o tym, jak zablokować folder w systemie Windows 7; Czytaj dalej.
spis treści
dlaczego warto zablokować i zabezpieczyć hasłem Folder systemu Windows 7?
najważniejszym powodem, dla którego należy zablokować folder systemu Windows 7 za pomocą hasła, jest bezpieczne przechowywanie danych w tym folderze. Jak powiedzieliśmy, błędy mogą się zdarzyć. Jeśli Twoje dziecko korzysta z komputera, gdy nie ma cię w pobliżu, może kliknąć przycisk Usuń, nawet nie to; co jeśli udostępniasz swój komputer koledze, a oni to robią? Sytuacje w biurze, usuwanie danych często się zdarza. Przeważnie nieumyślne i gdy się spieszą.
Zostaw kogoś innego, wyobraź sobie, że się spieszysz i skończysz usuwając plik z folderu, którego potrzebujesz, a pamiętasz wyczyszczenie kosza kilka sekund temu. To są sytuacje, w których powinieneś być bardzo ostrożny. Foldery zawierające poufne i poufne dane muszą być chronione hasłem z myślą o przyszłych konsekwencjach. Po dodaniu hasła i zablokowaniu folderów możesz udostępnić komputer komu chcesz, ponieważ wiesz, że Twoje dane są całkowicie bezpieczne.
oczywiście dodanie hasła wymaga trochę czasu, ale nic nie może być tak szkodliwe, jak utrata istotnych danych z komputera. Możesz więc umieścić hasło osobno w każdym folderze; w przeciwnym razie użyj narzędzia innej firmy, aby zaszyfrować cały folder. Nie martw się.; pomożemy Ci nauczyć się tego wygodnie.
zanim zdecydujesz się dodać hasło lub zaszyfrować folder, poznaj różnicę między nimi. Gdy chronisz folder hasłem, zasadniczo ograniczasz komuś dostęp do niego. Będą mogli zobaczyć folder, ale nie będą mogli uzyskać do niego dostępu, ponieważ poprosi o hasło. Działa jak klucz do Twoich drzwi.
teraz szyfrowanie szyfruje wszystkie litery w dokumencie, dzięki czemu plik staje się nieczytelny. Zasadniczo, po zaszyfrowaniu pliku, inni będą widzieć zaszyfrowany tekst. Nawet w tym przypadku będą potrzebowali klucza; gdy go dostaną, będą mieli rozszyfrowany tekst pliku.
Zablokuj Folder w systemie Windows 7 / 8 / 10 za pomocą funkcji BitLocker
jeśli nie chcesz używać żadnego narzędzia innej firmy, możesz spróbować użyć wbudowanej funkcji systemu Windows 7, aby zablokować folder komputera. A narzędziem do użycia jest BitLocker. To narzędzie jest wbudowane w Windows 7 Ultimate i Enterprise Edition. Po zabezpieczeniu folderu hasłem Za pomocą narzędzia BitLocker ograniczysz dostęp innych osób do folderów. Tak więc osoba, która próbuje uzyskać dostęp do folderu, musi mieć prawidłowe hasło, aby to zrobić.
funkcja BitLocker szyfruje cały folder. Działa na TPM, który jest modułem zaufanej platformy. Gdy TPM chimp jest włączony, zapewni folder z zaawansowanymi funkcjami bezpieczeństwa, uniemożliwiając przypadkowym osobom dostęp do zablokowanego folderu. Ponadto TPM chroni nawet przed automatycznymi atakami słownikowymi i zgadywań. Oto kroki, które musisz wykonać:
Krok 1: Przeglądaj folder w systemie Windows 7, który chcesz zaszyfrować. Gdy go znajdziesz, Kliknij go prawym przyciskiem myszy, a następnie kliknij opcję Właściwości.
Krok 2: Teraz kliknij opcję Zaawansowane. Pojawi się okno Zaawansowane atrybuty. Tutaj musisz zaznaczyć pole ” Szyfruj zawartość, aby zabezpieczyć dane.”Następnie kliknij opcję OK.
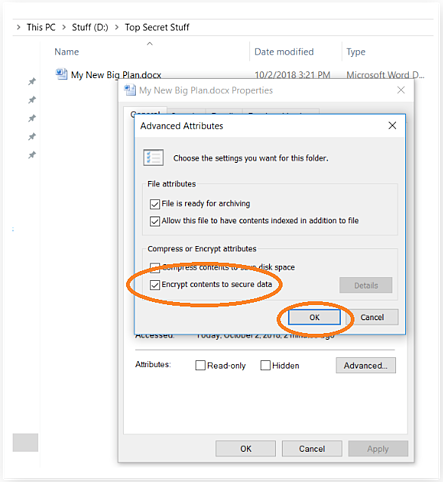
Krok 3: następną opcją, którą zobaczysz, jest szyfrowanie danych. Niezależnie od tego, czy chcesz zaszyfrować tylko Plik, wszystkie pliki lub cały folder, zalecane jest zablokowanie całego folderu.
folder, plik lub pliki zostaną zablokowane po wykonaniu tych kroków, a zobaczysz małą żółtą ikonę u góry folderu, pliku lub plików. Oznacza to, że plik jest zablokowany. Jeśli masz zablokowany cały folder, możesz dodać do niego więcej plików, aby automatycznie zaszyfrować najnowsze pliki.
Chroń hasłem Folder w systemie Windows 7 za pomocą folderu Locker
jeśli kroki dotyczące korzystania z funkcji BitLocker są nieco trudne, możesz wypróbować zaufane narzędzie innej firmy, aby zablokować folder w systemie Windows 7. Zalecane narzędzie to KakaSoft Folder Protector. Ten profesjonalny Ochraniacz folderów zapewni bezpieczeństwo folderów i ochronę przed nieautoryzowanym dostępem. Po zaszyfrowaniu folderu wszystkie niezbędne pliki w folderze zostaną ograniczone przed niepożądanym użyciem i dostępem. Tak więc, bez względu na to, ile masz plików i jakie są w tym folderze, możesz go wygodnie zablokować. Oto kroki, które musisz wykonać:
Krok 1: Po pierwsze, odwiedź oficjalną stronę Kaksoft, aby pobrać i zainstalować KakaSoft Folder Protector. Po zakończeniu musisz uruchomić program w swoim programie.
Krok 2: Po uruchomieniu zobaczysz ikonę folderu; Kliknij, aby dodać folder, który chronisz i szyfrujesz.
Krok 3: Zostaniesz poproszony o wprowadzenie hasła, aby zablokować folder. Wprowadź hasło dwukrotnie zgodnie z zapytaniem w oprogramowaniu. Po tym, trzeba kliknąć na opcję ochrony, aby zablokować folder, i to wszystko.
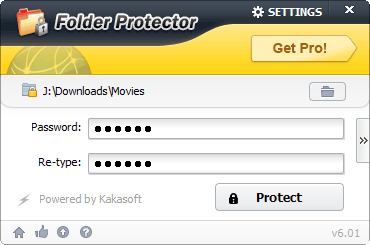
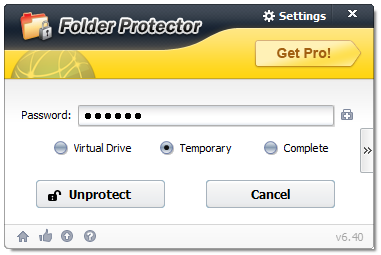
dodatkowe wskazówki dotyczące bezpieczeństwa folderów i plików
- jest kilka rzeczy, o których musisz pamiętać podczas szyfrowania folderu hasłem. Nawet jeśli zablokujesz folder, nigdy nie zapominaj, że nie ma nic o nazwie folder 100% chroniony. Żyjemy w świecie high-tech i istnieje mnóstwo łatwo dostępnych instrukcji i narzędzi, które mogą włamać się do folderu, który jest chroniony hasłem. Ale zachowaj folder chroniony, ponieważ dekodowanie hasła do folderu zajmie trochę czasu i sporo wysiłku. Jeśli w niektórych folderach znajdują się poufne i poufne pliki, zalecamy użycie narzędzia innej firmy, ponieważ ich poziom szyfrowania jest lepszy i lepszy.
- zawsze przyzwyczajaj się do tworzenia kopii zapasowych plików. Pliki są zapisywane w folderze, a foldery są ostatecznie zapisywane na komputerze. W przypadku zainfekowania wirusem możesz stracić wszystkie chronione hasłem pliki i foldery. Nie zapominaj, że Twoje dane są chronione hasłem tylko po to, aby były niedostępne dla kogokolwiek innego. Ale to nie czyni ich nieodwracalnymi. Mogą zostać usunięte w przypadku ataku wirusa lub złośliwego oprogramowania. Możesz je również usunąć. Być może wprowadziłeś hasło, aby otworzyć pliki, ale przez pomyłkę kliknąłeś opcję Usuń.
- za każdym razem, gdy dodajesz hasło do plików i folderów, upewnij się, że tworzysz silne hasło, które jest trudne do dekodowania. Jednak w tym samym czasie musisz zapamiętać hasło, którego użyłeś. Spróbuj utworzyć hasło, które będzie miało wielkie i małe litery, zarówno wraz z niektórymi liczbami, jak i symbolami. Tego rodzaju hasła są zawsze silne i trudne do złamania. W 2012 roku hakerzy zbudowali klaster, który mógł łatwo odgadnąć hasła. Zgadywał 350 miliardów haseł na sekundę. A to było w 2012 roku; żyjemy teraz w bardziej zaawansowanym świecie, więc wyobraź sobie, jak mądrzy musieli stać się hakerzy. Dlatego uratuj się przed takimi okolicznościami i utwórz hasło, które będzie trudne do złamania.
wniosek
zawsze pamiętaj, aby chronić plik hasłem, ponieważ nigdy nie wiesz, co może się z nimi stać. Upewnij się, że tworzysz kopie zapasowe zarówno dla plików chronionych hasłem, jak i niezabezpieczonych, aby nawet jeśli je w jakiś sposób utracisz, przynajmniej masz kopię zapasową do pracy. Użyj KakaSoft Folder Protector, jeśli masz niezbędne dokumenty i pliki do ukrycia i ochrony. KakaSoft Folder Protector pozwoli Ci chronić wszystkie rodzaje plików w folderze. Aby pobrać, odwiedź oficjalną stronę internetową już dziś.