
Que vous partagiez votre Windows 7/8/10 avec quelqu’un ou non, il est crucial de garder les dossiers verrouillés et sécurisés. Si vous verrouillez les dossiers dans Windows, cela signifie que vous investissez dans la sécurité de vos documents. Plus vous êtes sérieux au sujet des dossiers de votre ordinateur, plus le contenu du dossier sera protégé. Pensez-y une fois, vous avez partagé votre ordinateur avec quelqu’un sans mot de passe protégeant un dossier dans Windows 7, et votre dossier contient des données confidentielles, probablement liées au bureau ou à vos opérations bancaires personnelles. La personne qui utilise votre ordinateur les trouve et finit par les endommager, comment se sentirait-elle?
Toutes les personnes avec lesquelles vous partagez votre ordinateur ne sont pas dignes de confiance, mais elles peuvent cliquer sur le bouton supprimer par erreur. Et des choses comme celles-ci sont assez courantes. C’est pourquoi vous devriez apprendre à mettre un mot de passe sur un dossier dans Windows 7. Si vous êtes sérieux au sujet de la protection de vos données, découvrez les meilleures façons de verrouiller votre disque. Ici, dans cet article, nous partagerons un guide détaillé sur la façon de verrouiller un dossier dans Windows 7; continuez à lire.
Table des Matières
Pourquoi Devriez-Vous Verrouiller et Protéger par Mot de passe Votre dossier Windows 7?
La raison la plus importante pour laquelle vous devez verrouiller un dossier de Windows 7 à l’aide d’un mot de passe est de conserver les données contenues dans ce dossier en toute sécurité. Comme nous l’avons dit, des erreurs peuvent arriver. Si votre enfant finit par utiliser votre ordinateur lorsque vous n’êtes pas là, il peut cliquer sur le bouton supprimer, pas même cela; que se passe-t-il si vous partagez votre ordinateur avec un collègue et qu’il finit par le faire? Situations au bureau, la suppression des données se produit souvent. La plupart du temps non intentionnel et quand ils sont pressés.
Laissez quelqu’un d’autre, imaginez être pressé et finir par supprimer un fichier d’un dossier dont vous aviez besoin, et vous vous souvenez avoir vidé votre corbeille quelques secondes en arrière. Ce sont les situations pour lesquelles vous devriez être ultra-prudent. Les dossiers contenant des données confidentielles et sensibles doivent être protégés par un mot de passe en pensant aux répercussions futures. Une fois que vous avez ajouté un mot de passe et verrouillé vos dossiers, vous pouvez partager votre ordinateur avec qui vous voulez, car vous savez que vos données sont entièrement en sécurité.
Bien sûr, l’ajout d’un mot de passe nécessitera un investissement de temps, mais rien ne peut être aussi dommageable que de perdre des données essentielles de l’ordinateur. Donc, ce que vous pouvez faire est de mettre un mot de passe séparément sur chaque dossier; sinon, utilisez un outil tiers pour chiffrer le dossier complet. Ne vous inquiétez pas; nous vous aiderons à apprendre à le faire facilement.
Avant de décider d’ajouter un mot de passe ou de chiffrer un dossier, apprenez la différence entre les deux. Lorsque vous protégez un dossier par mot de passe, vous empêchez fondamentalement quelqu’un d’y accéder. Ils pourront voir le dossier mais ne pourront pas y accéder car il leur demandera un mot de passe. Cela fonctionne comme la clé de votre porte.
Maintenant, le chiffrement brouille toutes les lettres d’un document afin que votre fichier devienne illisible. Fondamentalement, après avoir crypté votre fichier, ce que les autres verront, c’est du texte chiffré. Même dans ce cas, ils auront besoin d’une clé; une fois qu’ils l’auront, ils auront le texte déchiffré du fichier.
Verrouillez un dossier dans Windows 7/8/10 à l’aide de BitLocker
Si vous ne souhaitez utiliser aucun outil tiers, vous pouvez essayer d’utiliser la fonction intégrée de Windows 7 pour verrouiller le dossier de votre ordinateur. Et l’outil à utiliser est BitLocker. Cet outil est intégré dans les éditions Windows 7 Ultimate et Enterprise. Une fois que vous avez protégé votre dossier par mot de passe à l’aide de l’outil BitLocker, vous empêcherez d’autres personnes d’accéder à vos dossiers. Ainsi, la personne qui tente d’accéder au dossier doit avoir le mot de passe correct pour le faire.
Ce que fait BitLocker, c’est qu’il crypte le dossier complet. Il fonctionne sur TPM, qui est un module de plate-forme de confiance. Lorsqu’un chimp TPM est activé, il fournit au dossier des fonctionnalités de sécurité avancées, ce qui empêche les personnes aléatoires d’accéder au dossier verrouillé. En plus de cela, TPM protège même contre les attaques de dictionnaires et de devinettes automatisées. Voici les étapes à suivre:
Étape 1: Parcourez le dossier de votre Windows 7 que vous souhaitez chiffrer. Une fois que vous l’avez trouvé, faites un clic droit dessus, puis cliquez sur l’option Propriétés.
Étape 2: Maintenant, cliquez sur l’option Avancée. La fenêtre Attributs avancés apparaîtra. Ici, vous devez cocher la case « crypter le contenu pour sécuriser les données. »Après cela, cliquez sur l’option OK.
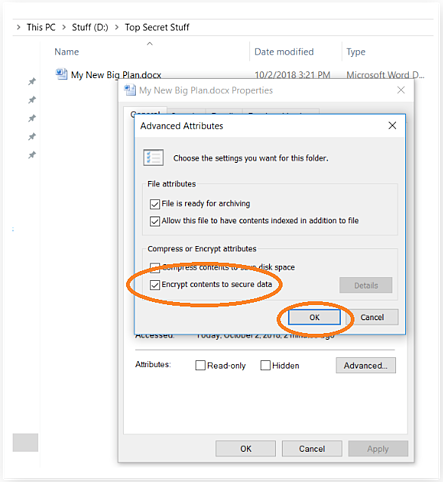
Étape 3: La prochaine option que vous verrez est de savoir comment crypter vos données. Que vous souhaitiez crypter uniquement le fichier, tous les fichiers ou le dossier complet, il est recommandé de verrouiller tout le dossier.
Le dossier, le fichier ou les fichiers seront verrouillés après avoir suivi les étapes, et vous pourrez voir une petite icône jaune en haut du dossier, du fichier ou des fichiers. Cela vous indique que le fichier est verrouillé. Si vous avez verrouillé un dossier entier, vous pouvez y ajouter d’autres fichiers pour crypter automatiquement les fichiers récents.
Protégez par mot de passe un dossier dans Windows 7 à l’aide de Folder Locker
Si vous trouvez les étapes d’utilisation de BitLocker un peu difficiles, vous pouvez essayer un outil tiers de confiance pour verrouiller votre dossier dans Windows 7. Et l’outil recommandé à utiliser est KakaSoft Folder Protector. Ce protecteur de dossier professionnel gardera vos dossiers en sécurité et à l’abri des accès non autorisés. Une fois que vous chiffrez le dossier, tous les fichiers essentiels à l’intérieur du dossier seront interdits d’utilisation et d’accès indésirables. Ainsi, peu importe le nombre de fichiers que vous avez et le type de fichiers qui se trouvent dans ce dossier, vous pouvez le verrouiller facilement. Voici les étapes à suivre:
Étape 1: Tout d’abord, visitez le site officiel de Kaksoft pour télécharger et installer KakaSoft Folder Protector. Une fois cela fait, vous devez lancer le programme sur votre programme.
Étape 2: Une fois lancé, vous verrez une icône du dossier; veuillez cliquer dessus pour ajouter le dossier que vous protégez et chiffrez.
Étape 3: Il vous sera demandé d’entrer un mot de passe pour verrouiller le dossier. Entrez le mot de passe deux fois comme demandé dans le logiciel. Après cela, vous devez cliquer sur l’option Protéger pour verrouiller le dossier, et c’est à peu près tout.
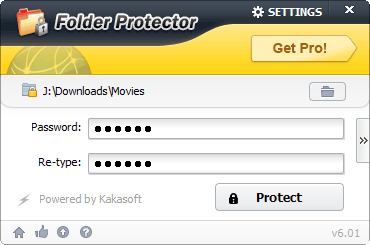
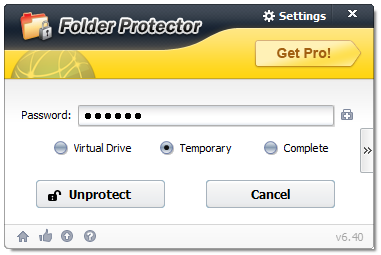
Conseils bonus pour la sécurité des dossiers et des fichiers
- Il y a quelques éléments dont vous devez vous souvenir lorsque vous cryptez un dossier avec un mot de passe. Même si vous verrouillez votre dossier, n’oubliez jamais qu’il n’y a rien qui s’appelle un dossier 100% protégé. Nous vivons dans un monde de haute technologie, et il existe une myriade d’instructions et d’outils facilement disponibles qui peuvent entrer dans un dossier protégé par mot de passe. Mais gardez votre dossier protégé car le décodage du mot de passe d’un dossier prendra du temps et beaucoup d’efforts. Si vous avez des fichiers sensibles et confidentiels dans certains dossiers, nous vous recommandons d’utiliser un outil tiers car leur niveau de cryptage est meilleur et supérieur.
- Prenez toujours l’habitude de créer une sauvegarde pour vos fichiers. Les fichiers sont enregistrés dans un dossier et les dossiers sont finalement enregistrés sur votre ordinateur. En cas d’infestation de virus, vous pouvez également perdre tous les fichiers et dossiers protégés par mot de passe. N’oubliez pas que vous n’avez protégé vos données que par un mot de passe pour les rendre inaccessibles à quiconque. Mais cela ne les rend pas indélébiles. Ils peuvent être supprimés en cas d’attaque de virus ou de logiciels malveillants. Ils peuvent également être supprimés par vous. Vous avez peut-être entré le mot de passe pour ouvrir les fichiers, mais vous avez cliqué sur l’option supprimer par erreur.
- Chaque fois que vous ajoutez un mot de passe à vos fichiers et dossiers, assurez-vous de créer un mot de passe fort difficile à décoder. Cependant, en même temps, vous devez vous souvenir du mot de passe que vous avez utilisé. Essayez de créer un mot de passe qui aura des majuscules et des minuscules, avec des chiffres et des symboles. Ces types de mots de passe sont toujours solides et difficiles à déchiffrer. En 2012, les pirates ont construit un cluster qui pouvait facilement deviner les mots de passe. Et ce qu’il a fait, c’est qu’il a deviné 350 milliards de mots de passe par seconde. Et c’était en 2012; nous vivons maintenant dans un monde plus avancé, alors imaginez à quel point les pirates doivent être devenus intelligents. Par conséquent, épargnez-vous de telles circonstances et créez un mot de passe qui sera difficile à déchiffrer.
Conclusion
N’oubliez pas de protéger votre fichier par mot de passe car vous ne savez jamais ce qui peut leur arriver. Assurez-vous de créer des sauvegardes pour les fichiers protégés par mot de passe et non protégés afin que même si vous les perdez d’une manière ou d’une autre, vous ayez au moins la sauvegarde sur laquelle travailler. Utilisez KakaSoft Folder Protector si vous avez des documents et des fichiers essentiels à masquer et à protéger. KakaSoft Folder Protector vous permettra de protéger toutes sortes de fichiers dans un dossier. Pour télécharger, visitez le site officiel aujourd’hui.