
se você compartilha seu Windows 7/8/10 Com alguém ou não, manter as pastas bloqueadas e seguras é crucial. Se você bloquear as pastas no Windows, isso significa que você está investindo na segurança de seus documentos. Quanto mais sério você for sobre as pastas do seu computador, mais protegido será o conteúdo dentro da pasta. Pense nisso uma vez, você compartilhou seu computador com alguém sem uma senha protegendo uma pasta no Windows 7, e sua pasta tem alguns dados confidenciais, provavelmente, relacionados ao escritório ou relacionados ao seu banco pessoal. A pessoa que usa seu computador os encontra e acaba danificando-os, como se sentiria?
nem todas as pessoas com quem você compartilha seu computador não são confiáveis, mas podem clicar no botão Excluir por engano. E coisas como essas são bastante comuns. É por isso que você deve aprender a colocar uma senha em uma pasta no Windows 7. Se você leva a sério a proteção de seus dados, descubra as melhores maneiras de bloquear sua unidade. Aqui, neste post, compartilharemos um guia detalhado sobre como bloquear uma pasta no Windows 7; continue lendo.
Índice
por que você deve bloquear e senha proteger sua pasta do Windows 7?
a razão mais importante pela qual você deve bloquear uma pasta do Windows 7 usando uma senha é manter os dados dentro dessa pasta seguros e protegidos. Como dissemos, erros podem acontecer. Se seu filho acabar usando seu computador quando você não estiver por perto, ele pode clicar no botão Excluir, nem mesmo isso; e se você estiver compartilhando seu computador com um colega e ele acabar fazendo isso? Situações no escritório, a exclusão de dados geralmente acontece. Principalmente não intencional e quando eles estão com pressa.
deixe mais alguém, imagine estar com pressa e acabar excluindo um arquivo de uma pasta que você precisava, e você se lembra de limpar sua lixeira apenas alguns segundos atrás. Estas são as situações pelas quais você deve ser ultra-cuidadoso. As pastas que contêm dados confidenciais e confidenciais devem ser protegidas por senha pensando nas repercussões futuras. Depois de adicionar uma senha e bloquear suas pastas, você pode compartilhar seu computador com quem quiser, porque sabe que seus dados estão totalmente seguros.
claro, adicionar uma senha precisará de algum investimento de tempo, mas nada pode ser tão prejudicial quanto perder dados essenciais do computador. Então, o que você pode fazer é colocar uma senha separadamente em cada pasta; caso contrário, use uma ferramenta de terceiros para criptografar a pasta completa. Não se preocupe; vamos ajudá-lo a aprender como fazer isso convenientemente.
Antes de decidir adicionar uma senha ou criptografar uma pasta, aprenda a diferença entre os dois. Quando você protege uma pasta com senha, você está basicamente restringindo alguém de acessá-la. Eles poderão ver a pasta, mas não poderão acessá-la, pois ela solicitará uma senha. Funciona como a chave da sua porta.
agora, a criptografia embaralha todas as letras em um documento para que seu arquivo se torne ilegível. Basicamente, depois de criptografar seu arquivo, o que os outros verão é o texto cifrado. Mesmo neste caso, eles precisarão de uma chave; depois de tê-la, eles terão o texto não escalado do arquivo.
bloqueie uma pasta no Windows 7/8/10 usando o BitLocker
se você não quiser usar nenhuma ferramenta de terceiros, tente usar a função integrada do Windows 7 para bloquear a pasta do seu computador. E a ferramenta a ser usada é o BitLocker. Esta ferramenta vem embutido no Windows 7 Ultimate e Enterprise editions. Depois de proteger sua pasta com senha usando a ferramenta BitLocker, você impedirá que outras pessoas tenham acesso às suas pastas. Portanto, a pessoa que tenta acessar a pasta precisa ter a senha correta para fazê-lo.
o que o BitLocker faz é que ele criptografa a pasta completa. Ele funciona no TPM, que é um módulo de plataforma confiável. Quando um chimpanzé TPM estiver ativado, ele fornecerá à pasta Recursos avançados de segurança, impossibilitando que pessoas aleatórias acessem a pasta bloqueada. Além disso, o TPM até protege contra ataques automatizados de dicionário e adivinhação. Aqui estão as etapas que você precisa seguir:
Etapa 1: Navegue pela pasta no seu Windows 7 que deseja criptografar. Depois de encontrá-lo, clique com o botão direito do mouse e clique na opção Propriedades. Etapa 2: Agora, clique na opção Avançado. A janela atributos avançados aparecerá. Aqui, você precisa marcar a caixa ” criptografar conteúdo para proteger dados.”Depois disso, clique na opção OK.
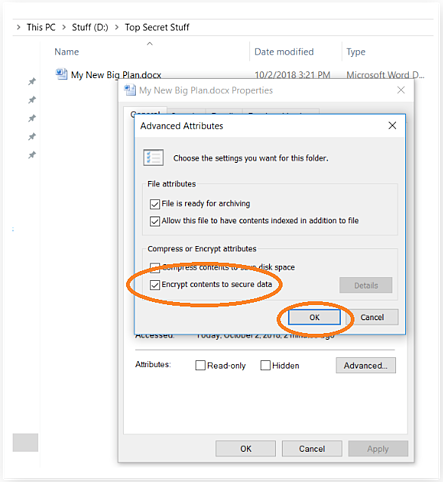
Etapa 3: a próxima opção que você verá é como criptografar seus dados. Se você deseja criptografar apenas o arquivo, Todos os arquivos ou a pasta completa, o recomendado é bloquear a pasta inteira.
a pasta, arquivo ou arquivos serão bloqueados depois de seguir as etapas e você poderá ver um pequeno ícone amarelo na parte superior da pasta, arquivo ou arquivos. Isso informa que o arquivo está bloqueado. Se você bloqueou uma pasta inteira, pode adicionar mais arquivos a ela para criptografar os arquivos recentes automaticamente.
senha proteger uma pasta no Windows 7 usando Folder Locker
se você encontrar as etapas para usar BitLocker um pouco desafiador, você pode tentar uma ferramenta de terceiros confiável para bloquear sua pasta no Windows 7. E a ferramenta recomendada para usar é KakaSoft Folder Protector. Este protetor de pasta profissional manterá suas pastas seguras e protegidas contra acesso não autorizado. Depois de criptografar a pasta, todos os arquivos essenciais dentro da pasta serão restritos ao uso e acesso indesejados. Portanto, não importa quantos arquivos você tenha e que tipo esteja dentro dessa pasta, você pode bloqueá-la convenientemente. Aqui estão as etapas que você precisa seguir:
Etapa 1: primeiro, visite o site oficial do Kaksoft para baixar e instalar o Kakasoft Folder Protector. Uma vez feito isso, você precisa iniciar o programa em seu programa.
Passo 2: uma vez iniciado, você verá um ícone da pasta; clique nisso para adicionar a pasta que você protege e criptografa. Etapa 3: você será solicitado a inserir uma senha para bloquear a pasta. Digite a senha duas vezes como solicitado no software. Depois disso, você precisa clicar na opção Proteger para bloquear a pasta, e é sobre isso.
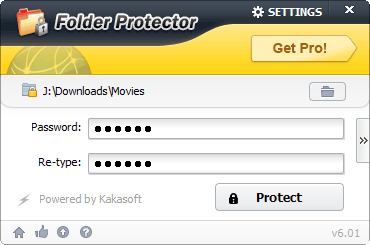
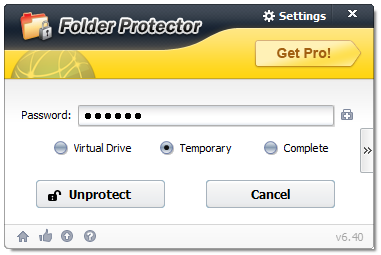
Bônus de Dicas para Segurança de Pasta e Arquivo
- Existem algumas coisas que você precisa para se lembrar quando você criptografar uma pasta com uma senha. Mesmo se você bloquear sua pasta, nunca esqueça que não há nada chamado de pasta 100% protegida. Estamos vivendo em um mundo de alta tecnologia, e há miríades de instruções e ferramentas disponíveis disponíveis que podem invadir uma pasta protegida por senha. Mas, mantenha sua pasta protegida porque decodificar a senha de uma pasta levará tempo e um bom esforço. Se você tiver arquivos confidenciais e confidenciais em algumas das pastas, recomendamos o uso de uma ferramenta de terceiros porque seu nível de criptografia é melhor e superior.
- sempre crie o hábito de criar um backup para seus arquivos. Os arquivos são salvos em uma pasta e as pastas são salvas no seu computador. Em caso de infestação por vírus, você pode acabar perdendo todos os arquivos e pastas protegidos por senha também. Não se esqueça de que você tem apenas protegido por senha seus dados para torná-los inacessíveis por qualquer outra pessoa. Mas isso não os torna indeléveis. Eles podem ser excluídos quando há um ataque de vírus ou malware. Eles também podem ser excluídos por você. Você pode ter digitado a senha para abrir os arquivos, mas clicou na opção Excluir por engano.
- sempre que você adicionar uma senha aos seus arquivos e pastas, certifique-se de criar uma senha forte que seja difícil de decodificar. No entanto, ao mesmo tempo, você precisa se lembrar da senha que você usou. Tente criar uma senha que terá maiúsculas e minúsculas, ambas, junto com alguns números e símbolos. Esses tipos de senhas são sempre fortes e difíceis de quebrar. Em 2012, os hackers construíram um cluster que poderia facilmente adivinhar senhas. E o que fez foi adivinhar 350 bilhões de senhas por segundo. E isso foi em 2012; agora estamos vivendo em um mundo mais avançado, então imagine, quão inteligentes os hackers devem ter se tornado. Portanto, salve-se de tais circunstâncias e crie uma senha que será difícil de quebrar.
conclusão
lembre-se sempre de proteger com senha seu arquivo porque você nunca sabe o que pode acontecer com eles. Certifique-se de criar backups para os arquivos protegidos por senha e não protegidos, para que, mesmo que você os perca de alguma forma, pelo menos tenha o backup para trabalhar. Use KakaSoft Folder Protector se você tiver documentos e arquivos essenciais para ocultar e proteger. KakaSoft Folder Protector permitirá que você proteja todos os tipos de arquivos em uma pasta. Para fazer o download, visite o site oficial hoje.