
ať už sdílíte svůj systém Windows 7/8/10 s někým nebo ne, udržování složek uzamčených a zabezpečených je zásadní. Pokud uzamknete složky v systému Windows, znamená to, že investujete do zabezpečení svých dokumentů. Čím vážnější jste o složkách v počítači, tím více bude chráněn obsah uvnitř složky. Přemýšlejte o tom jednou, sdíleli jste svůj počítač s někým bez hesla chránícího složku v systému Windows 7 a vaše složka obsahuje některá důvěrná data, pravděpodobně související s kanceláří nebo s osobním bankovnictvím. Osoba, která používá váš počítač, je najde a nakonec je poškodí, jak by to bylo?
ne že by každá osoba, se kterou sdílíte počítač, byla nedůvěryhodná, ale mohla by omylem kliknout na tlačítko Odstranit. A takové věci jsou docela běžné. Proto byste se měli naučit, jak vložit heslo do složky v systému Windows 7. Pokud to s ochranou dat myslíte vážně, zjistěte nejlepší způsoby uzamčení disku. Zde v tomto příspěvku sdílíme podrobného průvodce o tom, jak zamknout složku v systému Windows 7; pokračujte ve čtení.
obsah
proč byste měli uzamknout a chránit heslem složku Windows 7?
nejdůležitějším důvodem, proč byste měli zamknout složku systému Windows 7 pomocí hesla, je udržovat data uvnitř této složky v bezpečí. Jak jsme řekli, chyby se mohou stát. Pokud vaše dítě skončí pomocí počítače, když nejste poblíž, může kliknout na tlačítko Odstranit, ani to; co když sdílíte počítač s kolegou a nakonec to udělají? V kancelářských situacích dochází často k vymazání dat. Většinou non-úmyslné a když jsou ve spěchu.
nechte někoho jiného, představte si, že spěcháte a nakonec odstraníte soubor ze složky, kterou jste potřebovali,a pamatujete si, že jste vyčistili koš jen pár sekund zpět. To jsou situace, proč byste měli být velmi opatrní. Složky, které obsahují důvěrná a citlivá data, musí být chráněny heslem a přemýšlet o budoucích důsledcích. Jakmile přidáte heslo a zamknete své složky, můžete svůj počítač sdílet s kýmkoli chcete, protože víte, že Vaše data jsou zcela bezpečná.
přidání hesla bude samozřejmě vyžadovat určitou časovou investici, ale nic nemůže být tak škodlivé jako ztráta základních dat z počítače. Takže to, co můžete udělat, je dát heslo samostatně na každé složce; jinak použijte nástroj třetí strany k šifrování celé složky. Nebojte se; pomůžeme vám naučit se, jak to udělat pohodlně.
než se rozhodnete přidat heslo nebo zašifrovat složku, zjistěte rozdíl mezi nimi. Když chráníte složku heslem, v podstatě někoho omezujete v přístupu k ní. Budou moci vidět složku, ale nebudou mít přístup k ní, protože požádá o heslo. Funguje to jako klíč od vašich dveří.
nyní šifrování zakóduje všechna písmena v dokumentu tak, aby se Váš soubor stal nečitelným. V podstatě, po šifrování souboru, to, co ostatní uvidí, je ciphertext. I v tomto případě budou potřebovat klíč; jakmile ho budou mít, budou mít nerozšířený text souboru.
Uzamkněte složku v systému Windows 7/8/10 pomocí nástroje BitLocker
pokud nechcete používat žádný nástroj třetích stran, můžete zkusit pomocí vestavěné funkce systému Windows 7 uzamknout složku vašeho počítače. A nástroj, který chcete použít, je BitLocker. Tento nástroj je dodáván vestavěný v edicích Windows 7 Ultimate a Enterprise. Jakmile složku chráníte heslem pomocí nástroje BitLocker, omezíte ostatním lidem přístup k vašim složkám. Takže osoba, která se snaží získat přístup ke složce, musí mít správné heslo.
BitLocker dělá to, že šifruje celou složku. Pracuje na TPM, což je modul důvěryhodné platformy. Pokud je povolen šimpanz TPM, poskytne složce pokročilé bezpečnostní funkce, což náhodným lidem znemožní přístup k uzamčené složce. Kromě toho TPM dokonce chrání před automatizovanými útoky slovníku a hádání. Zde jsou kroky, které musíte dodržovat:
Krok 1: Procházejte složku v systému Windows 7, kterou chcete zašifrovat. Jakmile ji najdete, klikněte na ni pravým tlačítkem a poté klikněte na možnost Vlastnosti.
Krok 2: Nyní klikněte na možnost Upřesnit. Zobrazí se okno Rozšířené atributy. Zde musíte zaškrtnout políčko “ Šifrovat obsah pro zabezpečení dat.“Poté klikněte na možnost OK.
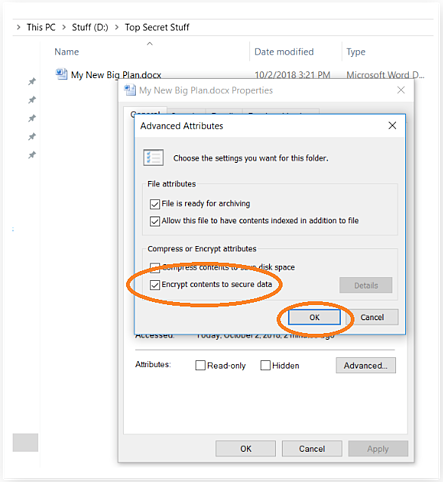
Krok 3: další možností, kterou uvidíte, je šifrování dat. Ať už chcete zašifrovat pouze soubor, všechny soubory nebo celou složku, doporučuje se uzamknout celou složku.
složka, soubor nebo soubory budou po provedení těchto kroků uzamčeny a uvidíte malou žlutou ikonu přímo v horní části složky, souboru nebo souborů. To vám řekne, že soubor je uzamčen. Pokud jste uzamkli celou složku, můžete do ní přidat další soubory a automaticky zašifrovat nedávné soubory.
Heslo chrání složku v systému Windows 7 pomocí složky Locker
pokud zjistíte, že kroky pro použití nástroje BitLocker jsou trochu náročné, můžete zkusit důvěryhodný nástroj třetí strany k uzamčení složky v systému Windows 7. A doporučený nástroj k použití je KakaSoft Folder Protector. Tento profesionální chránič složek udrží vaše složky v bezpečí a chráněné před neoprávněným přístupem. Jakmile zašifrujete složku, všechny základní soubory uvnitř složky budou omezeny nežádoucím používáním a přístupem. Takže bez ohledu na to, kolik souborů Máte a jaký druh je uvnitř této složky, můžete ji pohodlně zamknout. Zde jsou kroky, které je třeba dodržovat:
Krok 1: nejdříve navštivte oficiální webové stránky společnosti Kaksoft a stáhněte a nainstalujte produkt KakaSoft Folder Protector. Po dokončení musíte spustit program v programu.
Krok 2: Po spuštění se zobrazí ikona složky; klikněte na ni a přidejte složku, kterou chráníte a šifrujete.
Krok 3: budete vyzváni k zadání hesla pro uzamčení složky. Zadejte heslo dvakrát, jak je požadováno v softwaru. Poté musíte kliknout na možnost chránit, abyste složku uzamkli,a to je o tom.
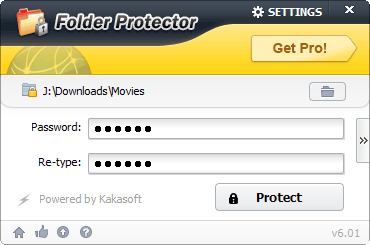
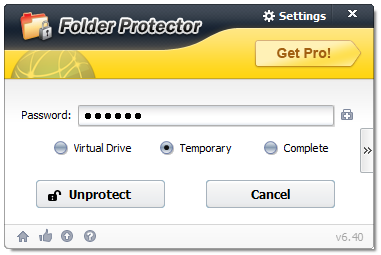
bonusové tipy pro zabezpečení složek a souborů
- při šifrování složky heslem si musíte pamatovat několik věcí. I když uzamknete složku, nikdy nezapomeňte, že není nic nazýváno 100% chráněnou složkou. Žijeme v high-tech světě, a tam jsou nesčetné množství snadno dostupných instrukcí a nástrojů k dispozici, které mohou proniknout do složky, která je chráněna heslem. Udržujte však složku chráněnou, protože dekódování hesla pro složku bude vyžadovat čas a velké úsilí. Pokud máte v některých složkách citlivé a důvěrné soubory, doporučujeme použít nástroj třetí strany, protože jejich úroveň šifrování je lepší a lepší.
- vždy si zvykněte vytvořit zálohu pro vaše soubory. Soubory jsou uloženy ve složce a složky jsou nakonec uloženy v počítači. V případě napadení virem můžete také ztratit všechny soubory a složky chráněné heslem. Nezapomeňte, že Vaše data jsou chráněna pouze heslem, aby je kdokoli jiný nepřístupný. Ale to je nedělá undeletable. Mohou být odstraněny, pokud dojde k napadení virem nebo malwarem. Mohou být odstraněny vámi stejně. Možná jste zadali heslo pro otevření souborů, ale omylem jste klikli na možnost odstranit.
- kdykoli do souborů a složek přidáte heslo, ujistěte se, že vytvoříte silné heslo, které je těžké dekódovat. Současně si však musíte pamatovat heslo, které jste použili. Pokuste se vytvořit heslo, které bude mít velká a malá písmena, spolu s některými číselnými a symboly. Tyto druhy hesel jsou vždy silné a náročné na prolomení. V roce 2012 hackeři vytvořili klastr, který mohl snadno uhodnout hesla. A to, co udělal, bylo, že uhodl 350 miliard hesel za sekundu. A to bylo v roce 2012; nyní žijeme ve vyspělejším světě, tak si představte, jak chytří se hackeři museli stát. Proto se zachraňte před takovými okolnostmi a vytvořte heslo, které bude obtížné prolomit.
závěr
vždy nezapomeňte chránit svůj soubor heslem, protože nikdy nevíte, co se s nimi může stát. Zajistěte vytváření záloh pro soubory chráněné heslem i nechráněné, takže i když je nějak ztratíte, máte alespoň zálohu, na které můžete pracovat. Použijte KakaSoft Folder Protector, pokud máte základní dokumenty a soubory skrýt a chránit. KakaSoft Folder Protector vám umožní chránit všechny druhy souborů ve složce. Chcete-li stáhnout, navštivte oficiální webové stránky ještě dnes.