
indiferent dacă partajați Windows 7/8/10 cu cineva sau nu, păstrarea folderelor blocate și sigure este crucială. Dacă blocați folderele în Windows, înseamnă că investiți în securitatea documentelor dvs. Cu cât sunteți mai serios în legătură cu folderele de pe computer, cu atât va fi mai protejat conținutul din folder. Gândiți-vă o dată, ați partajat computerul cu cineva fără o parolă care protejează un folder în Windows 7, iar folderul dvs. are câteva date confidențiale, probabil legate de birou sau legate de serviciile bancare personale. Persoana care utilizează computerul le găsește și sfârșește prin a le deteriora, cum s-ar simți?
nu că fiecare persoană vă partajați computerul cu este nedemn de încredere, dar acestea ar putea Faceți clic pe butonul delete din greșeală. Și lucruri ca acestea sunt destul de comune. Acesta este motivul pentru care ar trebui să învățați cum să puneți o parolă pe un folder în Windows 7. Dacă sunteți serios în ceea ce privește protejarea datelor dvs., aflați cele mai bune modalități de blocare a unității. Aici, în această postare, vom împărtăși un ghid detaliat despre cum să blocați un folder în Windows 7; continuați să citiți.
cuprins
de ce ar trebui să blocați și să vă protejați parola folderul Windows 7?
cel mai important motiv pentru care ar trebui să blocați un folder de Windows 7 folosind o parolă este să păstrați datele din acel folder în siguranță. După cum am spus, se pot întâmpla greșeli. Dacă copilul dvs. ajunge să vă folosească computerul atunci când nu sunteți în preajmă, este posibil să facă clic pe butonul șterge, nici măcar acest lucru; ce se întâmplă dacă partajați computerul cu un coleg și ajung să facă acest lucru? În situații de birou, ștergerea datelor se întâmplă adesea. Mai ales neintenționat și când se grăbesc.
lăsați pe oricine altcineva, imaginați-vă că vă grăbiți și ajungeți să ștergeți un fișier dintr-un folder de care aveți nevoie și vă amintiți să ștergeți coșul de reciclare cu doar câteva secunde în urmă. Acestea sunt situațiile de ce ar trebui să fie ultra-atent. Dosarele care conțin date confidențiale și sensibile trebuie protejate prin parolă, gândindu-se la repercusiunile viitoare. După ce adăugați o parolă și blocați folderele, puteți partaja computerul cu oricine doriți, deoarece știți că datele dvs. sunt în întregime sigure.
desigur, adăugarea unei parole va necesita o investiție de timp, dar nimic nu poate fi la fel de dăunător ca pierderea datelor esențiale de pe computer. Deci, ceea ce puteți face este să puneți o parolă separat pe fiecare folder; altfel, utilizați un instrument terț pentru a cripta folderul complet. Nu vă faceți griji; vă vom ajuta să învățați cum să faceți acest lucru în mod convenabil.
înainte de a decide să adăugați o parolă sau să criptați un folder, aflați diferența dintre cele două. Când protejați prin parolă un folder, restricționați practic accesul cuiva la acesta. Vor putea vedea folderul, dar nu îl vor putea accesa, deoarece va cere o parolă. Funcționează ca cheia ușii tale.
acum, criptarea amestecă toate literele dintr-un document, astfel încât fișierul dvs. să devină ilizibil. Practic, după criptarea fișierului dvs., ceea ce vor vedea alții este textul cifrat. Chiar și în acest caz, vor avea nevoie de o cheie; odată ce o vor avea, vor avea textul unscrambled al fișierului.
blocați un Folder în Windows 7/8/10 folosind BitLocker
dacă nu doriți să utilizați niciun instrument terț, atunci puteți încerca să utilizați funcția încorporată a Windows 7 pentru a bloca folderul computerului. Și instrumentul de utilizat este BitLocker. Acest instrument vine încorporat în edițiile Windows 7 Ultimate și Enterprise. După ce vă protejați prin parolă folderul utilizând instrumentul BitLocker, veți restricționa accesul altor persoane la folderele dvs. Deci, persoana care încearcă să acceseze folderul trebuie să aibă parola corectă pentru a face acest lucru.
ceea ce face BitLocker este că criptează folderul complet. Funcționează pe TPM, care este un modul de platformă de încredere. Când un cimpanzeu TPM este activat, acesta va oferi folderului funcții avansate de securitate, ceea ce face imposibil ca persoanele aleatorii să acceseze folderul blocat. În plus, TPM protejează chiar și împotriva atacurilor automate de dicționar și ghicire. Iată pașii pe care trebuie să îi urmați:
Pasul 1: Răsfoiți folderul din Windows 7 pe care doriți să îl criptați. După ce îl găsiți, faceți clic dreapta pe el și apoi faceți clic pe opțiunea Proprietăți.
Pasul 2: Acum, faceți clic pe opțiunea Avansat. Fereastra atribute avansate va apărea. Aici, trebuie să bifați caseta pentru ” criptați conținutul pentru a securiza datele.”După aceea, faceți clic pe opțiunea OK.
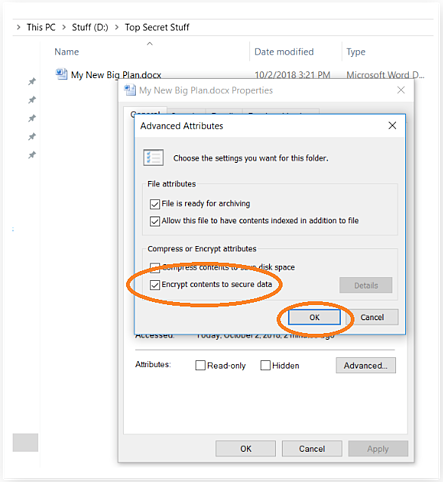
Pasul 3: următoarea opțiune pe care o veți vedea este cum să vă criptați datele. Indiferent dacă doriți să criptați doar fișierul, toate fișierele sau folderul complet, lucrul recomandat este să blocați întregul folder.
folderul, fișierul sau fișierele vor fi blocate după ce urmați pașii și veți putea vedea o mică pictogramă galbenă chiar în partea de sus a folderului, fișierului sau fișierelor. Acest lucru vă spune că fișierul este blocat. Dacă ați blocat un folder întreg, puteți adăuga mai multe fișiere la acesta pentru a cripta automat fișierele recente.
protejați prin parolă un Folder în Windows 7 Folosind Folder Locker
dacă pașii pentru utilizarea BitLocker sunt puțin provocatori, puteți încerca un instrument terț de încredere pentru a vă bloca folderul în Windows 7. Și instrumentul recomandat de utilizat este Kakasoft Folder Protector. Acest Protector de foldere profesionale vă va păstra folderele în siguranță și protejate împotriva accesului neautorizat. După ce criptați folderul, toate fișierele esențiale din folder vor fi restricționate de la utilizarea și accesul nedorit. Deci, indiferent de câte fișiere aveți și ce fel sunt în interiorul acelui folder, îl puteți bloca convenabil. Iată pașii pe care trebuie să îi urmați:
Pasul 1: În primul rând, vizitați site-ul oficial al Kaksoft pentru a descărca și instala Kakasoft Folder Protector. După ce ați terminat, trebuie să lansați programul în programul dvs.
Pasul 2: Odată ce este lansat, veți vedea o pictogramă a folderului; faceți clic pe acesta pentru a adăuga folderul pe care îl protejați și criptați.
Pasul 3: vi se va cere să introduceți o parolă pentru a bloca folderul. Introduceți parola de două ori mai mult decât a cerut în software-ul. După aceea, trebuie să faceți clic pe opțiunea Protect pentru a bloca folderul și cam atât.
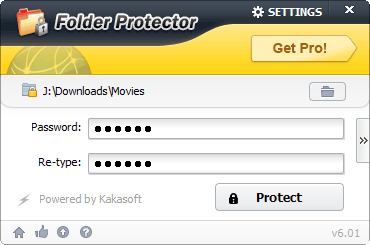
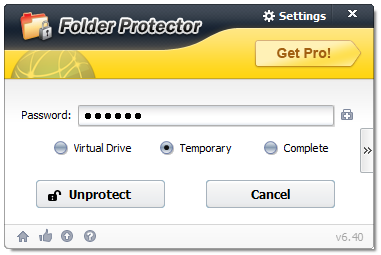
sfaturi Bonus pentru securitatea folderelor și fișierelor
- există câteva lucruri pe care trebuie să le rețineți atunci când criptați un folder cu o parolă. Chiar dacă vă blocați folderul, nu uitați niciodată că nu există nimic numit folder protejat 100%. Trăim într-o lume de înaltă tehnologie și există o mulțime de instrucțiuni și instrumente disponibile care pot intra într-un folder protejat prin parolă. Dar, păstrați folderul protejat, deoarece decodarea parolei pentru un folder va necesita timp și un efort bun. Dacă aveți fișiere sensibile și confidențiale în unele foldere, vă recomandăm să utilizați un instrument terță parte, deoarece nivelul lor de criptare este mai bun și superior.
- faceți întotdeauna un obicei să creați o copie de rezervă pentru fișierele dvs. Fișierele sunt salvate într-un folder, iar folderele sunt salvate în cele din urmă pe computer. În caz de infestare cu virus, puteți ajunge să pierdeți și toate fișierele și folderele protejate prin parolă. Nu uitați că ați protejat datele numai prin parolă pentru a le face inaccesibile de oricine altcineva. Dar asta nu le face nedetectabile. Acestea pot fi șterse atunci când există un atac de virus sau malware. Ele pot fi șterse și de dvs. Este posibil să fi introdus parola pentru a deschide fișierele, dar ați făcut clic din greșeală pe opțiunea ștergere.
- ori de câte ori adăugați o parolă la fișierele și folderele dvs., asigurați-vă că creați o parolă puternică greu de decodat. Cu toate acestea, în același timp, trebuie să vă amintiți parola pe care ați utilizat-o. Încercați să creați o parolă care va avea majuscule și minuscule, ambele, împreună cu unele numerice și simboluri. Aceste tipuri de parole sunt întotdeauna puternice și provocatoare pentru a sparge. În 2012, hackerii au construit un cluster care ar putea ghici cu ușurință parolele. Și ceea ce a făcut a fost să ghicească 350 de miliarde de parole pe secundă. Și asta a fost din nou în 2012; acum trăim într-o lume mai avansată, așa că imaginați-vă cât de inteligenți trebuie să fi devenit hackerii. Prin urmare, salvați-vă de astfel de circumstanțe și creați o parolă care va fi dificil de spart.
concluzie
amintiți-vă întotdeauna să vă protejați fișierul cu parolă, deoarece nu știți niciodată ce se poate întâmpla cu ei. Asigurați-vă că creați copii de rezervă atât pentru fișierele protejate prin parolă, cât și pentru cele neprotejate, astfel încât, chiar dacă le pierdeți cumva, să aveți cel puțin copia de rezervă la care să lucrați. Utilizați Kakasoft Folder Protector dacă aveți documente și fișiere esențiale de ascuns și protejat. Kakasoft Folder Protector vă va permite să protejați toate tipurile de fișiere într-un folder. Pentru a descărca, vizitați site-ul oficial astăzi.