
olitpa jakaa Windows 7/8/10 jonkun kanssa tai ei, pitää kansiot lukittu ja turvallinen on tärkeää. Jos lukitset kansiot Windowsissa, se tarkoittaa, että panostat asiakirjojesi turvallisuuteen. Mitä vakavampi olet tietokoneen kansioista, sitä suojatumpi kansion sisältö on. Ajattele sitä kerran, olet jakanut tietokoneesi jonkun kanssa ilman salasanaa, joka suojaa kansiota Windows 7: ssä, ja kansiossasi on joitakin luottamuksellisia tietoja, luultavasti toimistoihin liittyviä tai henkilökohtaisia pankkiasioita. Tietokonettasi käyttävä henkilö löytää ne ja päätyy vahingoittamaan niitä, miltä se tuntuisi?
ei sillä, että jokainen henkilö, jonka kanssa jaat tietokoneesi, olisi epäluotettava, mutta he saattavat vahingossa napsauttaa Poista-painiketta. Tällaiset asiat ovat aika yleisiä. Tämän vuoksi kannattaa opetella laittamaan salasana kansioon Windows 7: ssä. Jos olet vakavissasi tietojesi suojaamisesta, selvitä parhaat tavat lukita asemasi. Tässä, tässä viestissä, jaamme yksityiskohtaisen oppaan siitä, miten lukita kansion Windows 7; pitää lukea.
Sisällysluettelo
miksi Windows 7-kansiosi pitäisi lukita ja suojata salasanalla?
tärkein syy Windows 7: n kansion lukitsemiseen salasanalla on pitää kansion sisällä olevat tiedot turvassa. Kuten sanoimme, virheitä voi tapahtua. Jos lapsesi päätyy käyttämään tietokonettasi, kun et ole paikalla, hän voi napsauttaa Poista-painiketta, ei edes tätä; entä jos jaat tietokoneesi kollegan kanssa ja he päätyvät tekemään näin? Toimistotilanteissa tietojen poistaminen tapahtuu usein. Useimmiten ei-tarkoituksellisesti ja silloin, kun heillä on kiire.
jätä joku muu, kuvittele, että sinulla on kiire ja päädyt poistamaan tiedoston tarvitsemastasi kansiosta, ja muistat tyhjentäneesi roskakorisi vain muutama sekunti sitten. Näissä tilanteissa kannattaa olla äärimmäisen varovainen. Kansiot, jotka sisältävät luottamuksellisia ja arkaluonteisia tietoja, on suojattava salasanalla ajatellen tulevia vaikutuksia. Kun lisäät salasanan ja lukitset kansiosi, voit jakaa tietokoneesi kenen kanssa haluat, koska tiedät, että tietosi ovat täysin turvallisia.
salasanan lisääminen vaatii tietenkin jonkin aikaa sijoittamista, mutta mikään ei voi olla niin vahingollista kuin olennaisten tietojen menettäminen tietokoneelta. Niin, mitä voit tehdä on laittaa salasanan erikseen jokaiseen kansioon; muuten, käytä kolmannen osapuolen työkalu salata koko kansion. Älä huoli.; autamme sinua oppimaan, miten se tehdään kätevästi.
ennen kuin päätät lisätä salasanan tai salata kansion, opettele ero näiden kahden välillä. Kun salasanasuojaat kansion, rajoitat periaatteessa jonkun pääsyä siihen. He voivat nähdä kansion, mutta ei voi käyttää sitä, koska se kysyy salasanaa. Se toimii kuin ovesi avain.
nyt salaus sekoittaa kaikki dokumentin kirjaimet niin, että tiedostosta tulee lukukelvoton. Pohjimmiltaan, salauksen jälkeen tiedosto, mitä muut näkevät on salakirjoitusta. Tässäkin tapauksessa he tarvitsevat avaimen; kun heillä on se, heillä on tiedoston selvittämätön teksti.
Lukitse kansio Windows 7/8/10 käyttäen BitLocker
jos et halua käyttää mitään kolmannen osapuolen työkalua, voit kokeilla Windows 7: n sisäänrakennettua toimintoa tietokoneen kansion lukitsemiseen. Ja työkalu käyttää on BitLocker. Tämä työkalu on sisäänrakennettu Windows 7 Ultimate-ja Enterprise-versioissa. Kun olet suojannut salasanalla kansiosi BitLocker-työkalulla, rajoitat muita ihmisiä pääsemästä kansioihisi. Niin, henkilö yrittää käyttää kansiota on oltava oikea salasana tehdä niin.
BitLocker salaa koko kansion. Se toimii TPM-turvapiirissä, joka on luotettu alustamoduuli. Kun TPM-simpanssi on käytössä, se tarjoaa kansiolle edistyneitä turvaominaisuuksia, jolloin satunnaisten ihmisten on mahdotonta päästä lukittuun kansioon. Tämän lisäksi TPM suojaa jopa automaattisilta sanakirja-ja arvaushyökkäyksiltä. Tässä ovat vaiheet, joita sinun tulee noudattaa:
Vaihe 1: Selaa Windows 7-kansiota, jonka haluat salata. Kun löydät sen, napsauta sitä hiiren kakkospainikkeella ja valitse Ominaisuudet-vaihtoehto.
Vaihe 2:Nyt, klikkaa lisäasetusta. Advanced Attributes-ikkuna avautuu. Tässä, sinun täytyy valintaruutu ” salaa sisältö tietojen turvaamiseksi.”Sen jälkeen, klikkaa OK vaihtoehto.
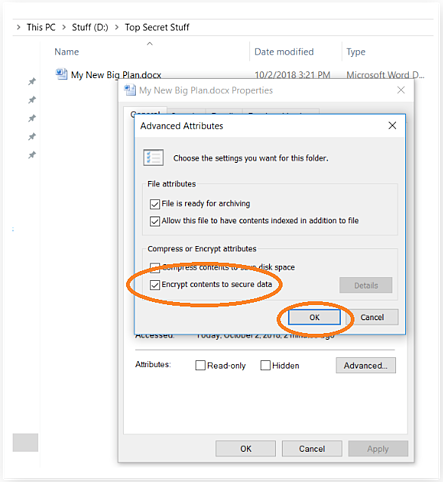
Vaihe 3: Seuraava vaihtoehto, että näet on miten salata tiedot. Haluatko salata vain tiedoston, kaikki tiedostot tai koko kansion, suositeltava asia on lukita koko kansio.
kansio, tiedosto tai tiedostot lukitaan, kun noudatat ohjeita, ja voit nähdä pienen keltaisen ikonin aivan kansion, tiedoston tai tiedostojen päällä. Tämä kertoo, että tiedosto on lukittu. Jos olet lukinnut kokonaisen kansion, voit lisätä siihen lisää tiedostoja salataksesi Viimeisimmät tiedostot automaattisesti.
Salasanasuojaus kansiolle Windows 7: ssä Folder Locker
jos BitLockerin käytön vaiheet ovat mielestäsi hieman haastavia, voit kokeilla luotettua kolmannen osapuolen työkalua kansion lukitsemiseen Windows 7: ssä. Ja suositeltu työkalu käyttää on KakaSoft kansio suojelija. Tämä ammatillinen kansio suojelija pitää kansiot turvassa ja suojattu luvattomalta käytöltä. Kun salaat kansion, kaikki olennaiset tiedostot kansion sisällä rajoitetaan ei-toivotulta käytöltä ja käytöltä. Niin, ei väliä kuinka monta tiedostoa sinulla on ja millaisia ovat sisällä että kansio, voit lukita sen kätevästi. Tässä ovat vaiheet, jotka sinun täytyy seurata:
Vaihe 1: First things first, käy virallisilla verkkosivuilla Kakasoft Folder Protector. Kun valmis, sinun täytyy käynnistää ohjelman ohjelman.
Vaihe 2: Kun se on käynnistetty, näet kansion kuvakkeen; napsauta tätä lisätäksesi kansion, jonka suojaat ja salaat.
Vaihe 3: sinua pyydetään antamaan salasana kansion lukitsemiseksi. Anna salasana kahdesti pyydetty ohjelmisto. Sen jälkeen, sinun täytyy klikata Protect Vaihtoehto lukita kansio, ja siinä se.
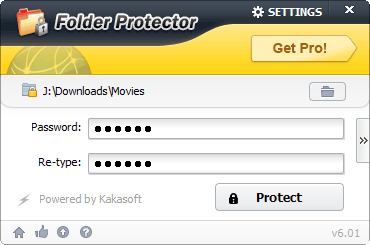
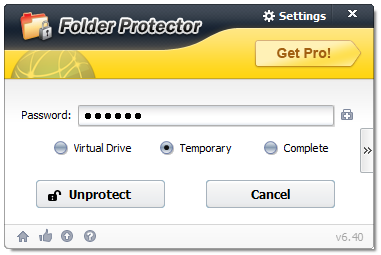
Bonusvinkit kansioon ja tiedostojen suojaukseen
- on muutamia asioita, jotka sinun täytyy muistaa salatessasi kansion salasanalla. Vaikka lukitsisit kansiosi, älä koskaan unohda, että ei ole mitään, jota kutsutaan 100% suojatuksi kansioksi. Elämme korkean teknologian maailmassa, ja on olemassa lukemattomia helposti saatavilla ohjeita ja työkaluja, jotka voivat murtautua kansioon, joka on suojattu salasanalla. Mutta, älä pidä kansiosi suojattu, koska koodin salassapito kansion vie aikaa ja paljon vaivaa. Jos joissakin kansioissa on arkaluonteisia ja luottamuksellisia tiedostoja, suosittelemme kolmannen osapuolen työkalua, koska niiden salaustaso on parempi ja parempi.
- tee aina tavaksi luoda varmuuskopio tiedostoistasi. Tiedostot tallennetaan kansioon, ja kansiot tallennetaan lopulta tietokoneellesi. Jos virustartunta, voit päätyä menettää kaikki salasanalla suojatut tiedostot ja kansiot sekä. Älä unohda, että sinulla on vain salasanalla suojattu tietosi tehdä niistä saavuttamattomissa kukaan muu. Mutta se ei tee heistä muuttumattomia. Ne voidaan poistaa, kun on virus tai haittaohjelmien hyökkäys. Myös sinä voit poistaa ne. Olet saattanut syöttää salasanan tiedostojen avaamiseksi, mutta olet napsauttanut Poista-vaihtoehtoa vahingossa.
- kun lisäät salasanan tiedostoihisi ja kansioihisi, varmista, että luot vahvan salasanan, jota on vaikea purkaa. Kuitenkin, samalla, sinun täytyy muistaa salasana, jota olet käyttänyt. Yritä luoda salasana, jossa on sekä isot että pienet kirjaimet sekä joitakin numeerisia ja symboleita. Tällaiset salasanat ovat aina vahvoja ja haastavia murtaa. Vuonna 2012 hakkerit rakensivat ryppään, josta saattoi helposti arvata salasanoja. Se arvasi 350 miljardia salasanaa sekunnissa. Tämä tapahtui vuonna 2012.; elämme nyt kehittyneemmässä maailmassa, joten kuvitelkaa, kuinka fiksuja hakkereista on täytynyt tulla. Siksi, tallenna itsesi tällaisissa olosuhteissa ja luoda salasana, joka on vaikea murtaa.
johtopäätös
muista aina suojata tiedostosi salasanalla, koska et koskaan tiedä, mitä niille voi tapahtua. Varmista luoda varmuuskopiot sekä salasanalla suojattuja ja suojaamattomia tiedostoja niin, että vaikka menetät ne jotenkin, sinulla on ainakin varmuuskopio työskennellä. Käytä KakaSoft Folder Protector jos sinulla on olennaisia asiakirjoja ja tiedostoja piilottaa ja suojata. KakaSoft Folder Protector avulla voit suojata kaikenlaisia tiedostoja kansioon. Voit ladata, vierailla virallisilla verkkosivuilla tänään.