
Enten du deler Windows 7 / 8 / 10 med noen eller ikke, er det viktig å holde mappene låst og sikkert. Hvis du låser mappene I Windows, betyr det at du investerer i sikkerheten til dokumentene dine. Jo mer alvorlig du er om mappene på datamaskinen, jo mer beskyttet innholdet i mappen vil være. Tenk på det en gang, du har delt datamaskinen med noen uten passord som beskytter en mappe I Windows 7, og mappen din har noen konfidensielle data, sannsynligvis kontorrelatert eller din personlige bankrelatert. Personen som bruker datamaskinen finner dem og ender opp med å skade dem, hvordan ville det føles?
ikke at hver person du deler datamaskinen med er upålitelige, men de kan klikke på slett-knappen ved en feil. Og ting som dette er ganske vanlig. Det er derfor du bør lære å sette et passord på en mappe I Windows 7. Hvis du er seriøs om å beskytte dataene dine, finn ut de beste måtene å låse stasjonen på. Her, i dette innlegget, vil vi dele en detaljert guide om hvordan du låser en mappe I Windows 7; fortsett å lese.
Innholdsfortegnelse
Hvorfor Bør Du Låse Og Passordbeskytte Windows 7-Mappen din?
den viktigste grunnen til at du bør låse en mappe Med Windows 7 ved hjelp av et passord, er å holde dataene i den mappen trygg og sikker. Som vi sa, kan feil skje. Hvis barnet ditt ender med å bruke datamaskinen når du ikke er rundt, kan de klikke på slett-knappen, ikke engang dette; hva om du deler datamaskinen med en kollega, og de ender med å gjøre dette? I kontorsituasjoner skjer ofte sletting av data. For det meste ikke-tilsiktet og når de har det travelt.
La noen Andre, tenk å være i en hast og ende opp med å slette en fil fra en mappe som du trengte, og du husker å tømme papirkurven bare noen få sekunder tilbake. Dette er situasjoner hvorfor du bør være ultra-forsiktig. Mapper som inneholder konfidensielle og sensitive data må være passordbeskyttet tenke på fremtidige konsekvenser. Når du legger til et passord og låser mappene dine, kan du dele datamaskinen med hvem du vil, fordi du vet at dataene dine er helt trygge.
selvfølgelig vil det ta litt tid å legge til et passord, men ingenting kan være så skadelig som å miste viktige data fra datamaskinen. Så, hva du kan gjøre er å sette et passord separat på hver mappe; ellers, bruk et tredjepartsverktøy for å kryptere hele mappen. Ikke bekymre deg; vi vil hjelpe deg å lære hvordan du gjør det beleilig.
før du bestemmer deg for å legge til et passord eller kryptere en mappe, må du lære forskjellen mellom de to. Når du passordbeskytter en mappe, begrenser du i utgangspunktet noen fra å få tilgang til den. De vil kunne se mappen, men vil ikke kunne få tilgang til den siden den vil be om et passord. Det fungerer som nøkkelen til døren din.
nå krypterer kryptering alle bokstavene i et dokument slik at filen blir uleselig. I utgangspunktet, etter å kryptere filen, hva andre vil se er chiffertekst. Selv i dette tilfellet, vil de trenger en nøkkel; når de har det, vil de ha unscrambled teksten i filen.
Lås En Mappe I Windows 7 / 8 / 10 Ved Hjelp Av BitLocker
hvis du ikke vil bruke et tredjepartsverktøy, kan du prøve å bruke den innebygde funksjonen Til Windows 7 for å låse mappen på datamaskinen. Og verktøyet å bruke Er BitLocker. Dette verktøyet kommer innebygd I Windows 7 Ultimate og Enterprise-utgaver. Når du passordbeskytter mappen din ved Hjelp Av BitLocker-verktøyet, vil du begrense andre fra å få tilgang til mappene dine. Så, personen som prøver å få tilgang til mappen må ha riktig passord for å gjøre det.
Hva BitLocker gjør er at Den krypterer hele mappen. Det fungerer PÅ TPM, som er en pålitelig plattformmodul. NÅR EN tpm-sjimpanse er aktivert, vil den gi mappen avanserte sikkerhetsfunksjoner, noe som gjør det umulig for tilfeldige personer å få tilgang til den låste mappen. I tillegg til DETTE beskytter TPM selv mot automatisert ordbok og gjetteangrep. Her er trinnene du må følge:
Trinn 1: Bla gjennom mappen På Windows 7 som du vil kryptere. Når du finner det, høyreklikker du på det og klikker Deretter På Egenskaper-alternativet.
Trinn 2: nå, klikk På Alternativet Avansert. Avanserte Attributter vinduet vil dukke opp. Her må du merke av i boksen for » krypter innhold for å sikre data.»Etter det, klikk PÅ OK alternativet.
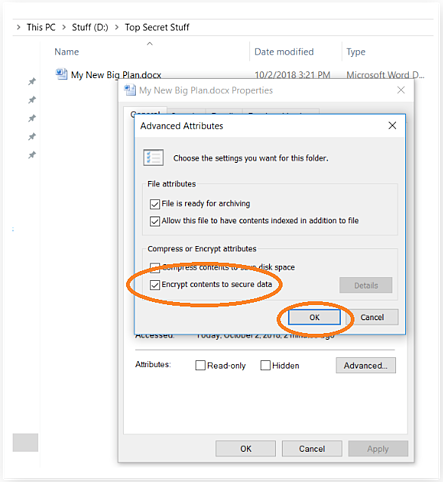
Trinn 3: det neste alternativet som du vil se er hvordan å kryptere dataene. Enten du vil kryptere bare filen, alle filene eller hele mappen, er det anbefalt å låse hele mappen.
mappen, filen eller filene låses etter at du har fulgt trinnene, og du vil kunne se et lite gult ikon rett over mappen, filen eller filene. Dette forteller deg at filen er låst. Hvis du har låst en hel mappe, kan du legge til flere filer for å kryptere de siste filene automatisk.
Passordbeskytt En Mappe I Windows 7 Ved Hjelp Av Folder Locker
hvis du finner trinnene for Å bruke BitLocker litt utfordrende, kan du prøve et pålitelig tredjepartsverktøy for å låse mappen Din I Windows 7. Og det anbefalte verktøyet å bruke Er KakaSoft Folder Protector. Denne profesjonelle Mappebeskytteren vil holde mappene dine trygge og beskyttet mot uautorisert tilgang. Når du krypterer mappen, vil alle viktige filer i mappen være begrenset fra uønsket bruk og tilgang. Så, uansett hvor mange filer du har og hva slags er inne i den mappen, kan du låse den beleilig. Her er trinnene du må følge:
Trinn 1: Første ting først, besøk den offisielle nettsiden Til Kaksoft for å laste ned og installere KakaSoft Folder Protector. Når du er ferdig, må du starte programmet på programmet.
Trinn 2: Når den er lansert, vil du se et ikon i mappen; vennligst klikk det for å legge til mappen du beskytter og krypterer.
Trinn 3: Du blir bedt om å skrive inn et passord for å låse mappen. Skriv inn passordet to ganger som spurt i programvaren. Deretter må du klikke På Alternativet Beskytt for å låse mappen, og det handler om det.
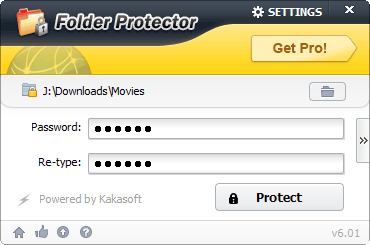
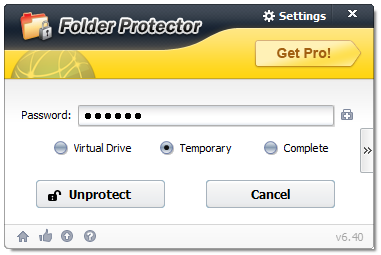
Bonus Tips For Mappe-Og Filsikkerhet
- det er noen ting du må huske når du krypterer en mappe med et passord. Selv om du låser mappen din, må du aldri glemme at det ikke er noe som kalles en 100% beskyttet mappe. Vi lever i en høyteknologisk verden, og det er myriader av lett tilgjengelige instruksjoner og verktøy tilgjengelig som kan bryte inn i en mappe som er passordbeskyttet. Men hold mappen din beskyttet fordi dekoding av passordet for en mappe vil ta tid og en god innsats. Hvis du har sensitive og konfidensielle filer i noen av mappene, anbefaler vi at du bruker et tredjepartsverktøy fordi krypteringsnivået er bedre og overlegen.
- Gjør Det alltid til en vane å lage en sikkerhetskopi for filene dine. Filene lagres i en mappe, og mappene lagres til slutt på datamaskinen. I tilfelle av virusinfeksjon, du kan ende opp med å miste alle passordbeskyttede filer og mapper også. Ikke glem at du bare har passordbeskyttet dataene dine for å gjøre dem utilgjengelige av noen andre. Men det gjør dem ikke undeletable. De kan slettes når det er et virus eller malware angrep. De kan også slettes av deg. Du har kanskje skrevet inn passordet for å åpne filene, men du har klikket på slettealternativet ved en feil.
- Når du legger til et passord til filene og mappene dine, må du sørge for å lage et sterkt passord som er vanskelig å dekode. Men samtidig må du huske passordet du har brukt. Prøv å opprette et passord som vil ha store bokstaver og små bokstaver, begge, sammen med noen numeriske og symboler. Slike passord er alltid sterke og utfordrende å knekke. Tilbake i 2012 bygget hackere en klynge som lett kunne gjette passord. Og hva det gjorde var det gjettet 350 milliarder passord per sekund. Dette var tilbake i 2012; vi lever nå i en mer avansert verden, så forestill deg hvor smart hackerne må ha blitt. Redd deg derfor fra slike omstendigheter og opprett et passord som vil være vanskelig å knekke.
Konklusjon
husk alltid å passordbeskytte filen din fordi du aldri vet hva som kan skje med dem. Sørg for å lage sikkerhetskopier for både passordbeskyttede og ikke-beskyttede filer, slik at selv om du mister dem på en eller annen måte, har du i det minste sikkerhetskopien å jobbe med. Bruk KakaSoft Folder Protector hvis du har viktige dokumenter og filer for å skjule og beskytte. KakaSoft Folder Protector lar deg beskytte alle typer filer i en mappe. For å laste ned, besøk den offisielle nettsiden i dag.