So you ’ ve got a new computer. Mahtavaa! Tuo vaatimaton metallilaatikko on avain laajaan potentiaalin maailmaan. Se voi auttaa sinua kaikessa raha-asioidesi hoitamisessa, – yhteydenpidossa perheesi kanssa, – päästelemässä höyryjä … ,
.
mutta uusi PC ei ole kuin uusi auto; ei voi vain kääntää avainta ja laittaa pedaalia metalliin. Ehkä voit—mutta sinun ei pitäisi. Vain muutaman yksinkertaisen toiminnan suorittaminen, kun ensin sytytät sen, voi auttaa sitä olemaan turvallisempi, nopeampi ja paremmin valmiina tulevaisuutta varten. Näin perustat
tai pöytätietokoneen oikealla tavalla, askel askeleelta.
Suorita Windows Update uudella PC: lläsi
ensimmäinen vaihe on ylivoimaisesti tylsin. Sinun ei pitäisi muck noin verkossa, ellei kopio Windows on täysin paikattu ja ajan tasalla, piste. Nyt huonoja uutisia: riippuen siitä, kuinka kauan tietokoneesi istui vähittäiskaupan hyllyllä, tämä voi kestää minuutteja-tai tunteja. Joka tapauksessa se on tehtävä.
Microsoft julkaisee uusia Windows-paikkauksia vähintään kerran kuukaudessa. Viimeisin” merkittävä ” päivitys käyttöjärjestelmälle tuli muodossa
; nämä suuremmat ”milestone” – julkaisut tapahtuivat aiemmin kahdesti vuodessa, mutta hidastuvat tulevaisuudessa yhteen vuodessa. Windows 11, toisaalta, juuri käynnistetty lokakuussa, joten kannettavat, jotka on asennettu pitäisi olla melko ajankohtainen. Jos tietokoneesi ei ole täysin paikattu, saatat olla puuttuu keskeisiä tietoturvakorjauksia ja merkittäviä uusia ominaisuuksia.
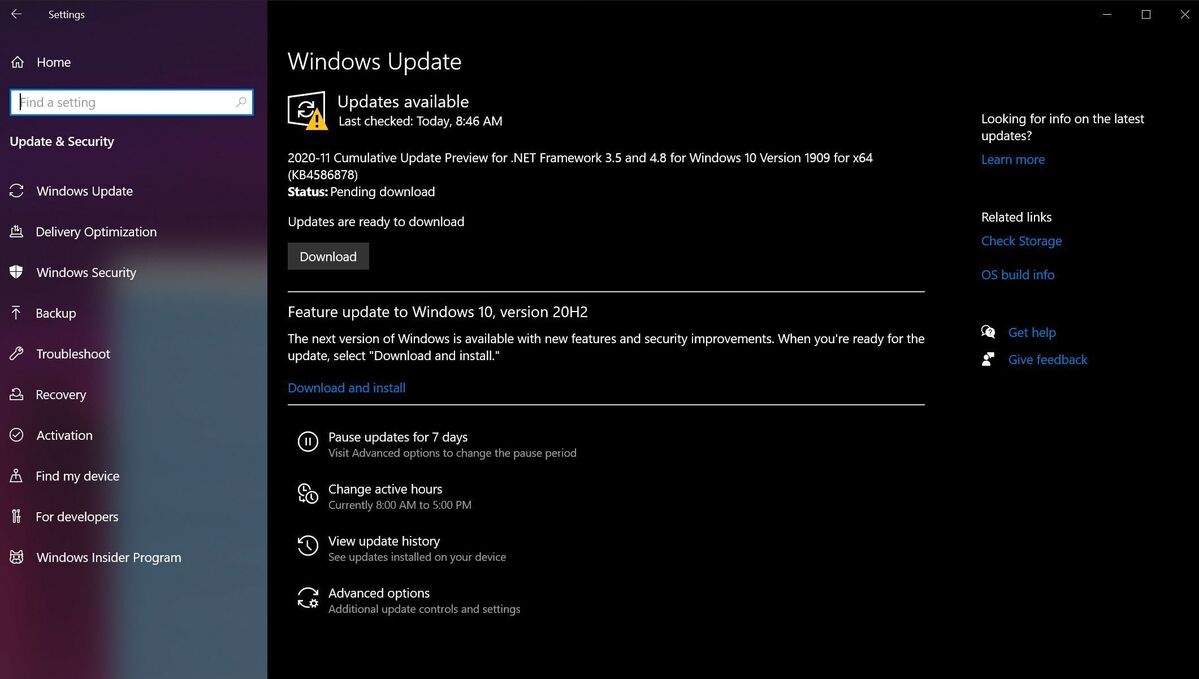
jatka Windowsin päivittämistä, kunnes se kertoo, että olet kaikki kiinni.
varmista ensin, että tietokoneesi on yhteydessä internetiin. Avaa Windows 10: ssä Käynnistä-valikko ja suuntaa asetuksiin > päivitys ja tietoturva > Tarkista päivitykset. Järjestelmäsi etsii päivityksiä ja löytää niitä. Lataa ja asenna ne, käynnistä tietokoneesi uudelleen ja tee se uudelleen… ja uudelleen… ja uudelleen … kunnes päivitystarkistus ei palauta uusia merkintöjä. Toivottavasti se ei vie liian kauan, mutta pahimmassa tapauksessa päivittää uuden tietokoneen voi kestää tunnin tai enemmän.
valoisana puolena on, että Windows lataa ja asentaa uusia päivityksiä sitä mukaa, kun ne tulevat markkinoille tulevaisuudessa. Sinun täytyy vain päästä yli tästä alkukankeudesta!
jos uuteen kannettavaan tietokoneeseen tuli Windows 10 asennettuna, saatat nähdä mahdollisuuden päivittää Windows 11: een.
. Ei ole vain uusi käyttöliittymä opeteltavaksi, mutta tuore-out-of-the-uuni käyttöjärjestelmä on myös useita karkea reunat ja
näinä alkuaikoina. Voit vapaasti lukea
ja päättää itse, jos se tarjotaan, vaikka.
Asenna suosikkiselaimesi
netissä surffailu tuntemattomassa selaimessa on kuin yrittäisi tangoa, kun on jonkun toisen kengät jalassa. Se on mahdollista, mutta se ei ole kaunista. Tässä on suoria linkkejä kohteille
,
, and
if Edge isn ’ t your thing.
Chrome on ollut valintamme jo vuosia, mutta Chromium-pohjainen versio Microsoftin Edgestä järkytti pitkäaikaisen mestarin
. Edge on paras selain, jota voit käyttää juuri nyt, jos et välitä irrottautua Chromesta, ja mikä parasta, se on Windows 10: n oletus. Jos makusi on eksoottisempi, voit aina käyttää yhtä näistä
.
Aseta uuden tietokoneesi tietoturva
nyt kun olet sujahtanut johonkin mukavampaan, on aika laittaa tietoturva-ankat riviin.

Windowsin tietoturva Windows 10: ssä.
paras yleinen virustorjuntaohjelmisto
Norton 360 Deluxe


ikkunat alukset, joilla on
ellei kannettavassa tietokoneessa tai työpöydässä ole kolmannen osapuolen virustorjuntakokeilua. Windows Security on vankka, ellei liian yksityiskohtainen ratkaisu, joka on kuollut-helppokäyttöinen, hyvä haistaa haittaohjelmia, ja luultavasti tarpeeksi hyvä useimmille ihmisille. Se ei ole kaikkein monipuolinen anti-malware ratkaisu siellä, vaikka. Et voi edes ajoittaa skannauksia! PCWorldin opas
voi auttaa sinua löytämään kaikki oikeat työkalut tietokoneesi suojaamiseksi.
meillä on myös opas kiinteän
, mutta se vaatii enemmän jalkatyötä ja vaivaa kuin premium antivirus vaihtoehdot.
Puhdista tietokoneesi bloatware
kun puolustuksesi on ylhäällä, on aika alkaa lapioida sontaa tietokoneelta.
tämän vaiheen voi ohittaa, jos on rakentanut oman Windows-tietokoneen. Suorat Windows-asennukset eivät tule ylimääräistä roskaa täyttämässä kiintolevyä. Mutta boxed PC suurnimi PC päättäjät ovat väistämättä täynnä bloatware.

helpoin tapa poistaa roskaa on kirjoittamalla ”lisää ja poista ohjelmia” Windowsin hakukenttään ja valitsemalla sitten vaihtoehto, joka näkyy tulosten yläreunassa. Käy lista läpi ja poista ei-toivotut ohjelmat. Älä poista sovelluksia laitteistosi valmistajilta-jätä esimerkiksi Intelin, AMD: n, Nvidia: n, Microsoftin ja HP: n tai Lenovon kaltaiset ohjelmistot yksin—vaan pyyhi vapaasti kaikki näkemäsi niputusohjelmat. Jotkut yleisimmin esiasennetut sovellukset ovat antivirus trials, Dropbox, Candy Crush, Netflix, Spotify,” App Collections, ” ja muut.
jos haluat mieluummin nukuttaa kaiken ylhäältä, Microsoft tarjoaa myös
, joka asentaa puhtaan kopion viimeisimmästä Windows 10 Home-tai Windows 10 Pro-versiosta, mutta ilman sovelluksia, jotka eivät ole osa Microsoftin Windows 10-oletusasetusta. Se ei todellakaan pelleile, sillä Microsoft ajaa kotiin työkalun kuvauksessa: ”käyttämällä
poistaa kaikki sovellukset, jotka eivät ole vakiona Windowsin kanssa, mukaan lukien muut Microsoftin sovellukset, kuten Office. Se poistaa myös useimmat esiasennetut sovellukset, mukaan lukien valmistajan Sovellukset, tukisovellukset ja ajurit.”
tämä työkalu pyyhkii pois kaikki kyseiseen ohjelmistoon liittyvät tuoteavaimet tai digitaaliset lisenssit, joten jos haluat pitää osan ohjelmistosta räjäytettynä pois (kuten Office, say), muista painaa tuoteavain alas ennen kuin käytät Microsoftin fresh-start-työkalua, käyttäen jotain
löytääksesi sen.
täytä Uusi tietokoneesi ohjelmistolla
miksi romuttaisit kaiken tuon rojun ja sotkun? Tehdäksesi tilaa omille tavaroillesi, hölmö. Uusi laitteisto vain kerjää ohjelmisto vastaamaan!
varustelu on erittäin henkilökohtainen asia, mutta jos etsit ehdotuksia, Pcworldilla on opas
, jotka ovat niin hyödyllisiä, niin käteviä, niin suorastaan hyödyllisiä, että niiden pitäisi olla tervetulleita lähes mille tahansa PC: lle. Nämä arvostelu roundups ja ohjelmisto oppaita voi myös ohjata sinua kohti joitakin parhaista ohjelmista ympäri:
-
{{#url}}paras ilmainen Microsoft Office alternatives {{/url}} {{^url}}paras vapaa Microsoft Office alternatives{{/url}}}}
-
{{# url}}5 free Windows power tools we can ’t live without {{/url}} {{^url}}5 free Windows power tools we can’ t live without {{/url}}
-
{{#url}}parhaat salasanojen hallintaohjelmat {{/url}} {{^url}}parhaat salasanojen hallintaohjelmat {{/url}}
-
{{#url}}parhaat PDF-editorit {{/url}} {{^url}}parhaat PDF-editorit {{/url}}}
-
{{# url}}7 ilmaista ohjelmaa jokainen PC gamer tarvitsee {{/url}} {{^url}}7 ilmaista ohjelmaa every PC gamer needs {{/url}}
-
{{#url}}parhaat VPN: t {{/url}} {{^url}}parhaat VPN: t {{/url}}}
-
{{# url}}5 free Photoshop alternatives for Windows {{/url}} {{^url}}5 free Photoshop alternatives for Windows {/url}}
-
{{#url}}DVD-levyjen pelaaminen Windows 10: ssä ilmaiseksi {{/url}} {{^url}}DVD-levyjen pelaaminen Windows 10: ssä ilmaiseksi {{/url}}
suuntaa kohti
kun tulee aika asentaa kaikki kyseinen ohjelmisto. Niniten avulla voit asentaa lukuisia valitsemiasi ilmaisia sovelluksia kerralla, jopa niin pitkälle, että poistat automaattisesti käytöstä niputetun crapwaren, jota monet ilmaiset ohjelmat yrittävät livahtaa sisään osana asennusprosessia. Se on ihanan kätevä työkalu, joka vie kivun pois uuden tietokoneen lataamisesta.
jos Uusi kannettava tietokone tuli Windows 11 esiasennettuna, saatat olla epämiellyttävä sen radikaali Uusi Käynnistä-valikko ja tehtäväpalkin suunnittelu. Kannattaa tarkistaa
tai
jos on. Molemmat näistä $5-ohjelmista auttavat sinua määrittelemään uudelleen Windows 11: n ulkonäön ja tuntuman tavoilla, joita käyttöjärjestelmä ei itse tee.
Back up your new computer
kaiken tämän jälkeen tietokoneesi on vihdoin valmis rokkaamaan: se on turvallinen, ajan tasalla, kuurattu ilman roskaa ja täynnä ohjelmistoja, jotka on hienosäädetty vastaamaan tarpeitasi. Loppu on näkyvissä! Mutta emme ole vielä lopettaneet juuausta.

nyt kun tietokoneesi on taistelukunnossa, on ihanteellinen aika luoda klooni tai kuva ensisijaisesta kiintolevystäsi—yhdestä Windows bootsista—ja tallentaa se toiselle kiintolevylle. Klooni tai kuva luo tilannekuvan kopion asemastasi, jota voit käyttää Windowsin käynnistämiseen, jos ensisijainen asemasi luopuu aaveesta. Ottaa kuvan järjestelmän nykyisessä päivitetyssä, bloatware Vapaa, räätälöity tila estää sinua tarvitse tehdä kaikki, että jalkatyö uudelleen, jos joskus on asennettava Windows jostain syystä.
paras Windows backup-ohjelmisto
Acronis True Image 2021


mikä se on? ero kloonin ja kuvan välillä? Pohjimmiltaan klooni luo tarkan kopion kiintolevystä toiselle asemalle-tiedostot, master boot record, ja kaikki. Klooni kuluttaa koko kiintolevyn, mutta se on plug-and-play, jos sitä joskus tarvitsee käyttää. Kuvat, toisaalta, luoda yhden, mammutti tiedosto, joka sisältää kaikki jutut tietokoneeseen. Vie hieman enemmän työtä saada kuvan varmuuskopiointi valmis roll jälkeen katastrofi, mutta sinulla on enemmän joustavuutta, miten voit tallentaa sen, koska se on pohjimmiltaan vain suuri ISO tiedosto. Lincoln Spectorilla on
jos olet kiinnostunut.
on olemassa erinomaisia varmuuskopiointityökaluja, joiden avulla voit luoda klooneja ja kuvia, joita käsittelemme yksityiskohtaisesti PCWorldin kokoelmissa
ja
. Etkö halua maksaa tietosuojasta? Olemme myös koonneet
, ja jos sinua ei haittaa tehdä teknisempää gruntworkia säästääksesi rahaa, selitämme kuinka käyttää Windowsin alkuperäistä kuvantamisvälinettä vaihe vaiheelta PCWorldin oppaassa
. Käytä jotain. Säännölliset varmuuskopiot ovat tietojesi ainoa pelastaja, jos katastrofi iskee.
valinnainen: Päivitä uuden tietokoneesi ajurit
tämä vaihe ei sovi kaikille. Harva asia voi tuoda hankalia kummituksia koneeseen nopeammin kuin kuljettaja, joka kieltäytyy pelaamasta kiltisti jostain syystä. Jos from-the-box-pöytätietokone toimii hyvin ja aiot vain suorittaa perustehtäviä, kuten surffata verkossa, työskennellä toimistossa, ja muuta sellaista, voit vapaasti unohtaa tietokoneen jopa ajurit ja pitää kiinni. Windows Update olisi pitänyt napata kohtuullisen uusia ajureita laitteistosi muutenkin.

Laitehallinnan tuijottaminen vie aikaa, jos on rakentanut oman tietokoneen ja ajurit on päivitettävä manuaalisesti.
mutta jos mukuloit yhteen DIY-kamppeet tai keinutat pelikonetta, on hyvä nähdä, onko laitteistollesi saatavilla uudempia ajureita. Windows Update ei ole aina ajuripäivitysten vereslihalla, ja esimerkiksi emolevysi tai verkkokorttisi uudet ajurit voivat tarjota hyödyllisiä ominaisuus-ja suorituskykypäivityksiä. Pelaajien täytyy päivittää näytönohjainajurinsa melko usein varmistaakseen optimaalisen suorituskyvyn uusimmissa peleissä. (Onneksi voit tehdä sen helposti käyttämällä
ja
must-have graphics suites, ja ne ilmoittavat, kun uusia on saatavilla.)
PCWorld ’ s guide to
sisältää kaikki tarvittavat tiedot. Se kirjoitettiin Windows 8: lle, mutta jos haet laitehallintaa Windows 10: stä tai 11: stä, kaikki samat vaiheet, jotka on esitetty artikkelissa, pätevät edelleen. Jos ajuri jotenkin onnistuu booraamaan tietokoneesi, älä pelkää, sillä Windows luo automaattisesti
, kun asennat uusia laiteajureita.
ja jos tosi katastrofi iskee jossain oudossa, ääritapauksessa, sinulla on luomasi varmuuskopiokuva—eikö niin?
vapaaehtoinen: Tutustu uuteen tietokoneeseesi
nyt kun kaikki kova työ on tehty, opettele kaikki Windowsin nurkat ja kolot—sen syövereihin on piilotettu valtavasti yllättävän tehokkaita, suorastaan hyödyllisiä työkaluja ja temppuja. Tutustu PCWorldin oppaaseen parhaista
, jota päivitämme jokaisella merkittävällä Windows Updatella. Opit paljon hyödyllistä tietoa. Meillä on myös kokoelma
.
Wrap-up
tässä vaiheessa olet aika valmis rullaamaan. Toki, on olemassa joitakin muita tehtäviä sinun pitäisi suorittaa, kuten siirtämällä tiedostoja vanhasta tietokoneesta ja tallentamalla tuoteavaimet Windows ja muut asennetut ohjelmistot (jälleen,
rocks for that), mutta voit tehdä kaiken sen rauhassa. Nyt, vain paistatella kunniaa omistaa Uusi PC, turvallinen tietäen, että se on täysin optimoitu, suojattu hyökkäyksiltä, ja palautettavissa, jos katastrofi iskee.
Enjoy!