Para que tengas un nuevo ordenador. ¡Órale! Esa humilde caja de metal es la clave de un amplio mundo de potencial. Puede ayudarte con todo, desde hacer malabares con tus finanzas hasta mantenerte en contacto con tu familia y desahogarte un poco.,
.
Pero un PC nuevo no es como un coche nuevo; no puedes simplemente girar una llave y pisar el acelerador. Vale, tal vez puedas, pero no deberías. Realizar solo algunas actividades simples cuando lo enciendes por primera vez puede ayudar a que sea más seguro, más rápido y mejor preparado para el futuro. Te mostramos cómo configurar un
o un ordenador de sobremesa de la manera correcta, paso a paso.
Ejecute Windows Update en su nuevo PC
El primer paso es, con mucho, el más tedioso. No debe andar por la web a menos que su copia de Windows esté completamente parcheada y actualizada, punto. Ahora, las malas noticias: Dependiendo de cuánto tiempo su PC esté en el estante de venta al por menor, esto podría tomar minutos u horas. De cualquier manera, tiene que hacerse.
Microsoft lanza nuevos parches de Windows al menos una vez al mes. La actualización «mayor» más reciente para el sistema operativo llegó en la forma de la actualización
; esas versiones «hitos» más grandes ocurrieron dos veces al año en el pasado, pero se reducirán a una por año en el futuro. Windows 11, por otro lado, se lanzó en octubre, por lo que las computadoras portátiles con eso instalado deberían estar bastante actualizadas. Si su computadora no está completamente parcheada, es posible que le falten correcciones de seguridad clave y nuevas características notables.
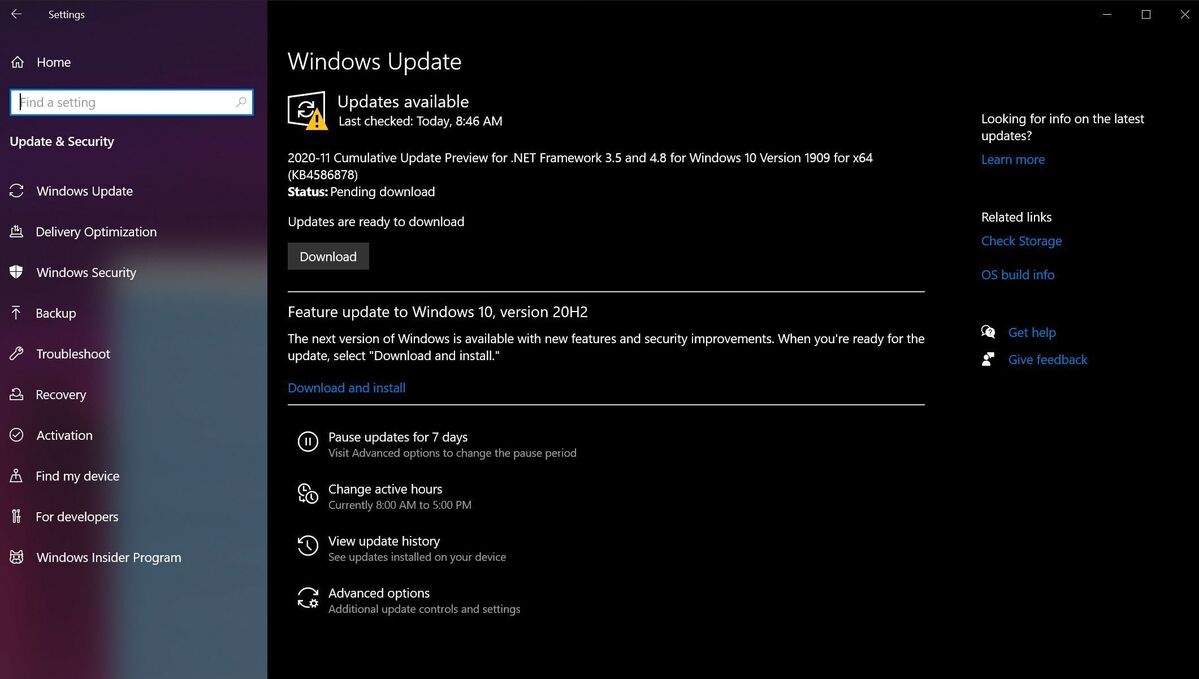
Sigue actualizando Windows hasta que diga que estás al día.
En primer lugar, asegúrese de que su PC esté conectado a Internet. En Windows 10, abra el menú Inicio y vaya a Configuración > Actualización y seguridad > Buscar actualizaciones. Su sistema buscará actualizaciones y las encontrará. Descárguelos e instálelos, luego reinicie su computadora y hágalo de nuevo and y de nuevo and y de nuevo until hasta que la comprobación de actualización no devuelva nuevas entradas. Con suerte, no tomará mucho tiempo, pero en el peor de los casos, actualizar un nuevo equipo puede tardar una hora o más.
En el lado positivo, Windows descargará e instalará nuevas actualizaciones a medida que se implementen en el futuro. ¡Solo tienes que superar esta joroba inicial!
Si su nueva computadora portátil viene con Windows 10 instalado, es posible que vea la opción de actualizar a Windows 11.
. No solo hay una nueva interfaz que aprender, sino que el sistema operativo recién salido del horno también tiene múltiples bordes ásperos y
en estos primeros días. No dude en leer nuestro
y decidir por sí mismo si se ofrece, sin embargo.
Instala tu navegador favorito
Navegar por la web en un navegador desconocido es como intentar bailar tango mientras usas los zapatos de otra persona. Se puede hacer, pero no es bonito. Aquí están los enlaces directos para
,
, y
si el Borde no es lo tuyo.
Chrome ha sido nuestro favorito durante años, pero la versión basada en Chromium de Microsoft Edge molestó al campeón de mucho tiempo en
. Edge es el mejor navegador que puedes usar en este momento si no te importa separarte de Chrome, y mejor aún, es el predeterminado de Windows 10. Si sus gustos son más exóticos, siempre puede incursionar en uno de estos
, también.
Configure la seguridad de su nuevo PC
Ahora que se ha puesto algo más cómodo, es hora de poner sus patos de seguridad en fila.

Seguridad de Windows en Windows 10.
El mejor antivirus suite
Norton 360 Deluxe


Windows se envía con
a menos que su computadora portátil o de escritorio incluya una prueba de antivirus de terceros. La seguridad de Windows es una solución sólida, si no demasiado detallada, que es muy fácil de usar, excelente para detectar malware y probablemente lo suficientemente buena para la mayoría de las personas. Sin embargo, no es la solución antimalware con más funciones que existe. ¡Ni siquiera puedes programar escaneos! La guía de PCWorld para
puede ayudarlo a encontrar todas las herramientas adecuadas para mantener su PC protegido.
También tenemos una guía para crear un sólido
, pero requiere más trabajo de campo y complicaciones que las opciones de antivirus premium.
Limpie el bloatware de su computadora
Con sus defensas levantadas, es hora de comenzar a limpiar la basura de su PC.
Puede omitir este paso si creó su propia PC con Windows. Las instalaciones de ventanas rectas no vienen con un exceso de basura que estorba su disco duro. Pero los PC en caja de fabricantes de PC de renombre están inevitablemente llenos de bloatware.

La forma más fácil de eliminar la basura es escribiendo «Agregar y quitar programas» en el cuadro de búsqueda de Windows, luego seleccionando la opción que aparece en la parte superior de los resultados. Revise la lista y desinstale los programas no deseados. No elimine aplicaciones de los fabricantes de su hardware, por ejemplo, deje solo software de Intel, AMD, Nvidia, Microsoft y HP o Lenovo, pero no dude en eliminar cualquier paquete de software que vea. Algunas de las aplicaciones preinstaladas más comunes son las pruebas antivirus, Dropbox, Candy Crush, Netflix, Spotify, «Colecciones de aplicaciones» y otras.
Si prefieres bombardear todo desde arriba, Microsoft también ofrece una herramienta descargable
que instala una copia limpia de la versión más reciente de Windows 10 Home o Windows 10 Pro, pero sin ninguna aplicación que no forme parte de la configuración predeterminada de Windows 10 de Microsoft. En serio, no se entromete, ya que Microsoft se dirige a casa en la descripción de la herramienta: «Usando
eliminará todas las aplicaciones que no vienen estándar con Windows, incluidas otras aplicaciones de Microsoft como Office. También eliminará la mayoría de las aplicaciones preinstaladas, incluidas las aplicaciones del fabricante, las aplicaciones de soporte y los controladores.»
Esta herramienta borrará cualquier producto o claves de licencias digitales asociados con el software, así que si usted quiere mantener algunos de los software siendo expulsado (como Office, por ejemplo), asegúrese de anotar la clave del producto antes de usar Microsoft fresco-iniciar la herramienta, el uso de algo como
para encontrarlo.
Llene su nueva computadora con software
¿Por qué desecharía toda esa basura y desorden? Para hacer espacio para tus cosas, tonto. ¡El nuevo hardware solo pide que el software coincida!
Equipar su equipo es un asunto intensamente personal, pero si está buscando sugerencias, PCWorld tiene una guía para
que son tan útiles, tan prácticos, tan francamente útiles que deberían ser bienvenidos en casi cualquier PC. Estos resúmenes de revisiones y guías de software también pueden dirigirle hacia algunos de los mejores programas:
-
{{#url}}Las mejores alternativas gratuitas de Microsoft Office {{/url}} {{^url}} Las mejores alternativas gratuitas de Microsoft Office {{/url}}
-
{{#url}} 5 herramientas eléctricas de Windows gratuitas sin las que no podemos vivir {{/url}} {{^url}} 5 herramientas eléctricas de Windows gratuitas sin las que no podemos vivir {{/url}}
-
{{#url}} Los mejores gestores de contraseñas {{/url}} {{^url}} Los mejores gestores de contraseñas {{/url}}
-
{{#url}} Los mejores editores de PDF {{/url}} {{^url}} Los mejores editores de PDF {{/url}}
-
{{#url}} 7 programas gratuitos que todo jugador de PC necesita {{/url}} {{^url}} 7 programas gratuitos cada PC gamer necesidades de{{/url}}
-
{{#url}}El mejor Vpn {{url}}{{^url}}El mejor Vpn{{/url}}
-
{{#url}}5 gratis de Photoshop alternativas para Windows {{url}}{{^url}}5 gratis de Photoshop alternativas para Windows{{/url}}
-
{{#url}}Cómo reproducir DVDs en Windows 10 gratis {{url}}{{^url}}Cómo reproducir DVDs en Windows 10 gratis{{/url}}
Cabeza hacia
cuando llega el momento de instalar todo el software. Ninite le permite instalar numerosas aplicaciones gratuitas de su elección a la vez, incluso yendo tan lejos como para deshabilitar automáticamente el software de dados incluido que muchos programas gratuitos intentan colarse como parte del proceso de instalación. Es una herramienta maravillosamente práctica que elimina el dolor de cargar un nuevo PC.
Si su nueva computadora portátil viene con Windows 11 preinstalado, es posible que se sienta incómodo con su nuevo menú de inicio y diseño de barra de tareas. Considere la posibilidad de la comprobación hacia fuera
o
si es así. Ambos programas de $5 le ayudan a reconfigurar la apariencia de Windows 11 de maneras que el sistema operativo en sí no lo hace. Puede volver a sentirse normal en poco tiempo.
Haga una copia de seguridad de su nuevo equipo
Después de todo esto, su equipo finalmente está listo para funcionar: es seguro, actualizado, libre de basura y lleno de software ajustado para satisfacer sus necesidades específicas. ¡El fin está a la vista! Pero aún no hemos terminado juuuuuust.

Ahora que su PC está en forma de combate, es el momento ideal para crear un clon o imagen de su disco duro principal, desde el que Windows arranca, y guardarlo en otro disco duro. Un clon o imagen crea una réplica de instantánea de su unidad, que puede usar para arrancar Windows si su unidad principal abandona el fantasma. Tener una imagen de su sistema en su estado actual actualizado, sin software de relleno y personalizado evita que tenga que hacer todo el trabajo de campo de nuevo si alguna vez tiene que reinstalar Windows por cualquier motivo.
El mejor software de copia de seguridad de Windows
Acronis True Image 2021


Entonces, ¿qué es la la diferencia entre un clon y una imagen? Esencialmente, un clon crea una copia exacta de su disco duro en otra unidad: archivos, registro de arranque maestro y todo. El clon consume todo el disco duro, pero es plug-and-play si alguna vez necesitas usarlo. Las imágenes, por otro lado, crean un único archivo gigantesco que contiene todas las cosas en su PC. Se necesita un poco más de trabajo para tener una copia de seguridad de imagen lista para rodar después de un desastre, pero tiene más flexibilidad en la forma de almacenarla, ya que esencialmente es solo un gran archivo. Lincoln Spector ha
si usted está interesado.
Hay excelentes herramientas de copia de seguridad disponibles que le permiten crear clones e imágenes, que cubrimos en detalle en las redadas de PCWorld de
y
. ¿No quieres pagar por la protección de datos? También hemos reunido
, y si no le importa realizar trabajos más técnicos para ahorrar algo de dinero, le explicamos cómo usar la herramienta de imagen nativa de Windows paso a paso en la guía de PCWorld para
. Pero usa algo. Las copias de seguridad periódicas son el único salvador de sus datos si ocurre un desastre.
Opcional: Actualice los controladores de su nuevo PC
Este paso no es para todos. Pocas cosas pueden introducir fantasmas problemáticos en su máquina más rápido que un conductor que se niega a jugar limpio por cualquier razón. Si su PC de escritorio desde la caja funciona bien y solo planea realizar tareas básicas como navegar por la web, trabajar con Office y cosas por el estilo, no dude en olvidar que su computadora incluso tiene controladores y seguir adelante. Windows Update debería haber enganchado controladores razonablemente nuevos para su hardware de todos modos.

Pasará algún tiempo mirando el Administrador de dispositivos si creó su propio PC y necesita actualizar sus controladores manualmente.
Pero si armaste un equipo de bricolaje o estás montando una máquina de juego, es una buena idea ver si hay controladores más nuevos disponibles para tu hardware. Windows Update no siempre está a la vanguardia de las actualizaciones de controladores, y los nuevos controladores para, por ejemplo, su placa base o tarjeta de red pueden proporcionar actualizaciones de funciones y rendimiento beneficiosas. Los jugadores tendrán que actualizar los controladores de sus tarjetas gráficas con bastante frecuencia para garantizar un rendimiento óptimo en los juegos más recientes. (Afortunadamente, usted puede hacer fácilmente usando
y
debe tener gráficos suites, y les haremos saber cuando nuevos están disponibles.)
La guía de PCWorld para
tiene toda la información que necesita para continuar. Se escribió para Windows 8, pero si busca Administrador de dispositivos en Windows 10 u 11, se seguirán aplicando todos los pasos descritos en el artículo. Si un controlador de alguna manera logra borrar su PC, no tenga miedo, ya que Windows crea automáticamente un
cuando instala nuevos controladores de dispositivo.
Y si ocurre un verdadero desastre en algún caso extraño y extremo, tiene la imagen de copia de seguridad que ha creado, ¿verdad?
Opcional: Aprende sobre tu nueva computadora
Ahora que todo el trabajo duro está hecho, tómate el tiempo para aprender todos los rincones de Windows—hay una gran cantidad de herramientas y trucos sorprendentemente poderosos y francamente útiles ocultos en sus profundidades. Echa un vistazo a la guía de PCWorld sobre los mejores
, que actualizamos con cada actualización importante de Windows. Obtendrás muchos conocimientos útiles. También tenemos un resumen de
.
Wrap-up
En este punto, ya está casi listo para rodar. Seguro, hay algunas otras tareas que debería realizar, tales como mover archivos de tu PC y guardar las claves de producto para Windows y otro software instalado (de nuevo,
rocas para eso), pero se puede hacer todo lo que en su tiempo libre. Por ahora, solo disfruta de la gloria de tener un nuevo PC, seguro de que está completamente optimizado, protegido contra ataques y recuperable en caso de desastre.
¡Disfruta!