deci, aveți un computer nou. Minunat! Acea cutie metalică umilă este cheia unei lumi largi de potențial. Acesta vă poate ajuta cu totul, de la jonglerie finanțelor dumneavoastră pentru a păstra legătura cu familia ta la suflare de pe unele abur pe, uh,
.
dar un PC nou nu este ca o mașină nouă; nu poți doar să întorci o cheie și să pui pedala pe metal. Bine—poate că poți-dar nu ar trebui. Efectuarea doar a câtorva activități simple atunci când îl porniți pentru prima dată îl poate ajuta să fie mai sigur, mai rapid și mai bine pregătit pentru viitor. Iată cum să configurați un
sau computer desktop în mod corect, pas cu pas.
rulați Windows Update pe noul PC
primul pas este de departe cel mai obositor. Nu ar trebui să muck în jurul valorii de pe web, cu excepția cazului în care copia dvs. de Windows este complet patch-uri și până la data, perioadă. Acum, pentru veștile proaste: în funcție de cât timp a stat PC—ul dvs. pe raftul de vânzare cu amănuntul, acest lucru ar putea dura minute-sau ore. Oricum ar fi, trebuie să se facă.
Microsoft lansează noi patch-uri Windows cel puțin o dată pe lună. Cea mai recentă actualizare „majoră” pentru sistemul de operare a venit sub forma
; aceste versiuni mai mari de „piatră de hotar” au avut loc de două ori pe an în trecut, dar vor încetini la una pe an în viitor. Windows 11, Pe de altă parte, tocmai a fost lansat în octombrie, astfel încât laptopurile cu cele instalate ar trebui să fie destul de actuale. Dacă computerul nu este complet patch-uri, ar putea fi lipsesc remedieri cheie de securitate și caracteristici noi notabile.
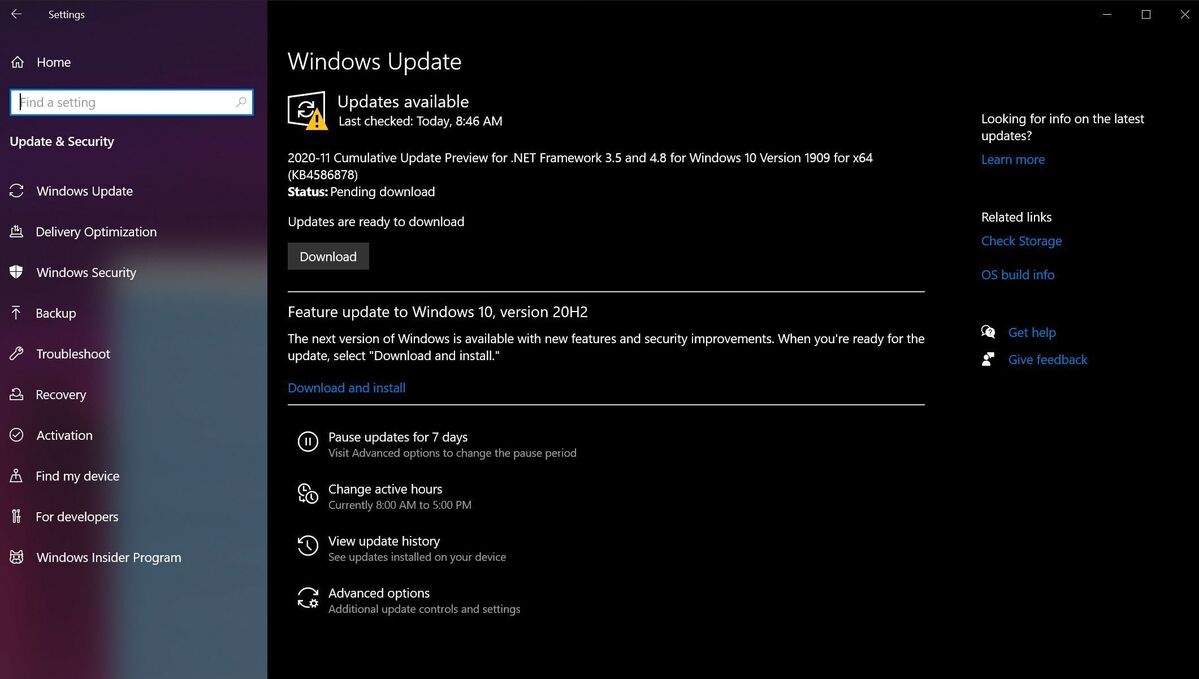
păstrați actualizarea Windows până când se spune că sunteți prins.
în primul rând, asigurați-vă că PC-ul este conectat la internet. În Windows 10, deschideți meniul Start și accesați Setări > actualizare și securitate > verificați dacă există actualizări. Sistemul dvs. va căuta actualizări și va găsi unele. Descărcați și instalați-le, apoi reporniți computerul și faceți-l din nou… și din nou… și din nou… până când verificarea actualizării nu reușește să returneze intrări noi. Sperăm că nu va dura prea mult, dar în cel mai rău caz, actualizarea unui computer nou poate dura o oră sau mai mult.
pe partea bună, Windows va descărca și instala noi actualizări pe măsură ce vor fi lansate în viitor. Trebuie doar să treci peste această cocoașă inițială!
dacă noul laptop a venit cu Windows 10 instalat, este posibil să vedeți opțiunea de a face upgrade la Windows 11.
. Nu există doar o nouă interfață de învățat, dar sistemul de operare proaspăt scos din cuptor are, de asemenea, mai multe margini aspre și
în aceste zile de început. Simțiți-vă liber să citiți
și decideți singur dacă este oferit.
instalați browserul preferat
navigarea pe web într-un browser necunoscut este ca și cum ați încerca să tango în timp ce purtați pantofii altcuiva. Se poate face, dar nu este frumos. Aici sunt link-uri directe pentru
,
și
dacă Edge nu este chestia ta.
Chrome a fost alegerea noastră de ani de zile, dar versiunea bazată pe Chromium a Microsoft Edge l-a supărat pe campionul de lungă durată în
. Edge este cel mai bun browser pe care îl puteți utiliza chiar acum dacă nu vă deranjează să vă despărțiți de Chrome și, mai bine, este implicit Windows 10. Dacă gusturile dvs. sunt mai exotice, puteți oricând să vă ocupați de unul dintre aceste
.
Configurați securitatea noului PC
acum că v-ați strecurat în ceva mai confortabil, este timpul să vă puneți rațele de securitate la rând.

securitate Windows în Windows 10.
cea mai bună suită antivirus generală
Norton 360 Deluxe


ferestre se livrează cu
cu excepția cazului în care laptopul sau desktopul dvs. include o încercare antivirus terță parte. Securitatea Windows este o soluție solidă, dacă nu prea detaliată, care este moartă-simplă de utilizat, excelentă la adulmecarea malware-ului și, probabil, suficient de bună pentru majoritatea oamenilor. Totuși, nu este cea mai completă soluție anti-malware de acolo. Nici măcar nu poți programa scanări! Ghidul PCWorld pentru
vă poate ajuta să găsiți toate instrumentele potrivite pentru a vă menține computerul protejat.
avem, de asemenea, un ghid pentru construirea unui solid
, dar este nevoie de mai multă legwork și hassle decât opțiunile antivirus premium.
curățați bloatware-ul computerului
cu apărarea în sus, este timpul să începeți să scoateți prostiile din computer.
puteți sări peste acest pas dacă ați construit propriul PC Windows. Instalările Windows drepte nu vin cu exces de junk care vă aglomerează hard disk-ul. Dar PC-urile în cutie de la producătorii de PC-uri cu nume mari sunt inevitabil pline de bloatware.

cel mai simplu mod de a renunța la junk este tastând „adăugați și eliminați programe” în caseta de căutare Windows, apoi selectând opțiunea care apare în partea de sus a rezultatelor. Parcurgeți lista și dezinstalați orice programe nedorite. Nu ștergeți aplicațiile de la producătorii hardware—ului dvs.-lăsați software—ul de la Intel, AMD, Nvidia, Microsoft și HP sau Lenovo, de exemplu-dar nu ezitați să ștergeți orice pachet pe care îl vedeți. Unele dintre cele mai frecvent preinstalate aplicații sunt studiile antivirus, Dropbox, Candy Crush, Netflix, Spotify, „colecții de aplicații” și altele.
dacă preferați să nuke totul de mai sus, Microsoft oferă, de asemenea, un
care instalează o copie curată a celei mai recente versiuni de Windows 10 Home sau Windows 10 Pro, dar fără aplicații care nu fac parte din configurarea implicită Microsoft Windows 10. Nu se încurcă serios, deoarece Microsoft conduce acasă în descrierea instrumentului: „folosind
va elimina toate aplicațiile care nu vin standard cu Windows, inclusiv alte aplicații Microsoft, cum ar fi Office. De asemenea, va elimina majoritatea aplicațiilor preinstalate, inclusiv aplicațiile producătorului, aplicațiile de asistență și driverele.”
acest instrument va șterge orice chei de produs sau licențe digitale asociate cu software-ul respectiv, așa că, dacă doriți să păstrați o parte din software-ul aruncat (cum ar fi Office, să zicem), asigurați-vă că notați cheia produsului înainte de a utiliza instrumentul Microsoft fresh-start, folosind ceva de genul
pentru a-l găsi.
umple noul computer cu software-ul
de ce ai resturi de toate că junk și dezordine? Pentru a face loc pentru lucrurile tale, prostuțule. Hardware-ul nou doar imploră software-ul pentru a se potrivi!
echiparea platformei dvs. este o afacere intens personală, dar dacă căutați sugestii, PCWorld are un ghid pentru
care sunt atât de utile, atât de utile, atât de utile încât ar trebui să fie binevenite pe aproape orice computer. Aceste revizuiri și ghiduri software vă pot direcționa, de asemenea, către unele dintre cele mai bune programe din jur:
-
{{#url}}cele mai bune alternative gratuite Microsoft Office {{/url}} {{^url}}cele mai bune alternative gratuite Microsoft Office {{/url}}
-
{{#url}}5 Unelte electrice gratuite Pentru Windows nu putem trăi fără {{/url}} {{^url}}5 Unelte electrice gratuite Pentru Windows nu putem trăi fără {{/url}}
-
{{#url}}Cei mai buni manageri de parole {{/url}} {{^url}}Cei mai buni manageri de parole {{/url}}
-
{{#url}}Cei mai buni editori PDF {{/url}} {{^url}}Cei mai buni editori PDF {{/url}}
-
{{#url}}7 programe gratuite fiecare jucător de PC are nevoie de {{/url}} {{^url}}7 programe gratuite fiecare jucător PC are nevoie de {{/url}}
-
{{#url}}cele mai bune VPN-uri {{/url}} {{^url}}cele mai bune VPN-uri {{/url}}
-
{{#url}}5 alternative gratuite Photoshop pentru Windows {{/url}} {{^url}}5 alternative gratuite Photoshop pentru Windows {{/url}}
-
{{#url}}cum să redați DVD-uri în Windows 10 gratuit {{/url}} {{^url}}cum să redați DVD-uri în Windows 10 gratuit {{/url}}
îndreptați-vă spre
când vine timpul să instalați efectiv tot acel software. Ninite vă permite să instalați numeroase aplicații gratuite la alegere dintr-o dată, chiar mergând atât de departe încât să dezactivați automat crapware-ul inclus pe care multe programe gratuite încearcă să le strecoare ca parte a procesului de instalare. Este un instrument minunat la îndemână, care ia durerea din încărcarea unui PC nou.
dacă noul laptop a venit cu Windows 11 preinstalat, s-ar putea să nu vă simțiți confortabil cu noul său meniu Start radical și designul barei de activități. Luați în considerare verificarea
sau
dacă da. Ambele programe de 5 USD vă ajută să reconfigurați aspectul Windows 11 în moduri în care sistemul de operare în sine nu o face. îl puteți readuce la normal în cel mai scurt timp.
faceți o copie de rezervă a noului computer
după toate acestea, PC-ul dvs. este în sfârșit gata de rock: este sigur, actualizat, curățat fără junk și plin de software reglat pentru a satisface nevoile dvs. specifice. Sfârșitul este la vedere! Dar nu am terminat juuuuuust încă.

acum că PC—ul dvs. este în formă de luptă, este un moment ideal pentru a crea o clonă sau o imagine a hard disk—ului principal-cel de pe care pornește Windows-și salvați-l pe un alt hard disk. O clonă sau o imagine creează o replică instantanee a unității dvs., pe care o puteți utiliza pentru a porni Windows dacă unitatea principală renunță la fantomă. Având o imagine a sistemului dvs. în starea actuală actualizată, bloatware gratuită, personalizată, vă împiedică să faceți tot ce trebuie să faceți din nou dacă trebuie să reinstalați Windows din orice motiv.
cel mai bun software de backup Windows
Acronis True Image 2021


Deci, ce este diferența dintre o clonă și o imagine? În esență, o clonă creează o copie exactă a hard disk—ului dvs. pe o altă unitate-fișiere, master boot record și toate. Clona consumă întregul hard disk, dar este plug-and-play dacă trebuie vreodată să o utilizați. Imaginile, pe de altă parte, creează un singur fișier mamut care conține toate lucrurile de pe computer. Este nevoie de ceva mai multă muncă pentru a obține o copie de rezervă a imaginii gata să se rostogolească după un dezastru, dar aveți mai multă flexibilitate în modul în care o stocați, deoarece este în esență doar un fișier mare. Lincoln Spector are
dacă sunteți interesat.
există instrumente excelente de backup disponibile care vă permit să creați clone și imagini, pe care le acoperim în detaliu în Rezumatul PCWorld de
și
și, dacă nu vă deranjează să efectuați mai multe lucrări tehnice pentru a economisi niște bani, vă explicăm cum să utilizați instrumentul de imagistică nativ Windows pas cu pas în Ghidul PCWorld pentru
. Utilizați ceva, deși. Copiile de rezervă regulate sunt singurul salvator al datelor dvs. dacă se lovește de dezastru.
opțional: actualizați driverele noului PC
acest pas nu este pentru toată lumea. Puține lucruri pot introduce fantome supărătoare în mașina dvs. mai repede decât un șofer care refuză să joace frumos din orice motiv. Dacă computerul desktop de la cutie funcționează bine și intenționați doar să efectuați sarcini de bază, cum ar fi navigarea pe web, lucrul cu Office și alte lucruri de genul acesta, nu ezitați să uitați că computerul dvs. are chiar drivere și continuați să continuați. Windows Update ar fi trebuit să blocheze în mod rezonabil drivere noi pentru hardware-ul dvs. oricum.

veți petrece ceva timp uitându-vă la managerul de dispozitive dacă v-ați construit propriul computer și trebuie să vă actualizați manual driverele.
dar dacă ați pietruit împreună o platformă DIY sau balansați o mașină de joc, este o idee bună să vedeți dacă sunt disponibile drivere mai noi pentru hardware-ul dvs. Windows Update nu este întotdeauna pe marginea sângerării actualizărilor driverului, iar driverele noi pentru, să zicem, placa de bază sau placa de rețea pot oferi actualizări benefice ale caracteristicilor și performanței. Jucătorii vor trebui să își actualizeze driverele de plăci grafice destul de des pentru a asigura performanțe optime în cele mai noi jocuri. (Din fericire, puteți face acest lucru cu ușurință folosind
și
trebuie să aibă suite grafice și vă vor anunța când sunt disponibile altele noi.)
Ghidul PCWorld pentru
conține toate informațiile de care aveți nevoie pentru a continua. A fost scris Pentru Windows 8, dar dacă căutați Device Manager în Windows 10 sau 11, toți aceiași pași descriși în articol se aplică în continuare. Dacă un driver reușește cumva să vă bork PC-ul, nu vă temeți, deoarece Windows creează automat un
când instalați drivere de dispozitiv noi.
și dacă adevăratul dezastru lovește într—un caz bizar, extrem, aveți imaginea de rezervă pe care ați creat-o-nu?
opțional: Aflați mai multe despre noul computer
acum, că toată munca grea se face, ia timp pentru a afla toate unghere și crăpături de Windows—există o mulțime de surprinzător de puternic, instrumente de-a dreptul utile și trucuri ascunse în adâncurile sale. Consultați Ghidul PCWorld pentru cele mai bune
, pe care le actualizăm cu fiecare actualizare majoră Windows. Veți obține o mulțime de cunoștințe utile. Avem, de asemenea, un rezumat al
.
Wrap-up
în acest moment sunteți destul de mult gata să se rostogolească. Sigur, există și alte sarcini pe care ar trebui să le efectuați, cum ar fi mutarea fișierelor de pe vechiul computer și salvarea cheilor de produs Pentru Windows și celălalt software instalat (din nou,
roci pentru asta), dar puteți face toate acestea în timpul liber. Pentru moment, doar încălzi în gloria de a deține un PC nou, sigur în cunoștință de faptul că este pe deplin optimizat, protejat împotriva atacurilor, și recuperabile în cazul în care greve dezastru.
bucurați-vă!