takže máte nový počítač. Úžasné! Tato skromná kovová krabička je klíčem k širokému světu potenciálu. Může vám pomoci se vším, od žonglování s vašimi financemi přes kontakt s rodinou až po odfouknutí páry, uh,
.
ale nový počítač není jako nové auto; nemůžete jen otočit klíčem a dát pedál na kov. Dobře, možná můžeš, ale neměl bys. Provedení několika jednoduchých činností při prvním spuštění může pomoci být bezpečnější, rychlejší a lépe připraveni na budoucnost. Zde je návod, jak nastavit
nebo stolní počítač správným způsobem, krok za krokem.
spusťte službu Windows Update na novém počítači
první krok je zdaleka nejnáročnější. Neměli byste se na webu hýbat, pokud vaše kopie systému Windows není plně opravená a aktuální, období. Nyní pro špatné zprávy: v závislosti na tom, jak dlouho váš počítač seděl na maloobchodní polici, to může trvat minuty – nebo hodiny. Ať tak či onak, musí se to stihnout.
společnost Microsoft vydává nové záplaty systému Windows alespoň jednou za měsíc. Nejnovější“ hlavní “ upgrade pro operační systém přišel ve formě
; tyto větší „milníkové“ verze se v minulosti vyskytly dvakrát ročně, ale v budoucnu se zpomalí na jednu ročně. Windows 11, na druhou stranu, právě spuštěn v říjnu, takže notebooky s nainstalovaným by měly být docela aktuální. Pokud váš počítač není plně opravený, mohou vám chybět klíčové opravy zabezpečení a pozoruhodné nové funkce.
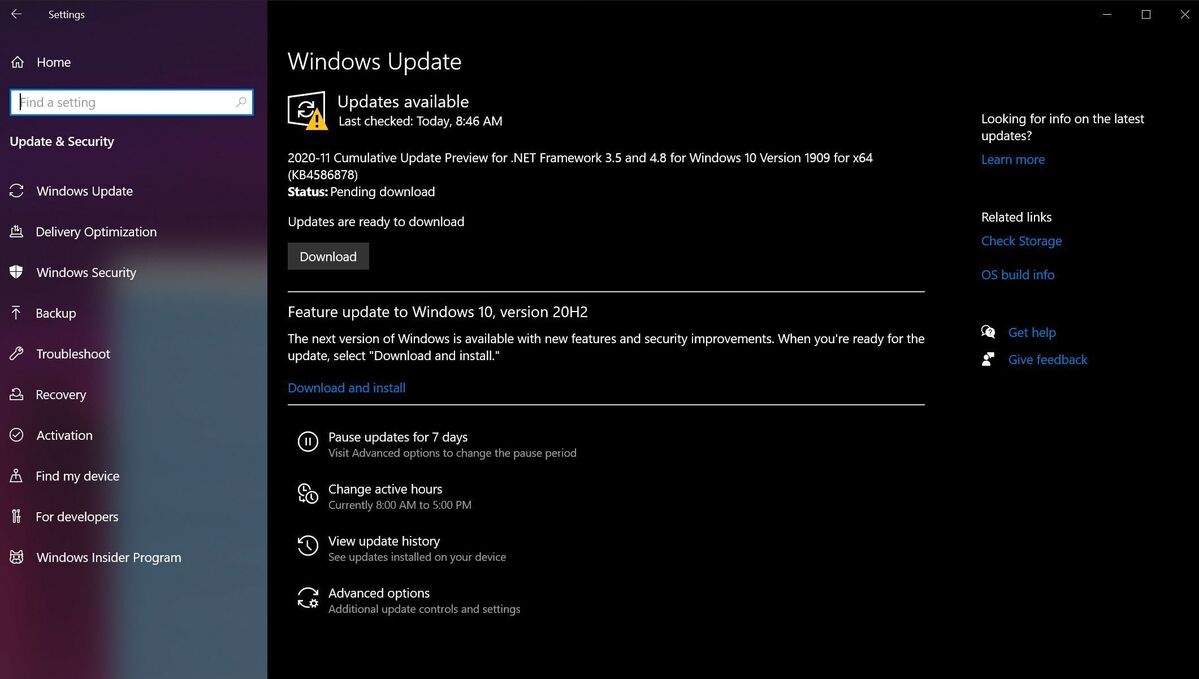
pokračujte v aktualizaci systému Windows, dokud neřekne, že jste všichni dohnáni.
nejprve se ujistěte, že je počítač připojen k internetu. V systému Windows 10 otevřete nabídku Start a přejděte na Nastavení > aktualizace a zabezpečení > Zkontrolujte aktualizace. Váš systém vyhledá aktualizace a některé najde. Stáhněte a nainstalujte je, restartujte počítač a proveďte to znovu … a znovu … a znovu … dokud kontrola aktualizace nevrátí nové položky. Doufejme, že to nebude trvat příliš dlouho, ale v nejhorším případě může aktualizace nového počítače trvat hodinu nebo déle.
na světlé straně systém Windows stáhne a nainstaluje nové aktualizace, jakmile se v budoucnu objeví. Musíte se jen dostat přes tento počáteční hrb!
pokud byl váš nový notebook dodán s nainstalovaným systémem Windows 10, může se zobrazit možnost upgradu na systém Windows 11.
. K dispozici je nejen nové rozhraní se učit, ale fresh-out-of-the-trouba operační systém má také více ostré hrany a
v těchto prvních dnech. Neváhejte si přečíst naše
a sami se rozhodněte, zda je nabízena.
nainstalujte si svůj oblíbený prohlížeč
surfování po webu v neznámém prohlížeči je jako snažit se tango, když máte na sobě boty někoho jiného. Dá se to, ale není to hezké. Zde jsou přímé odkazy pro
,
a
pokud Edge není vaše věc.
Chrome je náš go-to pick po celá léta, ale chromová verze Microsoft Edge rozrušila dlouholetého šampiona v
. Edge je nejlepší prohlížeč, který můžete použít právě teď, pokud vám nevadí odtrhnout se od chromu, a ještě lépe, je to výchozí Windows 10. Pokud váš vkus opřít exotičtější, můžete vždy fušovat s jedním z těchto
, taky.
nastavte zabezpečení nového počítače
Nyní, když jste vklouzli do něčeho pohodlnějšího, je čas dostat své bezpečnostní kachny v řadě.

zabezpečení systému Windows v systému Windows 10.
nejlepší celková antivirová sada
Norton 360 Deluxe


okna je dodáván s
, pokud váš notebook nebo desktop neobsahuje antivirovou zkušební verzi třetí strany. Zabezpečení systému Windows je solidní, ne-li příliš podrobné řešení, které je mrtvé-jednoduché na použití, skvělé při čichání malwaru a pravděpodobně dost dobré pro většinu lidí. Není to však nejvíce plnohodnotné řešení proti malwaru. Nemůžete ani naplánovat skenování! Průvodce PCWorld k
vám pomůže najít všechny správné nástroje, které chrání váš počítač.
máme také průvodce, Jak vytvořit solidní
, ale vyžaduje to více práce a potíží než Prémiové antivirové možnosti.
vyčistěte bloatware počítače
s obranou nahoru je čas začít vyhazovat kecy z počítače.
tento krok můžete přeskočit, pokud jste si vytvořili vlastní počítač se systémem Windows. Přímé instalace systému Windows nepřicházejí s nadměrným nevyžádaným zaplněním pevného disku. Ale krabicové počítače od velkých výrobců počítačů jsou nevyhnutelně přetékající bloatware.

nejjednodušší způsob, jak odhoditna nevyžádané poště je zadáním „Přidat a odebrat programy“ do vyhledávacího pole Windows a poté výběrem možnosti, která se zobrazí v horní části výsledků. Projděte seznam a odinstalujte všechny nežádoucí programy. Neodstraňujte aplikace od výrobců hardwaru-nechte software například od společností Intel, AMD, Nvidia, Microsoft a HP nebo Lenovo—ale klidně vymažte jakýkoli bundleware, který vidíte. Mezi nejčastěji předinstalované aplikace patří antivirové zkoušky, Dropbox, Candy Crush, Netflix, Spotify, „kolekce aplikací“ a další.
pokud byste raději atomovku vše shora, Microsoft také nabízí
který nainstaluje čistou kopii nejnovější verze systému Windows 10 Home nebo Windows 10 Pro, ale bez aplikací,které nejsou součástí výchozího nastavení systému Windows 10 společnosti Microsoft. To vážně není nepořádek kolem, jako Microsoft disky domů v popisu nástroje: „použití
odstraní všechny aplikace, které nejsou standardně dodávány s Windows, včetně jiných aplikací společnosti Microsoft, jako je Office. Odstraní také většinu předinstalovaných aplikací, včetně aplikací výrobce, podpůrných aplikací a ovladačů.“
tento nástroj vymaže všechny produktové klíče nebo digitální licence spojené s tímto softwarem, Takže pokud chcete, aby byl některý software odstřelen (například Office, řekněme), nezapomeňte si zapsat kód product key před použitím nástroje Microsoft fresh-start, pomocí něčeho jako
.
Naplňte svůj nový počítač se softwarem
proč byste šrot všechny ty nevyžádané a nepořádek? Udělat si místo pro vlastní věci, hlupáčku. Nový hardware jen prosí, aby software odpovídal!
vybavení vaší soupravy je intenzivně osobní záležitostí, ale pokud hledáte návrhy, PCWorld má průvodce
, které jsou tak užitečné, tak užitečné, tak vyloženě užitečné, že by měly být vítány na téměř každém počítači. Tyto přehledy a softwarové příručky vás také mohou nasměrovat k některým z nejlepších programů v okolí:
-
{{#url}}nejlepší bezplatné alternativy Microsoft Office {{/url}}{{^url}}nejlepší bezplatné alternativy Microsoft Office {{/url}}
-
{{#url}}5 zdarma Windows elektrické nářadí nemůžeme žít bez {{/url}}{{^url}}5 zdarma Windows elektrické nářadí nemůžeme žít bez {{/url}}
-
{{#url}}nejlepší správci hesel {{/url}}{{^url}}nejlepší správci hesel {{/url}}
-
{{#url}}nejlepší PDF editory {{/url}}{{^url}}nejlepší PDF editory {{/url}}
-
{{#url}}7 bezplatných programů každý hráč PC potřebuje {{/url}}{{^url}}7 bezplatných programů každý hráč PC potřebuje {{/url}}
-
{{#url}}nejlepší VPN {{/url}}{{^url}}nejlepší VPN {{/url}}
-
{{#url}}5 bezplatných alternativ Photoshopu pro Windows {{/url}}{{^url}}5 bezplatných alternativ Photoshopu pro Windows {{/url}}
-
{{#url}}jak přehrávat DVD v systému Windows 10 zdarma {{/url}}{{^url}}jak přehrávat DVD v systému Windows 10 zdarma {{/url}}
zamiřte na
když přijde čas skutečně nainstalovat veškerý tento software. Ninite vám umožní nainstalovat řadu bezplatných aplikací podle vašeho výběru najednou, a to i tak daleko, že automaticky zakáže přiložený crapware, který se mnoho bezplatných programů snaží vklouznout jako součást instalačního procesu. Je to úžasně užitečný nástroj, který odstraňuje bolest při načítání nového počítače.
pokud je váš nový notebook dodáván s předinstalovaným systémem Windows 11, může vám být nepříjemné jeho radikální nová nabídka Start a design hlavního panelu. Podívejte se na
nebo
pokud ano. Oba tyto programy $5 vám pomohou překonfigurovat vzhled a dojem systému Windows 11 způsoby, které samotný operační systém nemá. Můžete se vrátit k normálnímu pocitu v žádném okamžiku.
Zálohujte svůj nový počítač
po tom všem je váš počítač konečně připraven k rocku: je to bezpečné, aktuální, drhnuté bez nevyžádané pošty a plné softwaru vyladěného tak, aby vyhovovalo vašim specifickým potřebám. Konec je v nedohlednu! Ale ještě jsme neskončili.

Nyní, když je váš počítač v bojovém tvaru, je ideální čas vytvořit klon nebo obrázek primárního pevného disku-ten, ze kterého se systém Windows spouští-a uložit jej na jiný pevný disk. Klon nebo obrázek vytvoří repliku snímku vaší jednotky, kterou můžete použít ke spuštění systému Windows, pokud se váš primární disk vzdá ducha. Mít obraz vašeho systému v jeho aktuální aktualizovaný, bloatware zdarma, přizpůsobený stav vám brání v tom, abyste museli dělat všechny ty terénní práce znovu, pokud budete někdy muset přeinstalovat systém Windows z jakéhokoli důvodu.
nejlepší software pro zálohování systému Windows
Acronis True Image 2021


takže co je to rozdíl mezi klonem a obrazem? Klon v podstatě vytvoří přesnou kopii pevného disku na jiném disku-soubory, hlavní spouštěcí záznam a vše. Klon spotřebuje celý pevný disk, ale je to plug-and-play, pokud jej někdy potřebujete použít. Obrázky, na druhé straně, vytvořit jediný, mamutí soubor obsahující všechny věci na vašem PC. Trvá to trochu více práce, než se záloha obrazu připraví po katastrofě, ale máte větší flexibilitu v tom, jak ji ukládáte, protože je to v podstatě jen velký velký soubor. Lincoln Spector má
pokud máte zájem.
k dispozici jsou vynikající nástroje pro zálohování, které vám umožní vytvářet klony a obrázky, které podrobně pokrýváme v zaokrouhlování PCWorld
a
. Nechcete platit za ochranu dat? Také jsme zaokrouhlili nahoru
, a pokud vám nevadí provádět více technické gruntwork ušetřit nějaké peníze, vysvětlíme, jak používat nativní zobrazovací nástroj Windows krok za krokem v příručce PCWorld k
. Použijte něco ačkoli. Pravidelné zálohy jsou jediným Spasitelem vašich dat, pokud dojde k katastrofě.
Volitelné: aktualizujte ovladače nového počítače
tento krok není pro každého. Jen málo věcí může ve vašem počítači představit nepříjemné duchy rychleji než řidič, který z jakéhokoli důvodu odmítá hrát hezky. Pokud váš stolní počítač z krabice funguje dobře a plánujete provádět pouze základní úkoly, jako je surfování po webu, práce s kanceláří a podobně, neváhejte zapomenout, že váš počítač má dokonce ovladače a pokračujte dál. Windows Update by měl stejně zachytit rozumně nové ovladače pro váš hardware.

pokud jste si vytvořili vlastní počítač a potřebujete aktualizovat ovladače ručně, strávíte nějaký čas zíráním na správce zařízení.
Pokud však dláždíte soupravu pro kutily nebo houpáte herní stroj, je dobré zjistit, zda jsou pro váš hardware k dispozici novější ovladače. Služba Windows Update není vždy na okraji aktualizací ovladačů a nové ovladače pro vaši základní desku nebo síťovou kartu mohou poskytnout prospěšné aktualizace funkcí a výkonu. Hráči budou muset aktualizovat své ovladače grafických karet poměrně často, aby zajistili optimální výkon v nejnovějších hrách. (Naštěstí to můžete udělat snadno pomocí
a
musí mít grafické sady a dají vám vědět, kdy jsou k dispozici nové.)
průvodce PCWorld k
obsahuje všechny informace, které potřebujete pokračovat. Byl napsán pro Windows 8, ale pokud hledáte Správce zařízení v systému Windows 10 nebo 11, stále platí všechny stejné kroky uvedené v článku. Pokud se ovladač nějak podaří bork váš počítač, nebojte se, protože systém Windows automaticky vytvoří
při instalaci nových ovladačů zařízení.
a pokud skutečná katastrofa udeří v nějakém bizarním, extrémním případě, máte záložní obrázek, který jste vytvořili-že?
Volitelné: Zjistěte více o svém novém počítači
Nyní, když je veškerá tvrdá práce hotová, věnujte čas tomu, abyste se naučili všechna zákoutí systému Windows—v jeho hlubinách je ukryto strašně moc překvapivě silných, vyloženě užitečných nástrojů a triků. Podívejte se na Průvodce PCWorld k nejlepším
, které aktualizujeme s každou hlavní aktualizací systému Windows. Budete vyzvednout spoustu užitečných znalostí. Máme také zaokrouhlení
.
Wrap-up
v tomto okamžiku jste do značné míry připraveni vrátit. Jistě, existují některé další úkoly, které byste měli provést, jako je přesun souborů ze starého počítače a ukládání produktových klíčů pro Windows a další nainstalovaný software (znovu,
skály za to), ale můžete to udělat ve svém volném čase. Prozatím se jen vyhřívejte ve slávě vlastnictví nového počítače, zajistěte si vědomí, že je plně optimalizován, chráněn před útokem a obnovitelný, pokud dojde k katastrofě.
užijte si to!