så du har en ny dator. Häftig! Den ödmjuka metalllådan är nyckeln till en bred värld av potential. Det kan hjälpa dig med allt från att jonglera din ekonomi till att hålla kontakten med din familj för att blåsa av lite ånga på, uh,
.
men en ny dator är inte som en ny bil; du kan inte bara vrida en nyckel och sätta pedalen på metallen. Okej, kanske du kan – men du borde inte. Att utföra några enkla aktiviteter när du först skjuter upp det kan hjälpa det att vara säkrare, snabbare och bättre redo för framtiden. Så här ställer du in en
eller stationär dator på rätt sätt, steg för steg.
kör Windows Update på din nya dator
det första steget är överlägset det mest tråkiga. Du bör inte mucka runt på webben om inte din kopia av Windows är helt patchad och uppdaterad, period. Nu för de dåliga nyheterna: beroende på hur länge din dator satt på butikshyllan kan det ta minuter—eller timmar. Hur som helst måste det bli gjort.
Microsoft släpper nya Windows-patchar minst en gång per månad. Den senaste ”stora” uppgraderingen för operativsystemet kom i form av
; de större ”milestone” – utgåvorna inträffade två gånger per år tidigare, men kommer att sakta ner till en per år i framtiden. Windows 11, å andra sidan, lanserades bara i oktober, så bärbara datorer med det installerade borde vara ganska aktuella. Om din dator inte är helt patchad kan du sakna viktiga säkerhetsfixar och anmärkningsvärda nya funktioner.
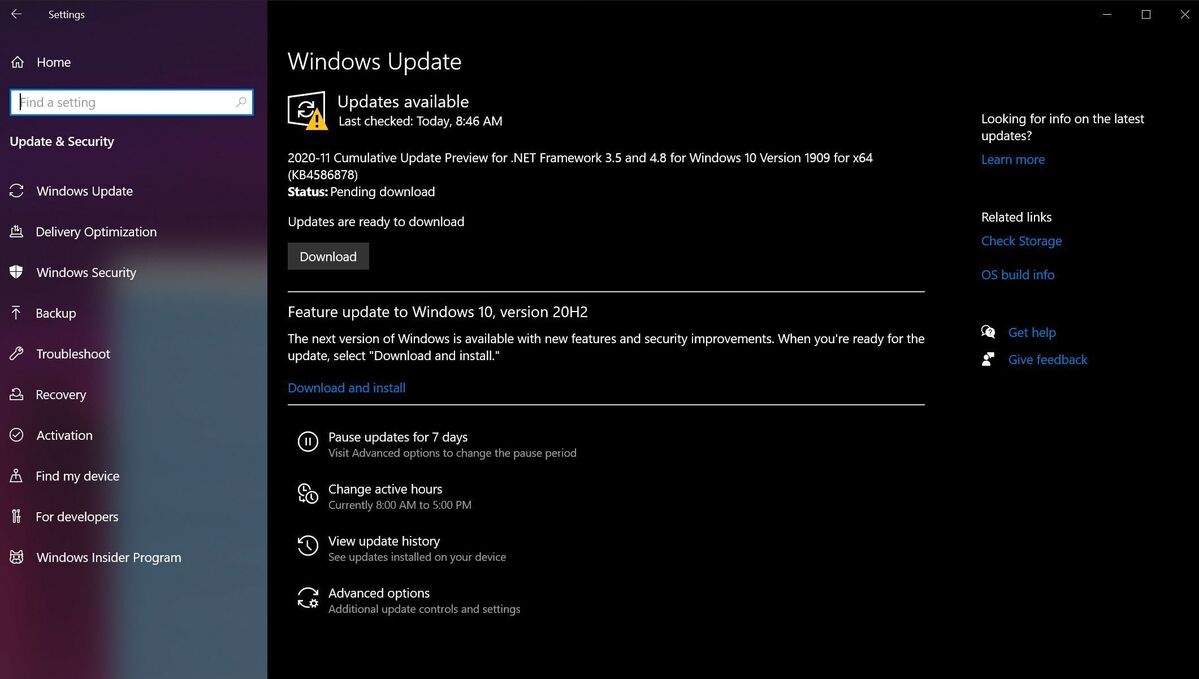
Fortsätt uppdatera Windows tills det står att du är upptagen.
kontrollera först att din dator är ansluten till internet. I Windows 10 öppnar du Start-menyn och går till Inställningar > uppdatering och säkerhet > Sök efter uppdateringar. Ditt system kommer att söka efter uppdateringar och hitta några. Ladda ner och installera dem, starta om datorn och gör det igen… och igen… och igen… tills uppdateringskontrollen inte returnerar nya poster. Förhoppningsvis tar det inte för lång tid, men i värsta fall kan uppdatering av en ny dator ta en timme eller mer.
på den ljusa sidan kommer Windows att ladda ner och installera nya uppdateringar när de rullar ut i framtiden. Du måste bara komma över denna första puckel!
om din nya bärbara dator kom med Windows 10 installerad kan du se alternativet att uppgradera till Windows 11.
. Det finns inte bara ett nytt gränssnitt att lära sig, men operativsystemet fresh-out-of-the-oven har också flera grova kanter och
i dessa tidiga dagar. Läs gärna vår
och bestäm själv om det erbjuds.
installera din favoritwebbläsare
att surfa på webben i en okänd webbläsare är som att försöka tango medan du bär någon annans skor. Det kan göras, men det är inte vackert. Här är direktlänkar för
,
och
om Edge inte är din sak.
Chrome har varit vår go-to-pick i flera år, men den Krombaserade versionen av Microsofts Edge upprörde den långvariga mästaren i
. Edge är den bästa webbläsaren du kan använda just nu om du inte har något emot att bryta dig bort från Chrome, och ännu bättre är det windows 10: s standard. Om din smak lutar mer exotisk kan du alltid dabble med en av dessa
också.
Ställ in din nya dators säkerhet
nu när du har glidit in i något mer bekvämt är det dags att få dina säkerhetsankor i rad.

Windows-säkerhet i Windows 10.
den bästa övergripande antivirussviten
Norton 360 Deluxe


fönster levereras med
om inte din bärbara eller stationära dator innehåller en antivirusprov från tredje part. Windows Security är en solid, om inte alltför detaljerad lösning som är död-enkel att använda, bra på att sniffa ut skadlig kod och förmodligen tillräckligt bra för de flesta. Det är dock inte den mest kompletta anti-malware-lösningen där ute. Du kan inte ens schemalägga skanningar! PCWorlds guide till
kan hjälpa dig att hitta alla rätt verktyg för att skydda din dator.
vi har också en guide för att bygga en solid
, men det tar mer legwork och krångel än premium antivirusalternativ.
rengör datorns bloatware
med ditt försvar upp, är det dags att börja skotta skiten ur datorn.
du kan hoppa över det här steget om du byggde din egen Windows-dator. Raka Windows-installationer kommer inte med överskott skräp belamra din hårddisk. Men boxade datorer från stora namn PC-tillverkare är oundvikligen full av bloatware.

det enklaste sättet att kasta skräp är genom att skriva ”Lägg till och ta bort program” i Windows-sökrutan och sedan välja alternativet som visas högst upp i resultaten. Gå igenom listan och avinstallera oönskade program. Ta inte bort appar från maskinvarans tillverkare—lämna programvara från sådana som Intel, AMD, Nvidia, Microsoft och HP eller Lenovo ensam, till exempel—men torka gärna bort alla bundleware du ser. Några av de vanligaste förinstallerade apparna är antivirusprov, Dropbox, Candy Crush, Netflix, Spotify, ”App Collections” och andra.
om du hellre vill nuke allt ovanifrån erbjuder Microsoft också ett
som installerar en ren kopia av den senaste versionen av Windows 10 Home eller Windows 10 Pro men utan några appar som inte ingår i Microsofts standard Windows 10-inställning. Det rör sig inte allvarligt, eftersom Microsoft kör hem i verktygets Beskrivning: ”Använda
tar bort alla appar som inte kommer som standard med Windows, inklusive andra Microsoft-appar som Office. Det tar också bort de flesta förinstallerade appar, inklusive tillverkarappar, supportappar och drivrutiner.”
det här verktyget kommer att utplåna alla produktnycklar eller digitala licenser som är associerade med den programvaran, så om du vill behålla en del av programvaran som sprängs bort (som Office, säg), var noga med att skriva ner produktnyckeln innan du använder Microsofts fresh-start-verktyg, med något som
för att hitta den.
fyll din nya dator med programvara
varför skulle du skrota allt skräp och röran? För att göra plats för dina egna saker, dumbom. Ny hårdvara ber bara om programvara för att matcha!
att utrusta din rigg är en intensivt personlig affär, men om du letar efter förslag har PCWorld en guide till
som är så hjälpsamma, så praktiska, så rent användbara att de borde vara välkomna på nästan vilken dator som helst. Dessa översyn roundups och programguider kan också rikta dig mot några av de bästa programmen runt:
-
{{#de bästa gratis Microsoft Office-alternativen {{/url}}{{^url}}de bästa gratis Microsoft Office-alternativen {{/url}}
-
{{#url}}5 gratis Windows elverktyg vi kan inte leva utan {{/url}}{{^url}}5 gratis Windows elverktyg vi kan inte leva utan {{/url}}
-
{{#url}}de bästa lösenordshanterarna {{/url}}{{^url}}de bästa lösenordshanterarna {{/url}}
-
{{#de bästa PDF-redigerarna {{/url}}{{^url}}de bästa PDF-redigerarna {{/url}}
-
{{#url}}7 gratisprogram varje PC-spelare behöver {{/url}}{{^url}}7 gratisprogram varje PC-spelare behöver {{/url}}
-
{{#de bästa VPN-tjänsterna{{/url}}{{^url}}de bästa VPN-tjänsterna {{/url}}
-
{{#url}}5 Gratis Photoshop-alternativ för Windows {{/url}}{{^url}}5 Gratis Photoshop-alternativ för Windows {{/url}}
-
{{#url}}hur man spelar DVD-skivor i Windows 10 gratis {{/url}}{{^url}}hur man spelar DVD-skivor i Windows 10 gratis {{/url}}
gå mot
när det är dags att faktiskt installera all den programvaran. Ninite kan du installera många gratis program som du väljer på en gång, även gå så långt som att automatiskt inaktivera den medföljande crapware att många gratis program försöker smyga in som en del av installationsprocessen. Det är ett underbart praktiskt verktyg som tar smärtan ur att ladda upp en ny dator.
om din nya bärbara dator kom med Windows 11 förinstallerad kan du vara obekväm med sin radikala nya startmeny och aktivitetsfältdesign. Överväg att kolla in
eller
om så är fallet. Båda dessa $5-program hjälper dig att omkonfigurera utseendet på Windows 11 på sätt som operativsystemet inte gör. du kan få det tillbaka till att känna sig normalt på nolltid.
säkerhetskopiera din nya dator
efter allt detta är din dator äntligen redo att rocka: den är säker, uppdaterad, skrubbad fri från skräp och full av programvara finjusterad för att möta dina specifika behov. Slutet är i sikte! Men vi är inte klara juuuuust än.

nu när din dator är i kampform är det en idealisk tid att skapa en klon eller bild av din primära hårddisk—Den som Windows startar från—och spara den till en annan hårddisk. En klon eller bild skapar en ögonblicksbild av din enhet, som du kan använda för att starta upp Windows om din primära enhet ger upp spöket. Att ha en bild av ditt system i sin nuvarande uppdaterade, bloatware free, anpassade tillstånd hindrar dig från att behöva göra allt som legwork igen om du någonsin måste installera om Windows av någon anledning.
den bästa Windows backup-programvaran
Acronis True Image 2021


så vad är skillnad mellan en klon och en bild? I huvudsak skapar en klon en exakt kopia av din hårddisk på en annan enhet—filer, master boot record och allt. Klonen förbrukar hela hårddisken, men det är plug-and-play om du någonsin behöver använda den. Bilder, å andra sidan, skapa en enda, mammut fil som innehåller alla saker på datorn. Det tar lite mer arbete för att få en bildbackup redo att rulla efter en katastrof, men du har mer flexibilitet i hur du lagrar den, eftersom det i huvudsak bara är en stor stor fil. Lincoln Spector har
om du är intresserad.
det finns utmärkta säkerhetskopieringsverktyg tillgängliga som låter dig skapa kloner och bilder, som vi täcker i detalj i PCWorlds sammanställningar av
och
. Vill du inte betala för dataskydd? Vi har också avrundat
, och om du inte har något emot att utföra mer tekniskt grundarbete för att spara lite pengar, förklarar vi hur du använder Windows inbyggda bildverktyg steg för steg i PCWorlds guide till
. Använd något dock. Regelbundna säkerhetskopior är dina data enda frälsare om katastrofen inträffar.
valfritt: uppdatera din nya Dators drivrutiner
det här steget är inte för alla. Få saker kan introducera besvärliga spöken i din maskin snabbare än en förare som vägrar att spela bra av någon anledning. Om din stationära dator från lådan fungerar bra och du bara planerar att utföra grundläggande uppgifter som att surfa på webben, arbeta med Office och sånt, glöm inte att din dator till och med har drivrutiner och fortsätt att fortsätta. Windows Update borde ha snagged ganska nya drivrutiner för din hårdvara ändå.

du kommer att spendera lite tid på att stirra på Enhetshanteraren om du byggde din egen dator och behöver uppdatera drivrutinerna manuellt.
men om du kullerstenade ihop en DIY-rigg eller rockar en spelmaskin, är det bra att se om nyare drivrutiner är tillgängliga för din hårdvara. Windows Update är inte alltid på blödningskanten av drivrutinsuppdateringar, och nya drivrutiner för, säg, ditt moderkort eller nätverkskort kan ge fördelaktiga funktions-och prestandauppdateringar. Spelare kommer att behöva uppdatera sina grafikkortsdrivrutiner ganska ofta för att säkerställa optimal prestanda i de senaste spelen. (Lyckligtvis kan du göra det enkelt med
och
måste ha grafikpaket, och de kommer att meddela dig när nya är tillgängliga.)
PCWorlds guide till
har all information du behöver för att fortsätta. Det skrevs för Windows 8, men om du söker efter Enhetshanteraren i Windows 10 eller 11 Gäller alla samma steg som beskrivs i artikeln fortfarande. Om en drivrutin på något sätt lyckas bork din dator, frukta inte, eftersom Windows automatiskt skapar en
när du installerar nya drivrutiner.
och om sann katastrof slår till i något bisarrt, extremt fall, har du den säkerhetskopia du har skapat—eller hur?
valfritt: Lär dig mer om din nya dator
nu när allt hårt arbete är gjort, ta dig tid att lära dig alla vinklar och vrår i Windows—det finns en hel del överraskande kraftfulla, rent användbara verktyg och tricks dolda i dess djup. Kolla in PCWorlds guide till de bästa
, som vi uppdaterar med varje större Windows-uppdatering. Du kommer att hämta mycket användbar kunskap. Vi har också en sammanfattning av
.
Wrap-up
vid denna tidpunkt är du ganska redo att rulla. Visst finns det några andra uppgifter du bör utföra, till exempel att flytta över filer från din gamla dator och spara produktnycklarna för Windows och din andra installerade programvara (igen,
rocks för det), men du kan göra allt det på din fritid. För nu, bara bask i ära att äga en ny dator, säker i vetskapen om att den är helt optimerad, skyddad mot attack och återhämtningsbar om katastrofen slår till.
Njut!