Sie haben also einen neuen Computer. Großartig! Diese bescheidene Metallbox ist der Schlüssel zu einer großen Welt voller Potenziale. Es kann Ihnen bei allem helfen, vom Jonglieren mit Ihren Finanzen über den Kontakt mit Ihrer Familie bis hin zum Dampf ablassen, äh,
.
Aber ein neuer PC ist nicht wie ein neues Auto; Sie können nicht einfach einen Schlüssel drehen und das Pedal zum Metall treten. Okay, vielleicht kannst du — aber du solltest nicht. Wenn Sie nur ein paar einfache Aktivitäten ausführen, wenn Sie es zum ersten Mal starten, kann es sicherer, schneller und besser für die Zukunft gerüstet sein. So richten Sie einen
oder Desktop-Computer Schritt für Schritt richtig ein.
Führen Sie Windows Update auf Ihrem neuen PC aus
Der erste Schritt ist bei weitem der mühsamste. Sie sollten nicht im Web herumspielen, es sei denn, Ihre Kopie von Windows ist vollständig gepatcht und auf dem neuesten Stand, Zeitraum. Nun zu den schlechten Nachrichten: Je nachdem, wie lange Ihr PC im Verkaufsregal stand, kann dies Minuten oder Stunden dauern. So oder so, es muss getan werden.
Microsoft veröffentlicht mindestens einmal im Monat neue Windows-Patches. Das jüngste „Major“ -Upgrade für das Betriebssystem erfolgte in Form des
; Diese größeren „Meilenstein“ -Releases traten in der Vergangenheit zweimal pro Jahr auf, werden sich aber in Zukunft auf eine pro Jahr verlangsamen. Windows 11 hingegen wurde gerade im Oktober gestartet, sodass Laptops mit dieser Installation ziemlich aktuell sein sollten. Wenn Ihr Computer nicht vollständig gepatcht ist, fehlen möglicherweise wichtige Sicherheitsupdates und bemerkenswerte neue Funktionen.
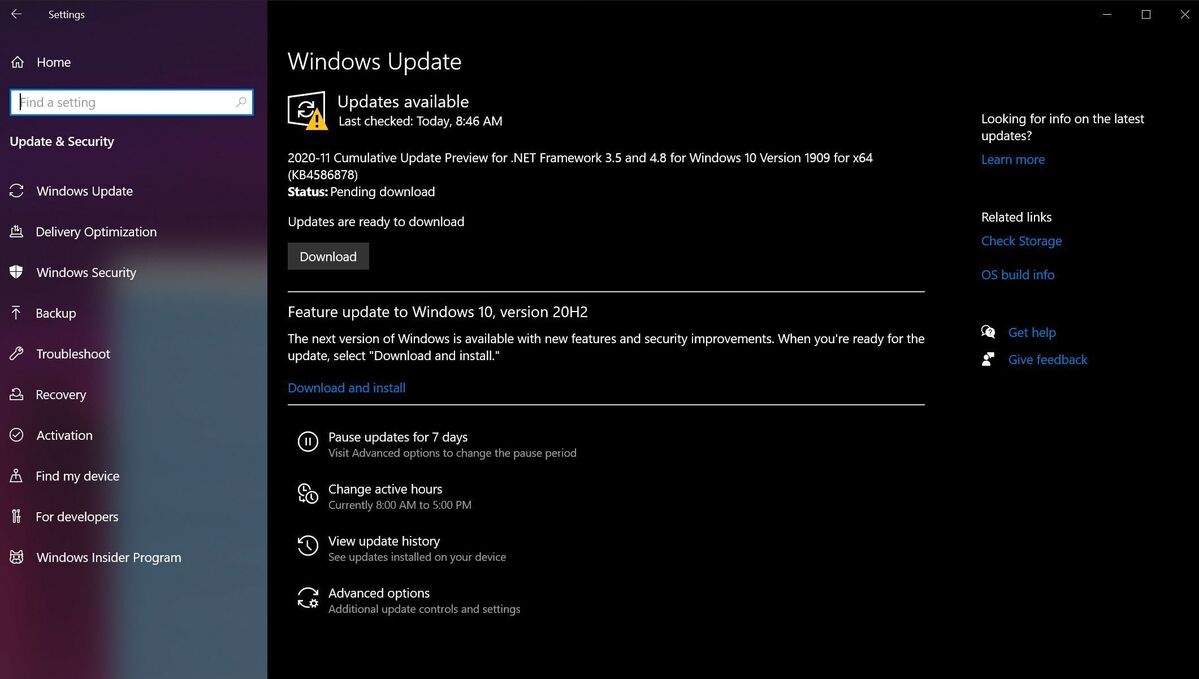
Aktualisieren Sie Windows so lange, bis Sie alle eingeholt haben.
Stellen Sie zunächst sicher, dass Ihr PC mit dem Internet verbunden ist. Öffnen Sie in Windows 10 das Startmenü und gehen Sie zu Einstellungen > Update und Sicherheit > Nach Updates suchen. Ihr System sucht nach Updates und findet einige. Laden Sie sie herunter und installieren Sie sie, starten Sie Ihren Computer neu und wiederholen Sie dies … und erneut … und erneut … bis die Update-Prüfung keine neuen Einträge zurückgibt. Hoffentlich dauert es nicht zu lange, aber im schlimmsten Fall kann das Aktualisieren eines neuen Computers eine Stunde oder länger dauern.
Auf der positiven Seite wird Windows neue Updates herunterladen und installieren, wenn sie in Zukunft eingeführt werden. Sie müssen nur über diesen anfänglichen Buckel hinwegkommen!
Wenn auf Ihrem neuen Laptop Windows 10 installiert war, wird möglicherweise die Option zum Upgrade auf Windows 11 angezeigt.
. Es gibt nicht nur eine neue Benutzeroberfläche zu lernen, sondern das frische Betriebssystem hat auch mehrere Ecken und Kanten und
in diesen frühen Tagen. Fühlen Sie sich frei, unsere
zu lesen und selbst zu entscheiden, ob es angeboten wird.
Installieren Sie Ihren Lieblingsbrowser
Das Surfen im Internet in einem unbekannten Browser ist wie der Versuch, Tango zu spielen, während Sie die Schuhe eines anderen tragen. Es kann getan werden, aber es ist nicht schön. Hier sind direkte Links für
,
und
wenn Edge nicht Ihr Ding ist.
Chrome ist seit Jahren unsere erste Wahl, aber die Chromium-basierte Version von Microsofts Edge hat den langjährigen Champion in
. Edge ist der beste Browser, den Sie jetzt verwenden können, wenn es Ihnen nichts ausmacht, sich von Chrome zu lösen, und noch besser, es ist der Standard von Windows 10. Wenn Ihr Geschmack exotischer ist, können Sie immer mit einem dieser
, auch.
Richten Sie die Sicherheit Ihres neuen PCS ein
Jetzt, da Sie in etwas Komfortableres geschlüpft sind, ist es Zeit, Ihre Sicherheitsenten hintereinander zu bekommen.

Windows-Sicherheit in Windows 10.
Die beste Antivirus-Suite
Norton 360 Deluxe


Fenster wird mit
ausgeliefert, es sei denn, Ihr Laptop oder Desktop enthält eine Antiviren-Testversion eines Drittanbieters. Windows-Sicherheit ist eine solide, wenn nicht übermäßig detaillierte Lösung, die einfach zu bedienen ist, Malware hervorragend erkennt und wahrscheinlich für die meisten Menschen gut genug ist. Es ist jedoch nicht die umfassendste Anti-Malware-Lösung. Sie können nicht einmal Scans planen! Pcworlds Leitfaden zu
kann Ihnen helfen, die richtigen Tools zu finden, um Ihren PC zu schützen.
Wir haben auch eine Anleitung zum Erstellen einer soliden
, aber es erfordert mehr Beinarbeit und Aufwand als Premium-Antivirenoptionen.
Bereinigen Sie die Bloatware Ihres Computers
Mit Ihren Abwehrmechanismen ist es Zeit, den Mist aus Ihrem PC zu schaufeln.
Sie können diesen Schritt überspringen, wenn Sie Ihren eigenen Windows-PC erstellt haben. Gerade Windows-Installationen kommen nicht mit überschüssigem Müll, der Ihre Festplatte verstopft. Aber Boxed PCs von namhaften PC-Herstellern sind unweigerlich voller Bloatware.

Der einfachste Weg, den Müll abzuwerfen, besteht darin, „Programme hinzufügen und entfernen“ in das Windows-Suchfeld einzugeben und dann die Option auszuwählen, die oben in den Ergebnissen angezeigt wird. Gehen Sie die Liste durch und deinstallieren Sie unerwünschte Programme. Löschen Sie keine Apps von den Herstellern Ihrer Hardware – lassen Sie beispielsweise Software von Intel, AMD, Nvidia, Microsoft und HP oder Lenovo in Ruhe —, sondern löschen Sie alle Bundleware, die Sie sehen. Einige der am häufigsten vorinstallierten Apps sind Antivirus Trials, Dropbox, Candy Crush, Netflix, Spotify, „App Collections“ und andere.
Wenn Sie lieber alles von oben auf den neuesten Stand bringen möchten, bietet Microsoft auch ein
das installiert eine saubere Kopie der neuesten Version von Windows 10 Home oder Windows 10 Pro, jedoch ohne Apps, die nicht Teil des standardmäßigen Windows 10-Setups von Microsoft sind. Es spielt ernsthaft keine Rolle, wie Microsoft in der Beschreibung des Tools nach Hause fährt: „Mit
werden alle Apps entfernt, die nicht standardmäßig mit Windows geliefert werden, einschließlich anderer Microsoft-Apps wie Office. Außerdem werden die meisten vorinstallierten Apps entfernt, einschließlich Hersteller-Apps, Support-Apps und Treiber.“
Dieses Tool löscht auch alle Produktschlüssel oder digitalen Lizenzen aus, die mit dieser Software verbunden sind. Wenn Sie also einen Teil der Software fernhalten möchten (z. B. Office), notieren Sie sich den Produktschlüssel, bevor Sie das Fresh-Start-Tool von Microsoft verwenden. Verwenden Sie etwas wie
, um es zu finden.
Füllen Sie Ihren neuen Computer mit Software
Warum sollten Sie all diesen Müll und Unordnung verschrotten? Um Platz für deine eigenen Sachen zu schaffen, Dummkopf. Neue Hardware bittet nur um passende Software!
Die Ausstattung Ihres Rigs ist eine sehr persönliche Angelegenheit, aber wenn Sie nach Vorschlägen suchen, hat PCWorld eine Anleitung zu
Das sind so hilfreich, so praktisch, so geradezu nützlich, dass sie auf so ziemlich jedem PC willkommen sein sollten. Diese Review-Zusammenfassungen und Software-Anleitungen können Sie auch zu einigen der besten Programme führen:
-
{{# url}}Die besten kostenlosen Microsoft Office-Alternativen{{/url}}{{^url}}Die besten kostenlosen Microsoft Office-Alternativen{{/url}}
-
{{# url}} 5 kostenlose Windows Power Tools, ohne die wir nicht leben können {{/url}}{{^url}}5 kostenlose Windows Power Tools, ohne die wir nicht leben können {{/ url}}
-
{{# url}}Die besten Passwort-Manager{{/url}}{{^url}}Die besten Passwort-Manager{{/url}}
-
{{# url}}Die besten PDF-Editoren{{/url}}{{^url}}Die besten PDF-Editoren{{/url}}
-
{{# url}}7 kostenlose Programme, die jeder PC-Spieler braucht{{/url}}{{^url}}7 kostenlose Programme jeder PC-Spieler braucht {{/ url}}
-
{{# url}}Die besten VPNs{{/url}}{{^url}}Die besten VPNs{{/url}}
-
{{# url}}5 kostenlose Photoshop-Alternativen für Windows{{/url}}{{^url}}5 kostenlose Photoshop-Alternativen für Windows{{/url}}
-
{{# url}}So spielen Sie DVDs in Windows 10 kostenlos ab{{/url}}{{^url}}So spielen Sie DVDs in Windows 10 kostenlos ab {{/url}}
Gehen Sie in Richtung
, wenn es an der Zeit ist, die gesamte Software zu installieren. Mit Ninite können Sie zahlreiche kostenlose Anwendungen Ihrer Wahl auf einmal installieren und sogar die gebündelte Crapware, die viele kostenlose Programme im Rahmen des Installationsprozesses zu schleichen versuchen, automatisch deaktivieren. Es ist ein wunderbar praktisches Tool, das das Laden eines neuen PCS erleichtert.
Wenn auf Ihrem neuen Laptop Windows 11 vorinstalliert war, fühlen Sie sich möglicherweise mit dem radikal neuen Startmenü und der Taskleiste nicht wohl. Erwägen Sie,
oder
wenn ja. Beide $ 5-Programme helfen Ihnen dabei, das Erscheinungsbild von Windows 11 so zu konfigurieren, wie es das Betriebssystem selbst nicht tut. Sie können es in kürzester Zeit wieder normal fühlen lassen.
Sichern Sie Ihren neuen Computer
Nach all dem ist Ihr PC endlich bereit zu rocken: Er ist sicher, auf dem neuesten Stand, frei von Junk und voller Software, die auf Ihre spezifischen Anforderungen abgestimmt ist. Das Ende ist in Sicht! Aber wir sind noch nicht fertig juuuuuust.

Jetzt, da Ihr PC in gutem Zustand ist, ist es ein idealer Zeitpunkt, um einen Klon oder ein Image Ihrer primären Festplatte zu erstellen — von der Windows startet — und es auf einer anderen Festplatte zu speichern. Ein Klon oder Image erstellt ein Snapshot-Replikat Ihres Laufwerks, mit dem Sie Windows starten können, wenn Ihr primäres Laufwerk den Geist aufgibt. Wenn Sie ein Image Ihres Systems in seinem aktuell aktualisierten, Bloatware-freien, benutzerdefinierten Zustand haben, müssen Sie diese ganze Arbeit nicht noch einmal erledigen, wenn Sie Windows aus irgendeinem Grund neu installieren müssen.
Die beste Windows-Backup-Software
Acronis True Image 2021


Also, was ist das unterschied zwischen einem Klon und einem Bild? Im Wesentlichen erstellt ein Klon eine exakte Kopie Ihrer Festplatte auf einem anderen Laufwerk – Dateien, Master Boot Record und alles. Der Klon verbraucht die gesamte Festplatte, ist aber Plug-and-Play, wenn Sie ihn jemals verwenden müssen. Bilder, auf der anderen Seite, erstellen Sie eine einzige, Mammut-Datei, die alle Sachen auf Ihrem PC enthält. Es braucht ein bisschen mehr Arbeit, um ein Image-Backup nach einer Katastrophe einsatzbereit zu machen, aber Sie haben mehr Flexibilität bei der Speicherung, da es sich im Wesentlichen nur um eine große Datei handelt. Lincoln Spector hat
wenn Sie interessiert sind.
Es gibt hervorragende Backup-Tools, mit denen Sie Klone und Images erstellen können, die wir in pcworlds Zusammenfassungen von
und
. Sie wollen nicht für Datenschutz bezahlen? Wir haben auch aufgerundet
, und wenn es Ihnen nichts ausmacht, mehr technische Grunzarbeit zu leisten, um etwas Geld zu sparen, erklären wir, wie Sie das native Imaging-Tool von Windows Schritt für Schritt in Pcworlds Anleitung zu
. Verwenden Sie jedoch etwas. Regelmäßige Backups sind der einzige Retter Ihrer Daten, wenn eine Katastrophe eintritt.
Optional: Aktualisieren Sie die Treiber Ihres neuen Pcs
Dieser Schritt ist nicht jedermanns Sache. Nur wenige Dinge können lästige Geister in Ihrer Maschine einführen schneller als ein Fahrer, der aus irgendeinem Grund schön zu spielen verweigert. Wenn Ihr Standard-Desktop-PC einwandfrei funktioniert und Sie nur grundlegende Aufgaben wie das Surfen im Internet, die Arbeit mit Office und dergleichen ausführen möchten, können Sie vergessen, dass Ihr Computer sogar über Treiber verfügt, und weitermachen. Windows Update sollte sowieso einigermaßen neue Treiber für Ihre Hardware erhalten haben.

Sie werden einige Zeit damit verbringen, auf den Geräte-Manager zu starren, wenn Sie Ihren eigenen PC gebaut haben und Ihre Treiber manuell aktualisieren müssen.
Aber wenn Sie ein DIY-Rig zusammengeschustert haben oder einen Spielautomaten rocken, ist es eine gute Idee zu sehen, ob neuere Treiber für Ihre Hardware verfügbar sind. Windows Update ist nicht immer auf dem neuesten Stand der Treiberaktualisierungen, und neue Treiber für beispielsweise Ihr Motherboard oder Ihre Netzwerkkarte können nützliche Funktions- und Leistungsupdates bereitstellen. Spieler müssen ihre Grafikkartentreiber ziemlich oft aktualisieren, um eine optimale Leistung in den neuesten Spielen zu gewährleisten. (Glücklicherweise können Sie dies problemlos mit
und
Must-Have-Grafiksuiten tun, und sie werden Sie wissen lassen, wenn neue verfügbar sind.)
PCWorld’s guide to
enthält alle Informationen, die Sie zum Fortfahren benötigen. Es wurde für Windows 8 geschrieben, aber wenn Sie in Windows 10 oder 11 nach dem Geräte-Manager suchen, gelten weiterhin dieselben Schritte, die im Artikel beschrieben werden. Wenn es einem Treiber irgendwie gelingt, Ihren PC zu langweilen, haben Sie keine Angst, da Windows automatisch einen
erstellt, wenn Sie neue Gerätetreiber installieren.
Und wenn in einem bizarren, extremen Fall eine echte Katastrophe eintritt, haben Sie das Backup—Image, das Sie erstellt haben – richtig?
Fakultativ: Erfahren Sie mehr über Ihren neuen Computer
Nun, da all die harte Arbeit getan ist, nehmen Sie sich Zeit, um alle Ecken und Winkel von Windows zu lernen — es gibt eine Menge überraschend leistungsfähiger, geradezu hilfreicher Tools und Tricks, die in seinen Tiefen verborgen sind. Schauen Sie sich Pcworlds Leitfaden zu den besten an
, die wir mit jedem größeren Windows Update aktualisieren. Sie werden viel hilfreiches Wissen erwerben. Wir haben auch eine Zusammenfassung von
.
Wrap-up
An diesem Punkt sind Sie so ziemlich bereit zu rollen. Sicher, es gibt einige andere Aufgaben, die Sie ausführen sollten, z. B. das Verschieben von Dateien von Ihrem alten PC und das Speichern der Product Keys für Windows und Ihre andere installierte Software (erneut,
Felsen dafür), aber Sie können das alles nach Belieben tun. Genießen Sie im Moment einfach den Ruhm, einen neuen PC zu besitzen, sicher in dem Wissen, dass er vollständig optimiert, vor Angriffen geschützt und im Katastrophenfall wiederherstellbar ist.
Viel Spaß!