
oavsett om du delar din Windows 7 / 8 / 10 med någon eller inte, är det viktigt att hålla mapparna låsta och säkra. Om du låser mapparna i Windows betyder det att du investerar i säkerheten för dina dokument. Ju allvarligare du handlar om mapparna på din dator, desto mer skyddat blir innehållet i mappen. Tänk på det en gång, du har delat din dator med någon utan ett lösenord som skyddar en mapp i Windows 7, och din mapp har några konfidentiella data, förmodligen kontorsrelaterade eller dina personliga bankrelaterade. Personen som använder din dator hittar dem och slutar skada dem, hur skulle det kännas?
inte att varje person du delar din dator med är opålitlig, men de kan klicka på knappen Ta bort av misstag. Och saker som dessa är ganska vanliga. Det är därför du bör lära dig hur du lägger ett lösenord i en mapp i Windows 7. Om du menar allvar med att skydda dina data, ta reda på de bästa sätten att låsa din enhet. Här, i det här inlägget, kommer vi att dela en detaljerad guide om hur man låser en mapp i Windows 7; Fortsätt läsa.
Innehållsförteckning
varför ska du låsa och lösenordsskydda din Windows 7-mapp?
den viktigaste anledningen till att du ska låsa en mapp med Windows 7 med ett lösenord är att hålla data i den mappen säker och säker. Som vi sa kan misstag hända. Om ditt barn slutar använda din dator när du inte är i närheten kan de klicka på Ta Bort-knappen, inte ens detta; vad händer om du delar din dator med en kollega och de slutar göra det här? I kontorssituationer händer ofta radering av data. Mestadels icke-avsiktlig och när de har bråttom.
lämna någon annan, Tänk dig att ha bråttom och sluta ta bort en fil från en mapp som du behövde, och du kommer ihåg att rensa papperskorgen bara några sekunder tillbaka. Det här är situationerna varför du bör vara extremt försiktig. Mappar som innehåller konfidentiella och känsliga data måste vara lösenordsskyddade och tänka på framtida konsekvenser. När du lägger till ett lösenord och låser dina mappar kan du dela din dator med vem du vill eftersom du vet att dina data är helt säkra.
naturligtvis, lägga till ett lösenord kommer att behöva lite tid investering, men ingenting kan vara så skadligt som att förlora viktiga data från datorn. Så, vad du kan göra är att sätta ett lösenord separat på varje mapp; annars, använd ett tredjepartsverktyg för att kryptera hela mappen. Oroa dig inte; vi hjälper dig att lära dig hur du gör det bekvämt.
innan du bestämmer dig för att lägga till ett lösenord eller kryptera en mapp, lär dig skillnaden mellan de två. När du lösenordsskyddar en mapp begränsar du i princip någon från att komma åt den. De kommer att kunna se mappen men kommer inte att kunna komma åt den eftersom den kommer att be om ett lösenord. Det fungerar som nyckeln till din dörr.
nu krypterar kryptering alla bokstäver i ett dokument så att din fil blir oläslig. I grund och botten, efter kryptering av din fil, vad andra kommer att se är ciphertext. Även i detta fall, de kommer att behöva en nyckel; när de har det, de kommer att ha okränkbara texten i filen.
lås En mapp i Windows 7 / 8 / 10 med BitLocker
om du inte vill använda något tredjepartsverktyg kan du försöka använda den inbyggda funktionen i Windows 7 för att låsa mappen på din dator. Och verktyget att använda är BitLocker. Detta verktyg kommer inbyggt i Windows 7 Ultimate och Enterprise-utgåvor. När du lösenordsskyddar din mapp med BitLocker-verktyget kommer du att begränsa andra från att få tillgång till dina mappar. Så den som försöker komma åt mappen måste ha rätt lösenord för att göra det.
vad BitLocker gör är att det krypterar hela mappen. Det fungerar på TPM, som är en betrodd plattformsmodul. När en TPM-schimpans är aktiverad kommer den att ge mappen avancerade säkerhetsfunktioner, vilket gör det omöjligt för slumpmässiga personer att komma åt den låsta mappen. Utöver detta skyddar TPM även mot automatiserad ordbok och gissningsattacker. Här är stegen du behöver följa:
Steg 1: Bläddra igenom mappen på din Windows 7 som du vill kryptera. När du har hittat det högerklickar du på det och klickar sedan på alternativet Egenskaper.
steg 2: Klicka nu på alternativet Avancerat. Fönstret Avancerade attribut dyker upp. Här måste du markera rutan för ”kryptera innehåll för att säkra data.”Klicka sedan på alternativet OK.
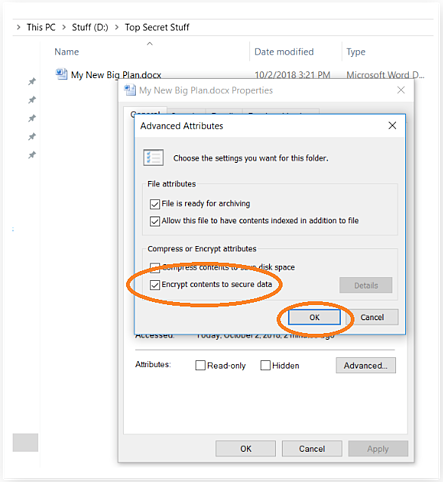
steg 3: Nästa alternativ som du kommer att se är hur du krypterar dina data. Oavsett om du bara vill kryptera filen, alla filer eller hela mappen är det rekommenderade att låsa hela mappen.
mappen, filen eller filerna låses när du följer stegen och du kan se en liten gul ikon ovanpå mappen, filen eller filerna. Detta säger att filen är låst. Om du har låst en hel mapp kan du lägga till fler filer i den för att kryptera de senaste filerna automatiskt.
lösenordsskydda en mapp i Windows 7 med Folder Locker
om du hittar stegen för att använda BitLocker lite utmanande kan du prova ett pålitligt tredjepartsverktyg för att låsa din mapp i Windows 7. Och det rekommenderade verktyget att använda är KakaSoft Folder Protector. Detta professionella mappskydd kommer att hålla dina mappar säkra och skyddade från obehörig åtkomst. När du krypterar mappen kommer alla viktiga filer i mappen att begränsas från oönskad användning och åtkomst. Så oavsett hur många filer du har och vilken typ som finns i den mappen kan du låsa den bekvämt. Här är stegen som du måste följa:
Steg 1: Första saker först, besök Kaksofts officiella hemsida för att ladda ner och installera KakaSoft Folder Protector. När du är klar måste du starta programmet på ditt program.
steg 2: när den har lanserats ser du en ikon i mappen; klicka på den för att lägga till mappen du skyddar och krypterar.
steg 3: Du kommer att bli ombedd att ange ett lösenord för att låsa mappen. Ange lösenordet två gånger som frågat i programvaran. Därefter måste du klicka på alternativet Skydda för att låsa mappen, och det handlar om det.
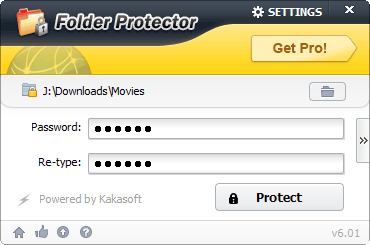
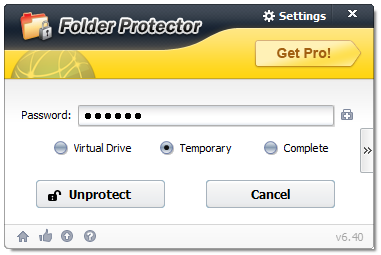
Bonus Tips för mapp och filsäkerhet
- det finns några saker som du behöver komma ihåg när du krypterar en mapp med ett lösenord. Även om du låser din mapp, Glöm aldrig att det inte finns något som kallas en 100% skyddad mapp. Vi lever i en högteknologisk värld, och det finns myriader av lättillgängliga instruktioner och verktyg tillgängliga som kan bryta sig in i en mapp som är lösenordsskyddad. Men håll din mapp skyddad eftersom avkodning av lösenordet för en mapp tar tid och en bra ansträngning. Om du har känsliga och konfidentiella filer i några av mapparna rekommenderar vi att du använder ett tredjepartsverktyg eftersom deras krypteringsnivå är bättre och överlägsen.
- gör det alltid till en vana att skapa en säkerhetskopia för dina filer. Filerna sparas i en mapp och mapparna sparas slutligen på din dator. Vid virusinfestation kan du också förlora alla lösenordsskyddade filer och mappar. Glöm inte att du bara har lösenordsskyddat dina data för att göra dem otillgängliga av någon annan. Men det gör dem inte undeletable. De kan raderas när det finns ett virus eller malware attack. De kan också raderas av dig. Du kan ha angett lösenordet för att öppna filerna, men du har klickat på alternativet Radera av misstag.
- när du lägger till ett lösenord till dina filer och mappar, se till att skapa ett starkt lösenord som är svårt att avkoda. Men samtidigt måste du komma ihåg lösenordet som du har använt. Försök att skapa ett lösenord som kommer att ha stora och små bokstäver, båda, tillsammans med några numeriska och symboler. Dessa typer av lösenord är alltid starka och utmanande att knäcka. Tillbaka i 2012 byggde hackare ett kluster som lätt kunde gissa lösenord. Och vad det gjorde var att det gissade 350 miljarder lösenord per sekund. Och detta var tillbaka 2012; vi lever nu i en mer avancerad värld, så föreställ dig hur smart hackarna måste ha blivit. Spara dig därför från sådana omständigheter och skapa ett lösenord som blir svårt att knäcka.
slutsats
kom alltid ihåg att lösenordsskydda din fil eftersom du aldrig vet vad som kan hända med dem. Se till att skapa säkerhetskopior för både lösenordsskyddade och icke-skyddade filer så att även om du förlorar dem på något sätt, du åtminstone har säkerhetskopian att arbeta på. Använd KakaSoft Folder Protector om du har viktiga dokument och filer för att dölja och skydda. KakaSoft Folder Protector låter dig skydda alla typer av filer i en mapp. För att ladda ner, besök den officiella hemsidan idag.