In Mozilla Firefox web browser, a volte un’estensione della barra degli strumenti (che è installato come add-on), un tema o altri add-on non può essere disinstallato o rimossi attraverso l’uso di Firefox Add-ons finestra. Il pulsante” Disinstalla ” nella finestra dei componenti aggiuntivi sembra essere disabilitato o disattivato. In questi casi, prova le seguenti soluzioni per forzare manualmente la disinstallazione, rimuovere o eliminare i componenti aggiuntivi, i temi, le barre degli strumenti o le estensioni “testardi”.
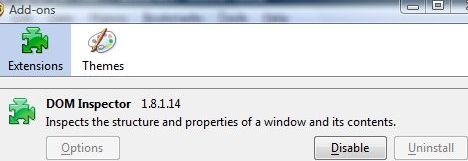
Soluzione 1: Disinstallare utilizzando il programma di disinstallazione o da Windows Aggiungi o Rimuovi Programmi
Alcuni add-on o estensioni installate dai rispettivi programmi di applicazione, e può essere, o hanno bisogno di essere disinstallato tramite il relativo programma di installazione/disinstallazione. In genere, la disinstallazione del programma può essere effettuata tramite ” Aggiungi o rimuovi programmi “(in Windows XP) o” Disinstalla un programma “(per Windows Vista, Windows 7 e Windows 8) o” App e funzionalità ” (in Windows 10) nel pannello di controllo o nelle impostazioni di Windows. Ricordarsi di uscire da Firefox prima di avviare il processo di disinstallazione.
Soluzione alternativa 2: disinstallazione dalla modalità provvisoria di Firefox
Se l’estensione, la barra degli strumenti, il tema o altro componente aggiuntivo non fornisce alcun programma di disinstallazione e il pulsante disinstalla è disattivato, provare a disinstallare il componente aggiuntivo in modalità provvisoria.
Per accedere alla modalità provvisoria, chiudere tutte le finestre di Firefox.
In Windows, fare clic su Start, aprire l’elenco Tutti i programmi e accedere alla cartella Mozilla Firefox. Nella cartella Mozilla Firefox, selezionare Mozilla Firefox (Modalità provvisoria). In alternativa, digitare nella casella Esegui o Avvia casella di ricerca (per Windows Vista, Windows 7, Windows e Windows 10) il seguente comando:
firefox -safe-mode
In Mac OS X, tenere premuto il tasto Opzione quando si avvia Firefox per eseguirlo in modalità provvisoria. In alternativa, vai alla directory Utilità (nella cartella Applicazioni) e apri Terminale, quindi esegui il seguente comando:
/path/to/firefox/firefox -safe-mode
Ad esempio,
/Applications/Firefox.app/Contents/MacOS/firefox -safe-mode
Firefox dovrebbe avviarsi con una finestra di dialogo in modalità provvisoria di Firefox. Con Firefox in modalità provvisoria, alcune estensioni e add-ons pulsante di disinstallazione nella finestra Add-ons, che in precedenza disabilitato, è ora abilitato per una corretta disinstallazione.
Soluzione alternativa 3: Disinstallare manualmente estensioni specifiche dell’utente, barre degli strumenti, temi e componenti aggiuntivi
Se tutti i metodi non riescono a rimuovere o disinstallare un’estensione, l’utente può disinstallare manualmente un componente aggiuntivo utilizzando i passaggi seguenti, che funzionano per i componenti aggiuntivi incentrati sull’utente:
- Apri la cartella dei profili di Firefox, che normalmente si trova in % AppData% \ Mozilla \ Firefox \ Profiles \ xxxxxxxx.default\, dove xxxxxx è una stringa casuale e .predefinito è il nome del profilo. L’utente deve scegliere la cartella del profilo (se all’interno della cartella dei profili ci sono più sottocartelle) che sono attive, ad es. profilo per l’account utente per disinstallare l’estensione.
- Aprire la cartella estensioni all’interno della cartella profilo.
- Ogni cartella qui all’interno della cartella” estensioni ” corrisponde a un’estensione. Alcune cartelle possono avere un nome leggibile che assomiglia al plugin, all’estensione o alla barra degli strumenti e possono essere facilmente riconosciute. Spesso i nomi delle cartelle sono oscurati. Per identificare quale estensione o plug-in rappresenta la cartella, accedere a ciascuna cartella ed eseguire le seguenti operazioni:
- Utilizzare un editor di testo (ad esempio Blocco note o editor di testo alternativo) per aprire l’installazione.file rdf al suo interno.
- Cerca il seguente testo:
em:name - Individuare la cartella con installa.file rdf con il nome dopo il “em: nome” corrispondente all’estensione intende rimuovere o eliminare.
- Elimina l’intera cartella per l’estensione.
Soluzione 4: disinstallare manualmente le estensioni installate a livello globale
Alcune estensioni più ‘testardo’ che persistentemente non consentono all’utente di disinstallare tramite Firefox Add-on finestra è installato a livello globale. Per rimuovere un’estensione installata a livello globale attenersi alla seguente procedura:
- Vai alla cartella di installazione di Firefox, in genere C:\Program File \ Mozilla Firefox.
- Vai alla cartella estensioni all’interno della cartella di installazione.
- Ogni cartella qui all’interno della cartella” estensioni ” corrisponde a un’estensione. Alcune cartelle possono avere un nome leggibile che assomiglia al plugin, all’estensione o alla barra degli strumenti e possono essere facilmente riconosciute. Spesso i nomi delle cartelle sono oscurati. Per identificare quale estensione o plug-in rappresenta la cartella, accedere a ciascuna cartella ed eseguire le seguenti operazioni:
- Utilizzare un editor di testo (ad es. Blocco note o editor di testo alternativo) per aprire l’installazione.file rdf al suo interno.
- Cerca il seguente testo:
em:name - Individuare la cartella con installa.file rdf con il nome dopo il “em: nome” corrispondente all’estensione intende rimuovere o eliminare.
- Elimina l’intera cartella per l’estensione.