I Mozilla Firefox nettleser kan noen ganger en utvidelse, verktøylinje (som er installert som tillegg), tema eller annet tillegg ikke avinstalleres eller fjernes ved bruk Av Firefox Add-ons-vinduet. «Avinstaller» – knappen i Tilleggsvinduet ser ut til å være deaktivert eller nedtonet. I slike tilfeller kan du prøve følgende løsninger for å manuelt tvinge avinstallere, fjerne eller slette ‘ sta ‘ add-ons, temaer, verktøylinjer eller utvidelser.
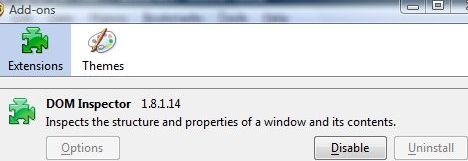
Løsning 1: Avinstaller ved hjelp av programmets avinstalleringsprogram Eller Fra Windows Legg Til Eller Fjern Programmer
noen tillegg eller utvidelser er installert Av deres respektive applikasjonsprogrammer, og kan være, eller må avinstalleres gjennom den respektive installasjonsprogrammet/avinstalleringsprogrammet. Vanligvis kan avinstallasjon av programmet gjøres gjennom «Legg til Eller Fjern Programmer» (I Windows XP) Eller» Avinstaller et program «(For Windows Vista, Windows 7 og Windows 8) eller» Apper og Funksjoner » (I Windows 10) I Kontrollpanel eller Innstillinger I Windows. Husk å avslutte Firefox før du starter avinstalleringsprosessen.
Løsning 2: Avinstaller Fra Firefox Sikkermodus
hvis utvidelsen, verktøylinjen, temaet eller annet tillegg ikke gir noen avinstallerer, og avinstaller-knappen er nedtonet, kan du prøve å avinstallere tillegget i Sikker Modus.
lukk Alle Firefox-vinduer for Å få Tilgang Til Sikkermodus.
i Windows klikker Du På Start, åpner alle Programmer-listen og navigerer Til Mozilla Firefox-mappen. I Mozilla Firefox-mappen velger Du Mozilla Firefox (Sikker Modus). Du kan også skrive Inn Kjør-boksen Eller Start Søk-boksen (For Windows Vista, Windows 7, Windows og Windows 10) følgende kommando:
firefox -safe-mode
i Mac OS X holder Du Nede Tilvalg-tasten når Du starter Firefox for å kjøre Den i Sikker Modus. Alternativt kan du gå til Verktøykatalogen (I Programmer-mappen) og åpne Terminal, og kjør deretter følgende kommando:
/path/to/firefox/firefox -safe-mode
for eksempel,
/Applications/Firefox.app/Contents/MacOS/firefox -safe-mode
Firefox bør starte Opp med En Firefox Sikker Modus dialog. Med Firefox i sikker modus, Noen utvidelser Og add-ons Avinstallere knappen I Add – ons vindu, som tidligere deaktivert, er nå aktivert for riktig avinstallasjon.
Løsning 3: Avinstaller manuelt brukerspesifikke utvidelser, verktøylinjer, temaer og tillegg
hvis alle metoder ikke fjerner eller avinstallerer et tillegg, kan brukeren manuelt avinstallere et tillegg ved hjelp av trinnene nedenfor, som fungerer for bruker-sentriske tillegg:
- Åpne Firefox profiler-mappen, som normalt ligger på % AppData% \ Mozilla \ Firefox \ Profiler \ xxxxxxxx.standard\, hvor xxxxxx er en tilfeldig streng og .standard er navnet på profilen. Brukeren bør velge profilmappen (hvis Det er Flere undermapper i Profilmappen) som er aktive, dvs. profil for brukerkonto for å avinstallere utvidelsen.
- Åpne mappen utvidelser i profilmappen.
- hver mappe her inne i mappen «extensions» tilsvarer en utvidelse. Noen mapper kan ha lesbart navn som ligner plugin, utvidelse eller verktøylinje, og kan lett gjenkjennes. Ofte er navnene på mappene skjult. For å identifisere hvilken utvidelse eller plugin-modul mappen representerer, gå til hver mappe og utfør følgende trinn:
- Bruk et tekstredigeringsprogram (F.Eks. Notisblokk eller alternativt tekstredigeringsprogram) for å åpne installasjonen.rdf-fil inne i den.
- Søk etter følgende tekst:
em:name - Finn mappen med install.rdf-fil med navnet etter «em: navn»som svarer til utvidelsen, har til hensikt å fjerne eller slette.
- Slett hele mappen for utvidelsen.
Løsning 4: manuelt avinstallere globalt installerte utvidelser
Noen mest ‘ sta ‘ utvidelser som vedvarende ikke tillater brukeren å avinstallere Via Firefox Add-ons vinduet er installert globalt. Følg disse trinnene for å fjerne en globalt installert utvidelse:
- Gå til Firefox installasjonsmappe, vanligvis C:\Program Filer \ Mozilla Firefox.
- Gå til extensions-mappen i installasjonsmappen.
- hver mappe her inne i mappen «extensions» tilsvarer en utvidelse. Noen mapper kan ha lesbart navn som ligner plugin, utvidelse eller verktøylinje, og kan lett gjenkjennes. Ofte er navnene på mappene skjult. For å identifisere hvilken utvidelse eller programtillegg mappen representerer, gå til hver mappe og utfør følgende trinn:
- Bruk et tekstredigeringsprogram (f. eks. Notisblokk eller alternativ tekstredigerer) for å åpne installasjonen.rdf-fil inne i den.
- Søk etter følgende tekst:
em:name - Finn mappen med install.rdf-fil med navnet etter «em: navn»som svarer til utvidelsen, har til hensikt å fjerne eller slette.
- Slett hele mappen for utvidelsen.