En el navegador web Mozilla Firefox, a veces una extensión, barra de herramientas (que se instala como complemento), tema u otro complemento no se pueden desinstalar o eliminar mediante el uso de la ventana de complementos de Firefox. El botón» Desinstalar » en la ventana de complementos parece estar desactivado o atenuado. En tales casos, intente las siguientes soluciones para forzar manualmente la desinstalación, eliminación o eliminación de los complementos, temas, barras de herramientas o extensiones «persistentes».
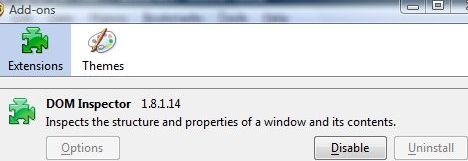
Solución alternativa 1: Desinstalación mediante el desinstalador del programa o desde Windows Agregar o quitar programas
Algunos complementos o extensiones están instalados por sus respectivos programas de aplicación, y pueden desinstalarse o deben desinstalarse a través del instalador/desinstalador de configuración correspondiente. Por lo general, la desinstalación del programa se puede realizar a través de «Agregar o Quitar programas» (en Windows XP) o «Desinstalar un programa» (para Windows Vista, Windows 7 y Windows 8) o «Aplicaciones y Características» (en Windows 10) en el Panel de control o la Configuración de Windows. Recuerde salir de Firefox antes de iniciar el proceso de desinstalación.
Solución alternativa 2: Desinstalación del Modo Seguro de Firefox
Si la extensión, la barra de herramientas, el tema u otro complemento no proporcionan ningún desinstalador y el botón desinstalar está en gris, intente desinstalar el complemento en modo seguro.
Para acceder al Modo Seguro, cierre todas las ventanas de Firefox.
En Windows, haga clic en Inicio, abra la lista Todos los programas y vaya a la carpeta Mozilla Firefox. En la carpeta Mozilla Firefox, seleccione Mozilla Firefox (Modo seguro). Como alternativa, escriba en el cuadro Ejecutar o en el cuadro Iniciar búsqueda (para Windows Vista, Windows 7, Windows y Windows 10) el siguiente comando:
firefox -safe-mode
En Mac OS X, mantenga pulsada la tecla Opción al iniciar Firefox para ejecutarlo en modo seguro. Alternativamente, vaya al directorio Utilidades (en la carpeta Aplicaciones) y abra Terminal, luego ejecute el siguiente comando:
/path/to/firefox/firefox -safe-mode
Por ejemplo,
/Applications/Firefox.app/Contents/MacOS/firefox -safe-mode
Firefox debería iniciarse con un diálogo de modo seguro de Firefox. Con Firefox en modo seguro, el botón de desinstalación de algunas extensiones y complementos en la ventana de Complementos, que anteriormente estaba deshabilitado, ahora está habilitado para la desinstalación adecuada.
Solución 3: Desinstalar manualmente extensiones, barras de herramientas, temas y complementos específicos del usuario
Si todos los métodos no eliminan o desinstalan una extensión, el usuario puede desinstalar manualmente un complemento siguiendo los pasos a continuación, que funcionan para complementos centrados en el usuario:
- Abra la carpeta Perfiles de Firefox, que normalmente se encuentra en %AppData% \ Mozilla \ Firefox \ Profiles \ xxxxxxxx.por defecto\, donde xxxxxx es una cadena aleatoria y .por defecto es el nombre del perfil. El usuario debe elegir la carpeta de perfil (si dentro de la carpeta de perfiles hay varias subcarpetas) que están activas, p. ej. perfil de la cuenta de usuario para desinstalar la extensión.
- Abra la carpeta extensiones dentro de la carpeta de perfil.
- Cada carpeta dentro de la carpeta «extensiones» corresponde a una extensión. Algunas carpetas pueden tener un nombre legible que se asemeja al complemento, la extensión o la barra de herramientas, y pueden reconocerse fácilmente. A menudo, los nombres de las carpetas están ocultos. Para identificar qué extensión o complemento representa la carpeta, vaya a cada carpeta y realice los siguientes pasos:
- Use un editor de texto (por ejemplo, Bloc de notas o editor de texto alternativo) para abrir la instalación.archivo rdf dentro de él.
- Buscar el siguiente texto:
em:name - Localice la carpeta con install.archivo rdf con el nombre después del «em: name» correspondiente a la extensión que se pretende eliminar o eliminar.
- Borrar toda la carpeta de la extensión.
Solución 4: Desinstalar manualmente las extensiones instaladas globalmente
Algunas extensiones más ‘obstinadas’ que persistentemente no permiten al usuario desinstalar a través de la ventana de complementos de Firefox se instalan globalmente. Para quitar una extensión instalada globalmente, siga estos pasos:
- Vaya a la carpeta de instalación de Firefox, normalmente C:\Program Archivos \ Mozilla Firefox.
- Vaya a la carpeta extensiones dentro de la carpeta de instalación.
- Cada carpeta dentro de la carpeta «extensiones» corresponde a una extensión. Algunas carpetas pueden tener un nombre legible que se asemeja al complemento, la extensión o la barra de herramientas, y pueden reconocerse fácilmente. A menudo, los nombres de las carpetas están ocultos. Para identificar qué extensión o complemento representa la carpeta, vaya a cada carpeta y realice los siguientes pasos:
- Use un editor de texto (p. ej. Bloc de notas o editor de texto alternativo) para abrir la instalación.archivo rdf dentro de él.
- Buscar el siguiente texto:
em:name - Localice la carpeta con install.archivo rdf con el nombre después del «em: name» correspondiente a la extensión que se pretende eliminar o eliminar.
- Borrar toda la carpeta de la extensión.